Желаете поделиться своими познаниями и умениями с другими, но не понимаете, как выполнить видеоурок? Наилучший метод выполнить это – сделать обучающее видео самому и выложить его в веб. Программка Screen Recorder от Movavi совершенно подходит для решения этой задачи. В ней все есть для сотворения видеоуроков высокого свойства: универсальная программка для записи всего происходящего на вашем мониторе, программы для захвата видео и звука на компьютере, полнофункциональный видеоредактор и приложение для резвой загрузки видео в веб. Из этой аннотации вы узнаете, как выполнить обучающий видеоурок своими руками.
Пошаговая аннотация по созданию видеоуроков
Шаг 1. Установите программку для сотворения видеоуроков
Скачайте и запустите установочный файл программы для Windows либо Mac. Аннотации на дисплее компьютера на российском языке посодействуют верно установить программку.
Шаг 2. Запишите видеоматериалы
Запустите Screen Recorder и изберите нужную опцию в стартовом окне программы. Если вы желаете сделать обучающее видео по работе с программкой либо на всякую другую тему, связанную с компом, изберите Захват экрана. Если в вашем видеоуроке записи с экрана не пригодятся, перебегайте к Шагу 3, дабы выяснить как захватывать видео с веб-камеры.
Нарисуйте рамку записи поверх той области, которую желаете захватить на видео с помощью курсора. Потом вы получите доступ к дополнительным настройкам записи. Вы сможете перемещать рамку с помощью оранжевой кнопки, или потянув за ее края. Желаете выполнить видеоурок еще понятнее? Запишите аудиокомментарий во время съемки видео, подсветите курсор цветной подложкой и запишите деяния клавиатуры.
Нажмите REC, дабы начать запись. Если вы пользуетесь Windows, вы также сможете начать запись, нажав F10 на клавиатуре. Нажмите F10 снова, дабы окончить захват. Если у вас Mac, воспользуйтесь сочетанием кнопок ⌥ ⌘ 2.
Шаг 3. Запишите дополнительное видео
После окончания записи видео с экрана, раскроется окно сохранения, где вы можете поглядеть, что у вас вышло. Нажмите Открыть в редакторе, дабы открыть видео во интегрированном видеоредакторе, где вы можете добавить еще материалов. Если вы не записывали видео с экрана, запустите Видеоредактор из стартового окна Студии, нажав на кнопку Редактировать видео.
Запишите видеообращение на веб-камеру, дабы ваш видеоурок больше приглянулся зрителям. Для записи видео с веб-камеры нажмите кнопку Запись видео и перейдите в режим видеозахвата. Программка отыщет веб-камеру автоматом. Если вы используете внешнюю веб-камеру не забудьте подключить ее к компу заблаговременно.
В окне подготовительного просмотра вы увидите изображение с веб-камеры. Настройте камеру и нажмите кнопку Начать захват. Дабы окончить запись, нажмите Приостановить захват – запись сохранится автоматом. Нажмите Возвратиться в редактор, дабы добавить все записанные клипы в Видеоредактор.
Шаг 4. Отредактируйте видеоурок
После того как вы добавите все нужные ролики, приступайте к обработке! В Видеоредакторе вы можете перевоплотить сырое видео в урок. Вы можете:
- монтировать видео на монтажном столе, разрезать и соединять видеофайлы, вырезать куски из видео;
- вставлять плавные переходы между отдельными клипами и изображениями;
- облагораживать качество видео с помощью автоматических фильтров;
- использовать к видео особые эффекты (к примеру, эффект старенького кино);
- накладывать текстовые титры на видео;
- накладывать музыку на видео и записывать озвучку для видеороликов.
Шаг 5. Сохраните готовое видео
Ваш видеоурок готов? Самое время поделиться им со всеми желающими! Нажмите Сохранить и изберите подходящую опцию:
- Вкладка Сохранить как видеофайл дозволит экспортировать файл в любом пользующемся популярностью видеоформате;
- Функция Сохранить для устройств позволят улучшить видео для проигрывания на мобильных платформах;
- Используйте вкладку Загрузить на YouTube для резвой загрузки вашего видеоурока на YouTube.
Сейчас вы понимаете, как делать видеоуроки с программкой Movavi Screen Recorder + Video Editor Plus.
Как записать видеоурок
4.6 Оценок: 49 (Ваша: )
Приняли решение поделиться своими познаниями и сделать видеокурс? Экранная Камера – лучший вариант для видеоуроков. Создавайте видеокурсы, изменяйте их во интегрированном редакторе, записывайте на DVD!
Скачать программку Отлично работает на Windows 11, 10, 8, 7 и XP
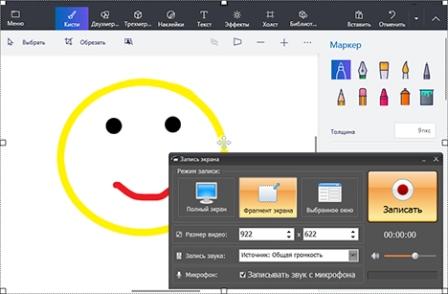
Создание видеоуроков
Желаете последовать примеру соперников и выполнить свой онлайн-курс? Для этого для вас необходимо научиться тому, как сделать видео урок своими руками. По сути это не просит ни специального оборудования, ни технических познаний. Все, что необходимо – программка для видеозаписи и видение того, что вы желаете выполнить.
Видео обучение в режиме онлайн не напрасно пользуется популярностью. Снять видеолекцию проще и резвее, чем, например, написать книжку. Для этого не нужна проф техники – довольно только телефона с неплохой камерой. Потому выполнить это можно даже самому в кабинете либо дома. К тому же таковой формат лучше усваивается юзерами. Они охотнее поглядят маленький видеоурок с презентацией, чем прочтут несколько страничек аннотации. Либо кликнут на видеообращение, чем прочтут текстовый пост.
Вне зависимости от того, создаете ли вы видео для малышей либо служащих, принципиально найти, какая разработка съёмки для вас подходит. Скринкаст — самый пользующийся популярностью тип видеозаписи, при котором захватывается рабочая область с экрана монитора. Обычно сопровождается закадровыми инструкциями. Подходит для случаев, когда нужно показать внедрение программ с демонстрацией экрана ПК.
Дабы записать видеоурок принципиально верно подобрать софт. Безупречная программка для сотворения видеоуроков должна владеть функциями записи и редактирования видео. Некоторые юзеры делают онлайн курсы в Power Point. Но тогда для вас поначалу будет нужно отыскать утилиту для записи, обработать ролик в видеоредакторе и только потом собрать уроки совместно в этой программке. Не лучше ли отыскать софт, в каком можно выполнить все сходу?
Экранная Камера предлагает все инструменты для сотворения настоящего онлайн-курса. В ней есть возможность записать видео с экрана компьютера либо ноутбука совместно со звуком, отредактировать видеоклип, сохранить его на жестком диске и даже записать DVD. Потому мы детально разглядим, как снять видеоурок в домашних критериях с помощью этой программы.
Как записать видеоурок — пошаговая аннотация
Шаг 1. Загрузка программы
Скачайте дистрибутив программы. По окончании загрузки запустите распаковку, дважды нажав на установочный файл. Разместите ярлычек на десктопе.
Попытайтесь прямо на данный момент
Скачать программку Отлично работает на Windows 11, 10, 8, 7 и XP
Шаг 2. Настройте режим записи
Запустите Экранную Камеру. Дабы сделать видеоурок в формате скринкаста, изберите опцию «Запись экрана». Программка предлагает три варианта захвата:
- Полный экран. Осуществляется запись всей области монитора.
- Кусок экрана. Вы сможете сами настроить размер участка.
- Выбранное окно. Этот тип комфортен для записи действий в интерфейсе браузера.
Перед тем, как выполнить видеоурок, без помощи других настройте ширину и высоту избранного участка записи в режимах «Фрагмент экрана» и «Выбранное окно». Это можно выполнить указав данные в полях «Размер записи», или потянув за края рамки. Дабы записать видео с экрана монитора со интегрированным звуком, в пт «Запись звука» изберите источник аудио. После опции всех характеристик нажмите «Записать». Для остановки используйте жаркую кнопку F10.
Шаг 3. Отредактируйте запись
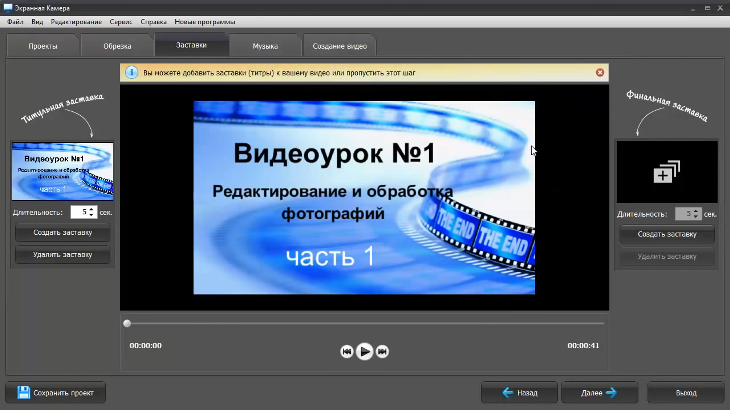
Вчеркните заголовок на заставке
Вы сможете отредактировать сделанный ролик и даже создавать видео со слайдами и фоновой музыкой. Дабы приступить к изменению, нажмите кнопку «Редактировать». Приложение предлагает следующие функции:
- Обрезка. Дабы обрезать файл, передвигайте черные маркеры. Участки, отмеченные сероватым цветом, будут вырезаны.
- Заставки. Вы сможете воткнуть интро сначала и в конце видеоклипа. Для этого нажмите «Добавить заставку». Изберите шаблон из коллекции или создавайте вступление без помощи других. Также вы сможете указать его продолжительность.
- Музыка. Накладывайте аудио из интегрированной библиотеки, запишите закадровые комменты с микрофона либо загрузите аудиофайл с компьютера.
Шаг 4. Сохраните ролик
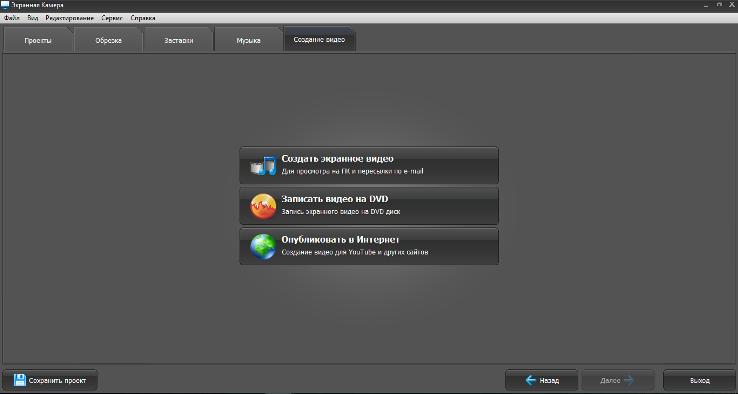
Сделайте опции видео
Мы детально разобрали, как записать видеоурок, пришло время поделиться им со своими подписчиками. В приложении можно избрать вариант сохранения:
- Сохранить на компьютере.
- Загрузить в веб. Превратите сделанное видео в онлайн урок, опубликовав его на YouTube, Facebook, Vimeo, ВКонтакте, Yandex.Видео и пр.
- Записать диск DVD. Создавайте интерактивное меню, организуйте разделы и осуществляйте прожиг видеофайлов прямо из интерфейса программы.
Видите ли, дабы выполнить видеокурс при помощи приложения Экранная Камера в домашних критериях, нужна совершенно малость времени. Скачайте программку на российском языке и создавайте уроки в несколько кликов мыши. Если же у вас остались вопросы о том, как верно делать обучающее видео, рекомендуем поглядеть маленький ролик на данную тему.






