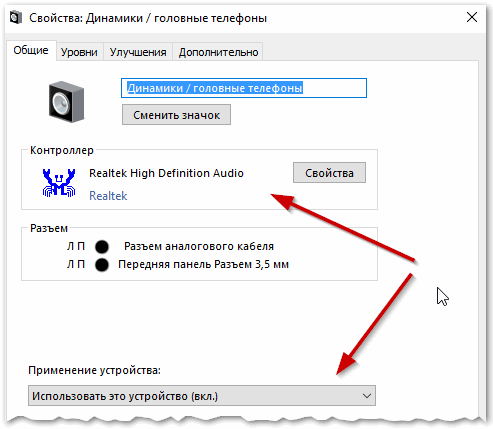Не так нередко, но встречаются задачи со звуком на компьютере. Другой раз все перепробуешь, а звук так не возникает. А время от времени помогает обычная настройка звукового устройства в Windows.
Предпосылки неожиданного исчезновения звука могут быть различные: от сбоя звуковых опций и драйвера, до спаленной звуковой карты. В этой статье я покажу, как проверить звук на компьютере и что делать, если не работает звук из-за спаленной звуковой карты.
Шаг 1. Проверка колонок либо наушников на исправность
Поначалу давайте убедимся, что звуковые колонки либо наушники исправно работают. Запустите какую нибудь песню на компьютере и послушайте.
Если звука нет, то подключите колонки к другому устройству, к примеру к ноутбуку либо телефону и запустите всякую песню. Звук идет? Отлично, означает колонки исправны. Будем находить причину в компьютере.
Шаг 2. Проверка подключения колонок либо наушников
Проверьте в какой разъем на компьютере подключены звуковые колонки либо наушники. Они должны быть подключены в зеленоватый разъем на задней стороне системного блока.
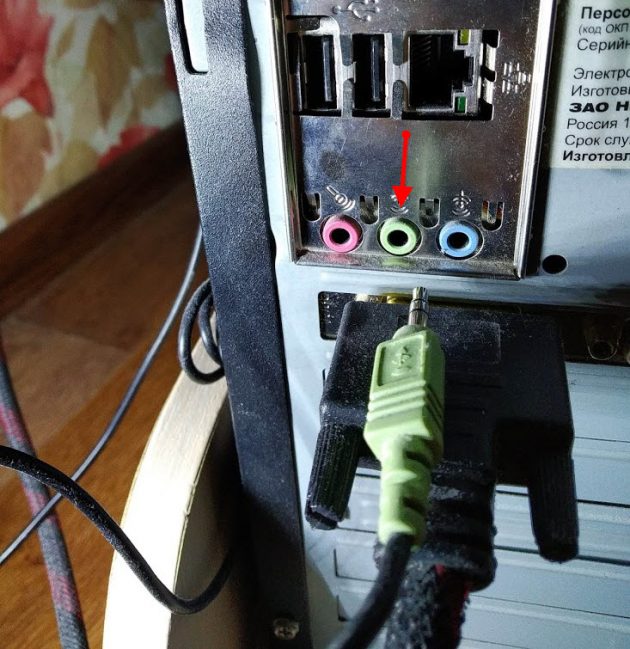
Подключаем штекер от колонок в зеленоватый разъем на компьютере
На собственной практике я встречался с компом, где в зеленоватом разъеме звук не работал, а при подключении в синий разъем звук возникал. Так что не исключайте этот вариант и попытайтесь подключить звук в синий разъем.
Еще бывает, что контакт снутри звукового разъема нехороший. Включите музыку на компьютере и пошевелите звуковой штекер от колонок. Если звук возникает и исчезает, то это неувязка в разъеме.
Тут два варианта:
Шаг 3. Подключение фронтальной панели
Звук может не работать, если не подключен кабель от фронтальной панели корпуса к материнской плате в разъем.
Один раз мне попался корпус, где штекер звуковой шел не одним разъемом, а каждый проводок раздельно. И я колебался куда какой подключать. Но после правильного подключения Front Panel звук на колонках появился.
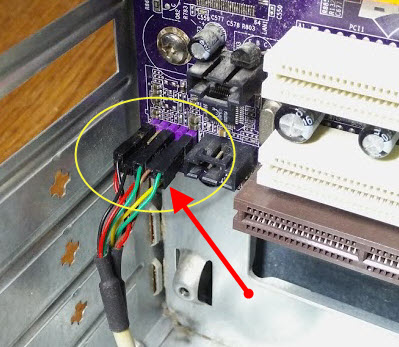
Подключение звука к фронтальной панели корпуса
Ниже схема подключения каждого провода к Front Panel Audio на материнской плате.

Схема подключения к Front Panel Audio на материнке
Если на переднюю панель корпуса звук выводить не планируете, то поставьте две перемычки, либо соедините между собой контакты, как показано на рисунке ниже.

Заместо кабеля ставим перемычки на Front Panel
Итак, с аппаратной частью мы разобрались. Перебегаем к настройкам операционной системы.
Шаг 4. Как настроить звук на компьютере Windows 10
Проверьте прибавлена ли громкость звука. Кликните левой кнопкой мыши по значку звука в правом нижнем углу экрана и переместите ползунок на право.
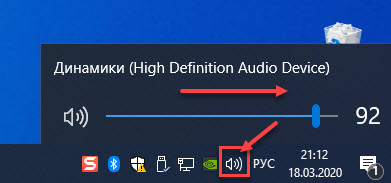
Прибавьте громкость на Windows 10
Проверьте включены ли динамики в панели управления звуком. Для этого:
- Кликните правой кнопкой мыши по значку звука в правом нижнем углу.
- Позже левой кнопкой мыши выберете — Открыть характеристики звука.
- Дальше — Звук.
- Панель управления звуком.
- Во вкладке проигрывание динамики должны быть активны, другими словами стоять зеленоватая галочка.
Если динамики не включены, то попытайтесь надавить правой кнопкой мыши и включить.
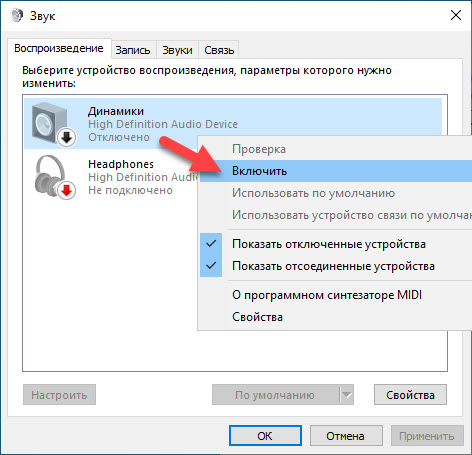
Включаем динамики на Windows 10
И последнее попытайтесь прибавить системные звуки.
Если это не посодействовало, означает неувязка в звуковом драйвере — разглядим на 5 шаге.
Как настроить звук на компьютере Windows 7
Если у вас windows 7, то таким же образом проверьте громкость звука, кликнув по значку звука.
Громкость на Windows 7
Дальше перейдите в Микшер и прибавьте системные звуки.
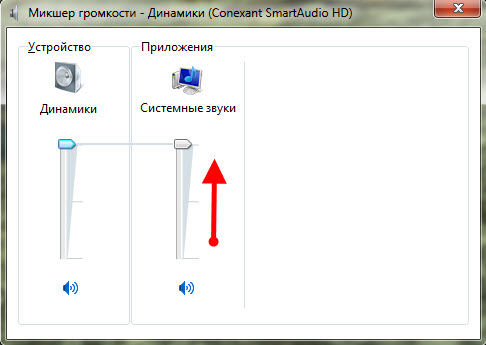
Включаем системные звуки на windows 7
Проверьте громкость баланса левой и правой колонки. Для этого:
- Наведите курсор на значок звука и кликните правой кнопкой мыши.
- Позже левой кнопкой мыши выберете — Устройства проигрывания.
- Во вкладке проигрывание динамики должны быть активны, другими словами стоять зеленоватая галочка.
- Кликните характеристики.
- В свойствах динамики перейдите во вкладку уровни.
- Нажмите — Баланс.
- Прибавьте громкость левого и правого на 100 и нажмите ОК.
Если для вас данные функции не доступны либо звук так и не появился, означает у вас неувязка со звуковым драйвером.
Шаг 5. Проверка звукового драйвера
Для начала проверьте в диспетчере устройств установлен ли звуковой драйвер во вкладке — Звуковые, игровые видеоустройства.
Заходим в характеристики системы — кликаем правой кнопкой мыши по компу и избираем характеристики.
Заходим в характеристики системы windows
Либо жмем сразу кнопки WIN+Pause Break.
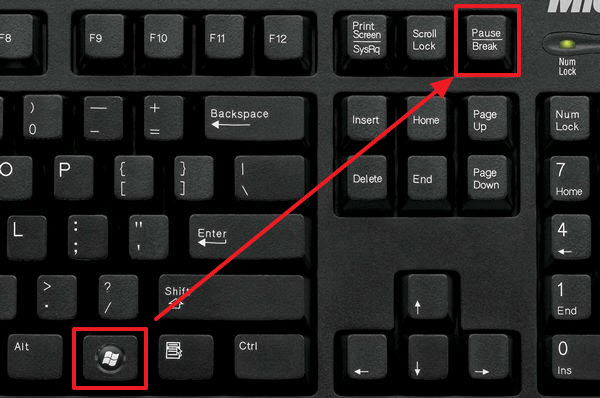
Сочетание кнопок Win+Pause для входа в характеристики системы
Заходим в диспетчер устройств, смотрим — Звуковые, игровые и видеоустройства.
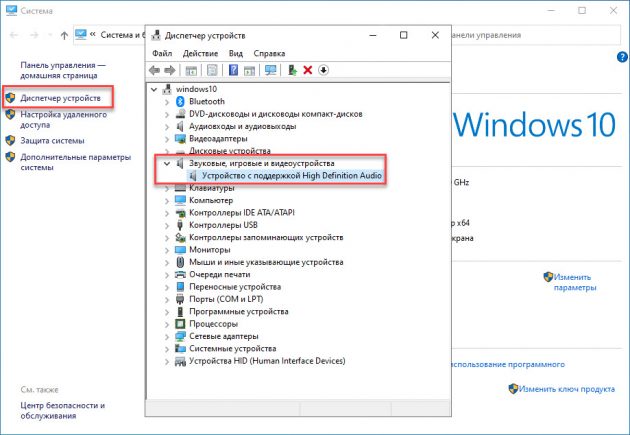
Проверяем звуковой драйвер в диспетчере устройств
Если вкладка Звуковые, игровые и видеоустройства с восклицательным знаком, то означает звуковой драйвер отсутствует либо конфликтует.
В данном случае необходимо подобрать звуковой драйвер к вашей материнской плате компьютера и установить. Если вы затрудняетесь сами установить звуковой драйвер, то сможете написать мне.
Оставьте заявку в группе ВК — https://vk.com/ruslankomp для удаленной компьютерной помощи по установке звукового драйвера.
Резюмируем
- Инспектировали на исправность звуковые колонки либо наушники на другом устройстве.
- Удостоверились, что наушники подключены в подходящий звуковой разъем и разъем исправный. Если неисправный, то смотрим шаг 2.
- Убеждаемся, что кабель от фронтальной панели корпуса компьютера подключен к материнской плате.
- Громкость в Windows включена и верно все настроено.
- Звуковой драйвер установлен.
В случае, если все эти шаги не посодействовали, означает у вас сгорела звуковая карта. Здесь самый обычный вариант приобрести usb звуковую карту и подключить через usb порт компьютера.
Что делать, если нет звука на компьютере: диагностика и устранение проблем
Обстоятельств может быть огромное количество: как самых очевидных, так и достаточно сложных, требующих довольно глубочайших познаний и опыта для устранения. Разглядим несколько вариантов.
Сбои в настройках операционной системы
Почему нет звука на компьютере с Виндовс 7, 8, 10? Во-1-х, вроде бы обыденно это ни звучало, необходимо проверить установленную громкость звука в системе. В среде Windows за это отвечает иконка динамика на правой части трея. Ползунок может быть, как установлен в самый нижний уровень, так и совсем отключён. В последнем случае на иконке будет размещён красный значок отключения.
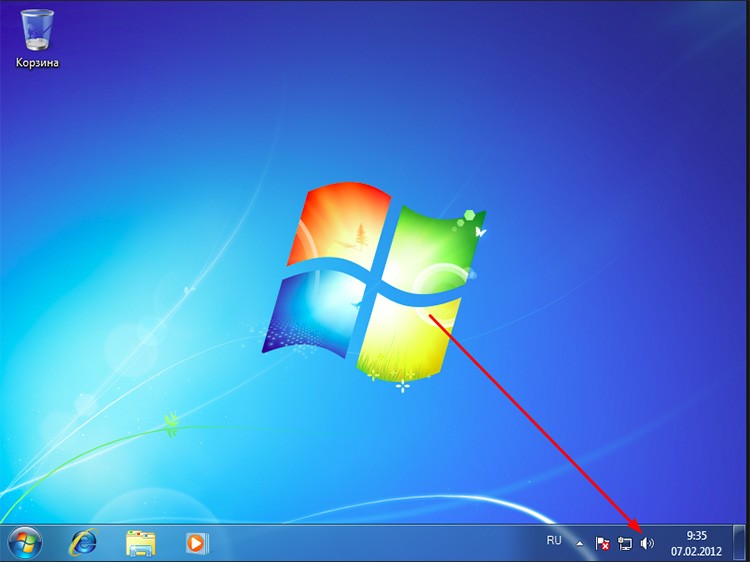
На этой же иконке можно щёлкнуть правой кнопкой и избрать «Открыть микшер громкости». Открывшееся окно покажет несколько вариантов уровня громкости. В том числе и для различных приложений. Для каждого можно установить свой. В нашем же случае необходимо просто проверить, установлен ли он в верхнюю границу.
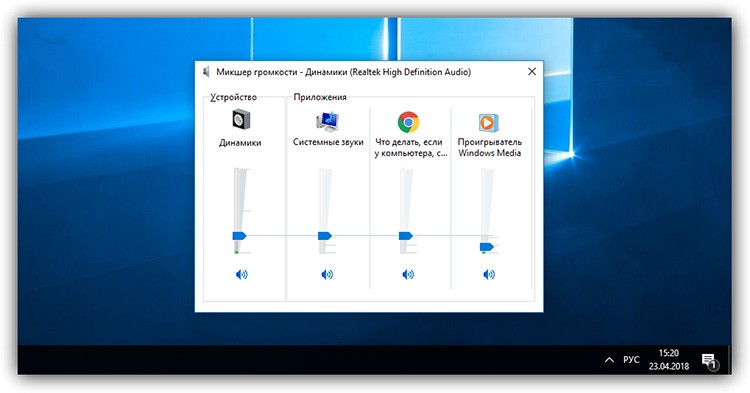
Необходимо убедиться в том, все ли ползунки на обычном уровне громкости
Время от времени теряется звук на компьютерах с Windows 7, 8, 10 из-за преднамеренного либо случайного отключения устройств проигрывания. Проверить это можно снова же из системного трея, щёлкнув по иконке аудио правой кнопкой и выбрав «Устройства воспроизведения». В окне должны показаться все вероятные для вывода аудиоустройства. На динамиках, к примеру, должна быть установлена зелёная галочка, демонстрирующая готовность к работе.
Неисправности устройств проигрывания звука
Устройства проигрывания аудио могут и сами выйти из строя. К примеру, колонки могут быть неисправны. Проверить, так ли это можно, подсоединив к компу другие. Если на наружных устройствах имеется своя регулировка громкости, то не мешало бы проверить, не установлена ли она на минимум.
Повреждение звуковой карты
Возможно, это самый нехороший вариант развития событий. С повреждённой звуковой картой уже ничего не сделаешь. Если она интегрированная, то придётся приобрести внутреннюю и установить. Если же она внутренняя, то просто поменять. Что-либо выполнить своими руками навряд ли получится, и использовать таковой подход лучше, если других вариантов нет.
Неправильная работа звукового программного обеспечения
Что делать, если на компьютере нет звука из-за нестабильных либо отсутствующих драйверов? Вообщем, такая ситуация достаточно редчайшая и появиться может в случае установки новейшей звуковой карты в систему либо после повреждения системных файлов ОС. Звук в большинстве случаев теряется на компьютерах с Windows 7, 8, 10.
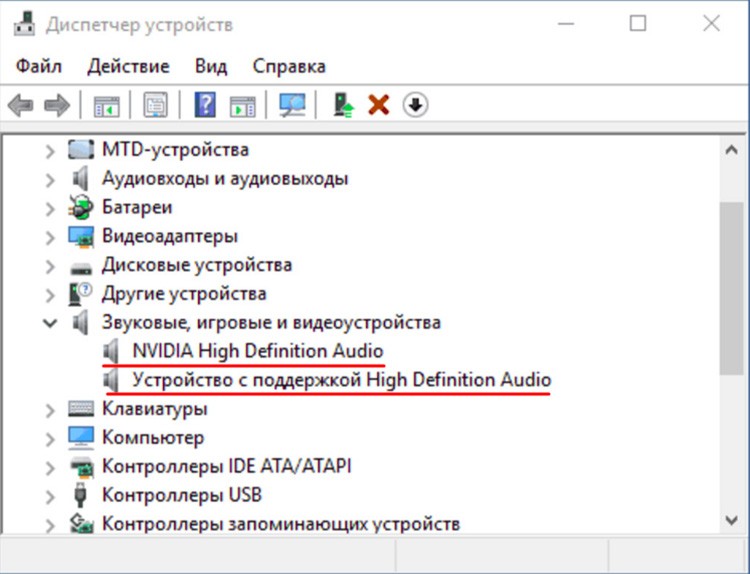
Во-1-х, необходимо выяснить, обусловилось ли устройство в системе в целом. Для этого нужно перейти в диспетчер устройств, щёлкнув правой кнопкой по значку «Мой компьютер». Если драйвера не установлены, то в перечне будут находиться элементы с жёлтым значком. Кроме этого, название самого устройства ещё непонятно системе, потому имя будет приблизительно такое: «Аудиоустройство на шине …». Это значит, что драйверов нет, и их необходимо установить. Драйвер может и просто устареть и некорректно делать свои функции в обновлённой операционной системе. Для решения задачи придётся его обновить.
Что делать, если нет звука на компьютере с Windows 7, 8, 10
Сейчас можно поведать и об главных методах устранения пропажи звука на компьютере. Зависимо от ситуации, какие-то из них можно использовать точечно, а можно просто пройтись по всем, в надежде, что какой-нибудь из них поможет.
Как включить звук на компьютере настройкой характеристик проигрывания аудио
Самый обычной метод уже был описан сначала статьи. Не считая того, что у устройств проигрывания должна быть установлена зелёная галочка, они сами тоже должны быть включены. При всем этом хоть какое устройство из перечня можно отключить либо включить. Это можно применять в качестве проверки. К примеру, к сетевой карте подключены динамики и наушники. Можно переключиться на наушники, если динамики не подают признаков жизни. Таким макаром, можно вычислить, какое из устройств виновно за отсутствие звука.
Что делать, если пропал звук на компьютере при повреждении либо неверном подключении устройств аудиовывода
Каждый разъём на задней части системного блока раскрашен в свой цвет и промаркирован поясняющей иконкой. Но бывает, что юзер всё равно вставляет штекер не туда. Как результат — нет звука. Перед тем как подключить колонки к компу, стоит убедиться в том, туда ли вставляется штекер. Обычно выход аудио раскрашен в зелёный цвет.

Зелёный — это всегда динамики
При повреждении аудиовыхода возвратить его работоспособность своими силами, без способностей паяния и познания электроники навряд ли получится. Потому придётся поменять карту полностью.
Как проверить включение службы Windows Audio
Служба Windows Audio — это фоновый сервис, который направляет аудиопотоки от приложений и системы к звуковой карте. Он, на самом деле, является посредником между драйвером и операционной системой. Так как это служба, то она должна всегда находиться в активном режиме, другими словами работать. Её аварийное либо запланированное отключение может стать основной предпосылкой, по которой теряется звук на компьютере. Почему происходит отключение службы? Это могут быть вирусы, непостоянность системы, нарушение целостности системных файлов. А так как служба тоже зависима, то и не может стартовать в штатном режиме. Конкретно тем самым время от времени нет звука и в вебе, а поточнее, в браузере.
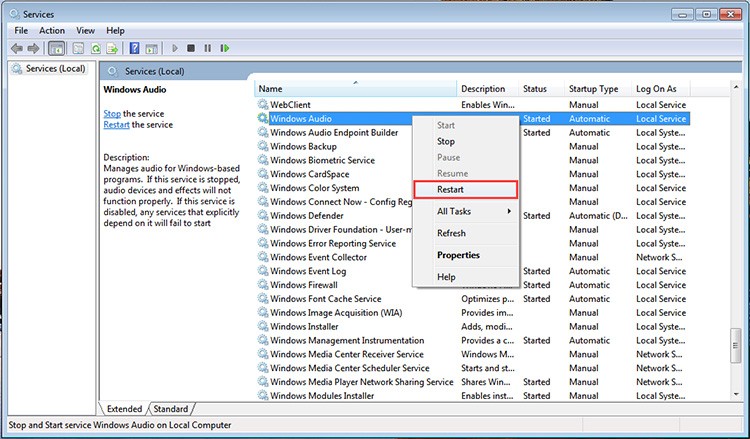
Сервис можно перезапустить
Дабы проверить, включена ли она, необходимо набрать services.msc в окне «Выполнить», избрать в перечне Windows Audio, поглядеть на её состояние. Оно должно находиться в режиме «Работает». Если же нет, то нужно щёлкнуть на ней правой кнопкой и избрать «Свойства». В окне есть кнопка «Запустить». Также тут можно указать тип пуска службы. Рекомендуемый − «Автоматический».
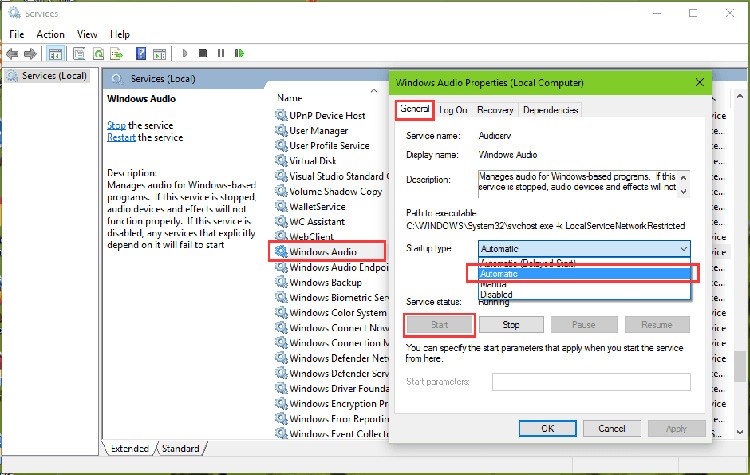
Установка режима автоматического пуска
Как возвратить звук на компьютер при помощи переустановки драйверов и кодеков
Что делать, если не работает звук на компьютере из-за драйверов? Как мы уже гласили ранее, задачи с драйверами бывают 2-ух типов: или на новеньком устройстве, или на уже установленном. В чём разница? В первом случае мы можем не знать, с каким устройством имеем дело, потому находить драйвера будет трудно. Во 2-м мы знаем, что же это все-таки за устройство, можем отыскать драйвера на официальном веб-сайте, скачать их и без заморочек обновить.
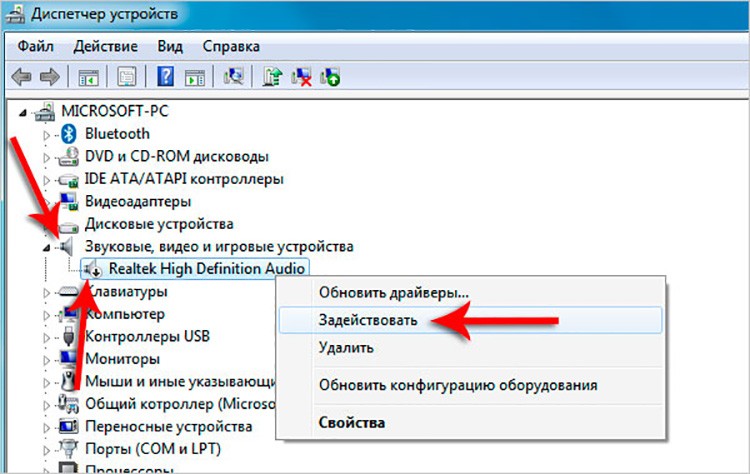
Неактивное устройство можно активировать
Найти новое незнакомое устройство можно по его ID. Для этого нам опять пригодится попасть в диспетчер устройств при помощи меню «Свойства», «Моего компьютера». Щёлкаем правой кнопкой по интересующей карте, заходим в характеристики и перебегаем на вкладку «Сведения».
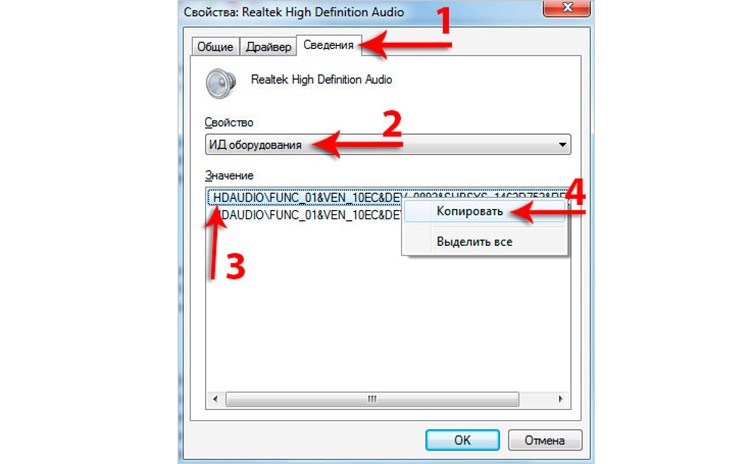
Идентифицировать устройство можно прямо из системы
В выпадающем перечне нужно избрать «ИД оборудования». Он выдаст несколько строк, которые можно скопировать и воткнуть прямо в хоть какой поисковик. Лучшие веб-сайты подскажут, что же это все-таки за устройство и даже предоставят ссылки либо сами файлы для скачки. Но не советуем для вас загружать драйвера с неведомых веб-сайтов. Как обусловили, какая перед вами звуковая карта, лучше сходить на официальный веб-сайт и выискать надёжное и свежее программное обеспечение там. Кстати, резвый метод проверить, почему нет звука на компьютере, — видео. Довольно запустить хоть какой ролик локально либо в вебе. Многие плееры содержат интегрированные кодеки, потому если звука нет, то можно их сходу отсечь и разбираться с драйверами.
Как вернуть звук на компьютере настройкой характеристик BIOS
Если на ПК нет звука, то в этом может быть повинет и BIOS. Это очень редчайшая ситуация, и достигнуть такового эффекта можно, случаем изменив опции и сохранив их. Проверить данный факт можно, перейдя в БИОС, в раздел Onboard Device Configuration. Пункт в различных системах может отличаться, но, вероятнее всего, это будет что-то типа High Definition Audio. Его состояние должно быть Enabled.

Настройка аудиоустройства из BIOS
Что настроить звук на компьютере с Windows 7, 8, 10, если он был заражён вирусами
Вирусы очень изредка оказывают влияние конкретно на саму систему проигрывания звука и драйвера. Они могут разрушить файлы, которые необходимы как для размеренной работы системы, так и для звукового сопровождения. 1-ое, что необходимо выполнить, − это проверить ОС на вирусы при помощи хоть какой доступной программы-антивируса.

Неизменный контроль за системой — залог размеренной работы
Лучше вообщем скачать отдельную утилиту, наподобие CureIt, и основательно пройтись ею по системе. Вернуть системные файлы время от времени будет нереально, потому единственным выходом может стать или переустановка системы, или её восстановление. Последнее сработает, если юзер вовремя создавал запасные копии.
Что делать, если нет звука на ноутбуке
Ноутбук, на самом деле, не достаточно чем отличается от ПК в плане борьбы с пропавшим звуком. Но если программные трудности можно решить практически в несколько кликов, то аппаратные обычный подменой карты не поправить. Но производители девайсов не спят, и решение найдено — наружные звуковые карты USB. В самом ординарном случае девайс представляет собой что-то типа флешки с портами и разъёмами. Одной стороной вставляем в USB, в другую вставляем разъём от динамиков.

Наружняя звуковая карта — хорошее решение для мобильных платформ
Необходимо отметить, что принципных различий задачи, когда нет звука на компьютере с Windows XP либо 7 и производных, нет. Все методы и предпосылки те же. Если вы понимаете свой уникальный метод борьбы с таковой неувязкой, как отсутствие звука на компьютере, то поделитесь им в комментах.