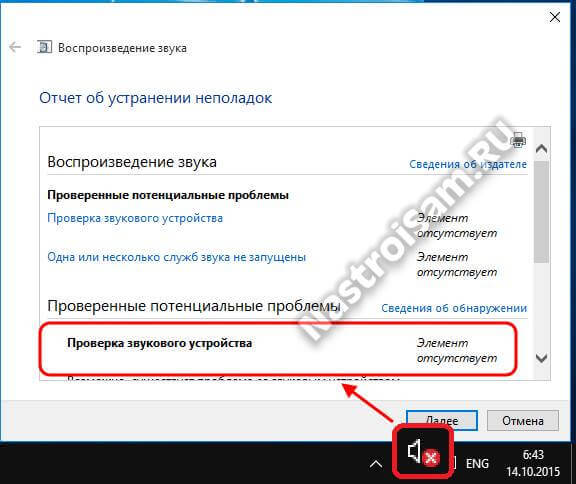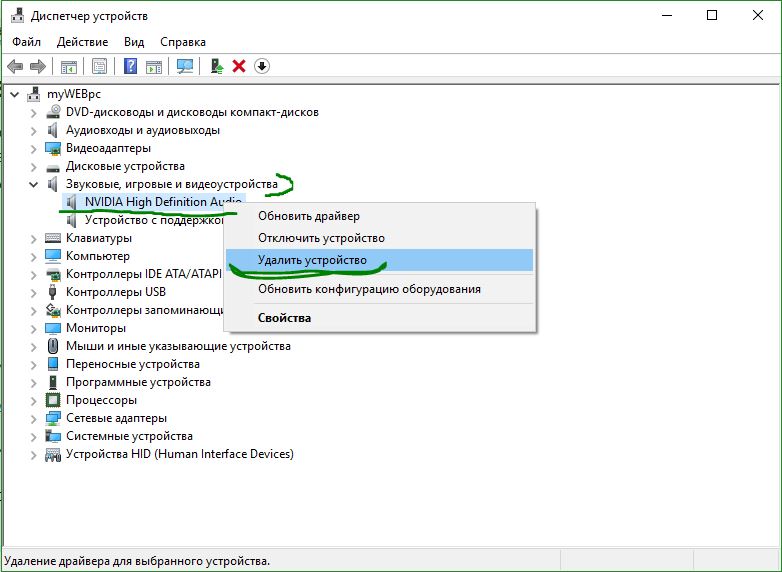Эта статья написана специально для того, дабы посодействовать юзерам с решением всех заморочек, связанных со звуком. Ведь если пропал звук на компьютере, то вариантов задачи может быть довольно много, а находить по всей сети непосредственно свой случай очень длительно и неловко. К тому же, «Интернет» забит статьями, устаревшими по собственному содержанию, где рассматриваются методы исправления в операционных системах Windows XP, Vista либо в наилучшем случае Windows 7. На данный момент я расскажу для вас что делать, если не работает звук в Windows 10. Существует несколько обстоятельств того, что в системе не слышно звука, и мы разглядим их все.
7 вероятных обстоятельств, почему нет звука на компьютере
Причина № 1: неверное подключение
Часто встречающийся случай, который в большинстве собственном решается за полминуты. Не тайна, дабы устройство заработало, его необходимо верно подключить. Если не работают колонки либо наушники, проверьте, куда вставлен провод, отвечающий за звук. Обычно на системном блоке есть два либо три выхода, отвечающих за звук. Именуются они линейными и смотрятся вот так:
Подходящий нам выход зеленоватого цвета. Обычно, один располагается впереди системного блока, специально для подключения наушников, а другой сзади. Если на задней панели системного блока вы видите несколько звуковых выходов, попытайтесь проверить все. Просто какой-то из них заведен на материнскую плату, а другой относится к звуковой карте. Воткните наушники попеременно во все выходы и послушайте, появится ли звук.
От колонок же идет кабель, на конце которого есть штекер, обычно обрамленный зеленоватым пластиком либо резиной. Конкретно его необходимо вставлять в линейный выход, также помеченный зеленоватым цветом. И да, проверьте, вставлены ли колонки в сеть и пылает ли на них индикатор питания. Время от времени из-за таковой мелочи, как неподключенные динамики, люди задумываются, что их компьютер неисправимо сломался.
Совет: «Всегда пристально читайте аннотации к технике, это поможет избежать многих проблем».
Причина № 2: звук просто выключен
Рядовая ситуация, когда случаем можно отключить звук на компютере, выполняя какую-либо работу. Дабы его включить, необходимо прибегнуть к регулятору громкости, находящимся в правом нижнем углу монитора, представляющим из себя нарисованный громкоговоритель. Рис. 0. Нужно щелкнуть по нему мышкой. Если вы видите вот такую картину,
то была применена кнопка MUTE (полное секундное отключение).
Либо вы видите вот такое,
тут звук убавлен до минимума и тоже не работает. При помощи мышки включите звук и установите его на требуемый уровень. Если с регулятором громкости все в порядке, что-то может не работать в настройках динамика. Нажмите кнопку «Пуск» в нижнем левом углу, потом найдите «Параметры».
Тут находятся все опции нашего компьютера, в том числе и звуковые. Наберите в текстовом поле «Звук» и в выпадающем перечне вы увидите полные звуковые опции компьютера. Нажмите кнопку Enter.
Найдите в перечне «Управление звуковыми устройствами» и нажмите левой кнопкой мыши.
Раскроется окно с опциями звуковых устройств.
Удостоверьтесь, что в перечне находится конкретно ваше устройство и на нем стоит зеленоватая галочка. Это означает, что оно запущено и работает исправно. Дальше, зайдите в его характеристики.
Пристально поглядите на все регуляторы громкости. Они должны быть выставлены на максимум и нигде не должно быть крестиков, как на картинке.
Совет: «Если не понимаете, что произойдет от нажатия на иконку, то лучше и не нажимайте».
Причина № 3: повреждена звуковая карта
Это уже случай посложнее, но тоже полностью решаемый. Для начала, необходимо найти, что сломалась конкретно звуковая карта. При этом на данный момент мы рассматриваем физическое повреждение, а не программное. Другими словами, карта сгорела либо вышла из строя.
Откройте системный блок и зрительно обусловьте, где находится звуковая плата. Обычно она вставлена поближе к низу материнской платы и крепится защелкой. Сзади у нее есть линейный выход, куда подключаются колонки. Аккуратненько отсоедините карту, по мере надобности очистите от пыли. Пристально поглядите, нет ли где на поверхности вздутых деталей либо видимых повреждений.
Попытайтесь воткнуть другую звуковую карту (сможете одолжить ее у друга) либо подключите звуковой кабель в линейный выход материнской платы.
Если звук появился, то придется брать новейшую карту взамен спаленной, либо воспользоваться интегрированной звуковой картой. Помните, что время от времени очевидная очистка может вернуть устройство.
Совет: «Всегда содержите внутренность системного блока в чистоте и он будет работать еще быстрее».
Причина № 4: не установлены (повреждены) драйвера
Для того, дабы заработало хоть какое компьютерное устройство, ему нужна особенная программка. Она именуется «драйвер». Будь то мышь, клавиатура, либо что-либо другое, они все обязаны иметь корректные драйвера, либо они просто не будут работать. Давайте проверим, установлен ли у вас подходящий драйвер на звуковую карту. Зайдите в «Параметры», потом наберите в строке поиска «Диспетчер устройств».
Нажмите на него. Нас интересует пункт «Звуковые, игровые и видеоустройства». В нем находится все, что установлено в вашей системе.
Видите ли, напротив 2-ух устройств стоит темная стрелочка в круге. Это означает, что на этот момент устройство не задействовано. А если там будет показан желтоватый треугольник либо надпись «Неизвестное устройство», означает, необходимо установить драйвер.
Щелкните по нему правой кнопкой мыши и нажмите «Свойства». Раскроется окно со качествами устройства. Конкретно тут можно обновить, удалить либо откатить драйвер.
Поначалу нажмите «Задействовать», это включит устройство, если оно на этот момент отключено.
Если нет драйвера (пылает желтоватый треугольник в «диспетчере устройств»), нажмите «Обновить». Включится автоматическое обновление драйвера, для вас всего только необходимо будет избрать, где находить драйвер, на компьютере либо в «Интернете».
«Откатить драйвер» возвращает прежнюю версию, если вдруг при установке появились какие-то задачи.
«Удалить» – это последнее средство. Происходит полное удаление устройства из системы. Потом нужно перезагрузить компьютер и, может быть, сейчас система корректно обусловит звуковую карту и автоматом установит подходящий драйвер. При всем этом нужно быть присоединенным к «Интернету», так как Windows 10 употребляет свою базу драйверов, скачивая их из сети. Потом необходимо проверить звук, вероятнее всего, все заработает.
Совет: «Если с вашей звуковой картой шел диск, установите все, что необходимо для устройства, с него. Это лучший метод вынудить устройство работать правильно».
Причина № 5: на компьютере отключена служба «Windows Audio»
Все, что происходит в компьютере, находится под контролем служб Windows. Время от времени, из-за определенных программных дефектов, эти службы начинают работать неправильно, что приводит к ошибкам, а в нашем случае – к тому, что отсутствует звук.
Дабы проверить, что подходящая нам служба работает, зайдите в «Параметры», введите в текстовое поле «Службы», а потом нажмите «Просмотр локальных служб».
В открывшемся окне найдите требуемую службу «Windows Audio».
Вблизи с ней непременно должно находиться слово «Выполняется», в неприятном случае, служба отключена. При помощи правой кнопки мыши вызовите контекстное меню и изберите в нем подпункт «Запустить».
Совет: «Не балуйтесь с системными опциями, это может привести к неисправимым последствиям».
Причина № 6: повинет компьютерный вирус либо конфликтуют программы
Если звук пропал в один момент, когда вы ничего не делали, или после перезагрузки компьютера, то велика возможность инфецирования вирусом. Большая часть из них не трогают звуковые устройства, но некоторые делают проблемы, которые вполне заблокируют звук в системе. Многие антивирусные программы не всегда находят такие вирусы, а если и находят, то убирают их так, что звук все равно не возникает.
Для решения такового варианта рекомендую для вас установить программку EMSISOFT Anti-Malware. Являясь, на самом деле, утилитой, она не конфликтует ни с одним из антивирусов и мгновенно удаляет вредные объекты. Скачать ее можно с нашего веб-сайта, к тому же, существует бесплатная 30-дневная версия продукта. После установки нажмите «проверка на угрозы» и программка отыщет все вирусы в системе и восстановит ее работоспособность.
Если звук пропал после установки определенной программы, просто удалите ее и перезагрузите систему. Обычно это должно посодействовать.
Причина № 7: не установлены аудиокодеки
Бывает и так, что системные звуки воспроизводятся, а при запуске музыки и кинофильмов в колонках полная тишь. Как в этом случае вернуть звук на ПК и убрать делему? Так как звуковых форматов существует большущее огромное количество, есть особая вещь, дабы они все работали и запускались на одном компьютере. Именуется она «кодек». К примеру:
Любой из них нужен для пуска и корректной работы 1-го из аудиоформатов.
Дабы не перебирать и не устанавливать их все, есть особые сборки, включающие в себя большая часть узнаваемых кодеков. Самая популярная сборка именуется K-Lite Codec Pack и она состоит из огромного архива звуковых кодеков, позволяющих воспроизводить любые известные аудиоформаты.
После установки все включится автоматом и трудности с отсутствием звука гарантированно исправятся.
Совет: «Всегда поддерживайте животрепещущую базу кодеков».
Вот и все. Надеюсь, статья была для вас полезной и вопрос, как подключить звук на компьютере, больше не является вам неувязкой.
Пропал звук на Ноутбуке либо на Компьютере — Что делать?
Что делать, когда пропал звук на ноутбуке и не работает на ПК с Windows 10?
- Щелкните право кнопкой мыши на значок звука в трее, около часов, и выберите Устройства воспроизведения.
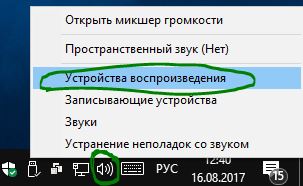
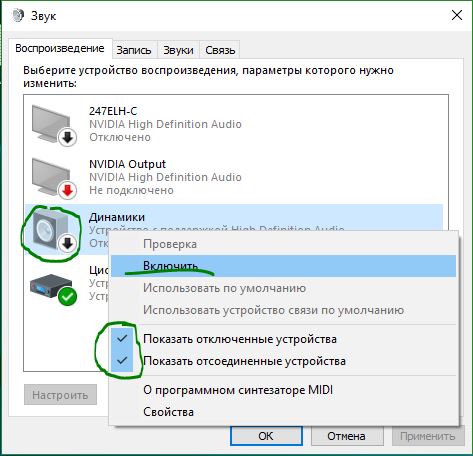
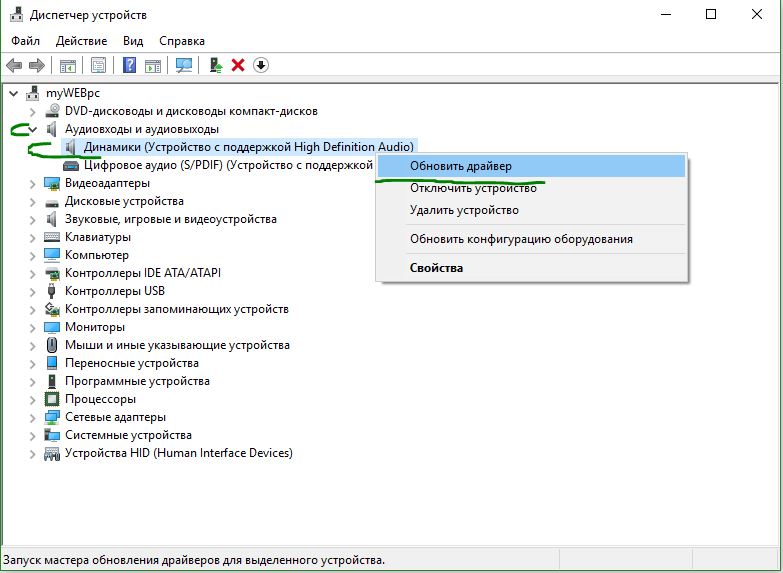
- Нажмите правой кнопкой мыши на IDT High Definition Audio CODEC и нажмите обновить драйвер.
- В окне выберите Выполнить поиск на этом компьютере.
- В следующим окне выберите Выбрать драйвер из списка доступных драйверов на компьютере.
- Выберите High Definition Audio из списка и нажмите "Далее". Может потребоваться перезагрузить систему.
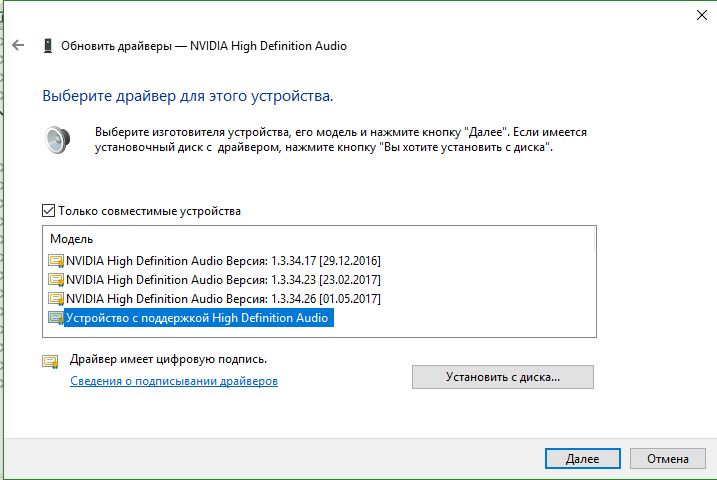
4. Проблемы с Realtek HD Audio Manager
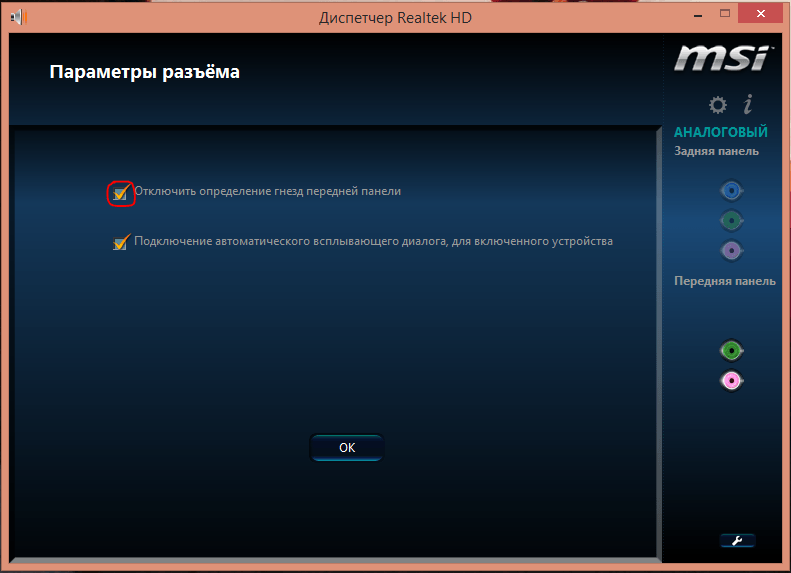

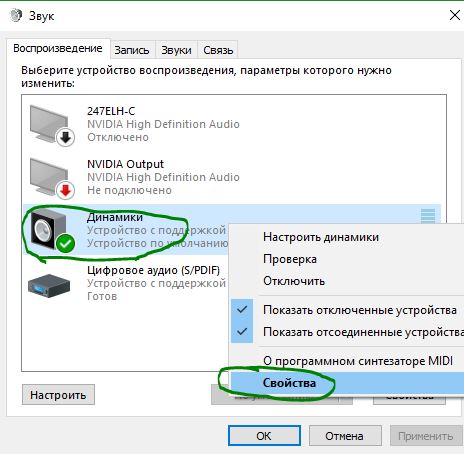
- Перейдите во вкладку enhancements (улучшения) и отключите галочкой все звуковые эффекты.
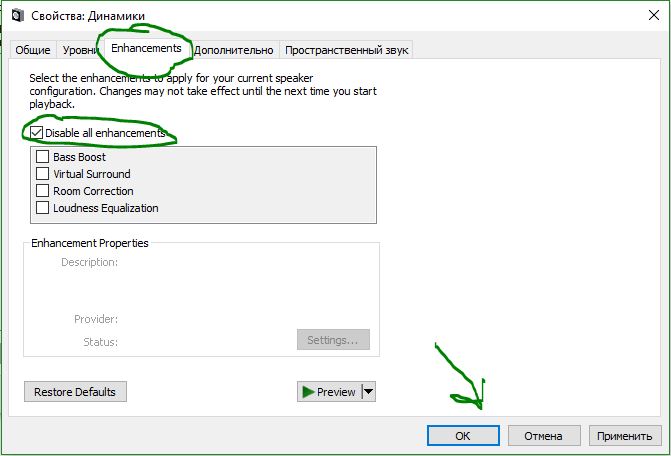
- Сжатая память Windows 10: Что это? Как работает? Как Отключить?
- Диск загружен на 100% в диспетчере задач Windows 10
- Как установить любые обновления Windows без Интернета
- Что такое и для чего нужна папка AppData в Windows?
- Резервное копирование и восстановление реестра Windows
Загрузка комментариев Канал Чат
Не работает звук на компьютере что делать

Компы уже достаточно издавна не стали употребляться только для каких-то вычислений. Многие люди глядят видео, внемлют аудиозаписи и играют в разные игры на собственном ПК. Время от времени, по разным причинам, может появится такая неувязка как «пропажа звука». В этой аннотации мы разглядим самые распространенные предпосылки, по которым исчезает звук и предложим методы решения препядствия. Итак, не работает звук на компьютере что делать?
Предпосылки
Исчезновение звука обычно вызвано обилием причин, которые можно разбить на две категории – это трудности с «железом» (наушники, динамики) либо проблемы с программным обеспечением. Для начала разглядим варианты дефектов из первой группы.
Причина № 1: Динамики, наушники и другие звуковые устройства

Одним из самых нередких вариантов, это поломка динамиков либо неувязка с их подключением. Дабы её убрать, будет нужно проверить:
- Накрепко ли подключено устройство к розетке;
- Не выставлена ли его громкость на ноль.
Также, по способности, можно проверить работают ли динамики на другом компьютере либо любом устройстве, к которому их можно подключить.
Причина 2: Не работает звуковая карта
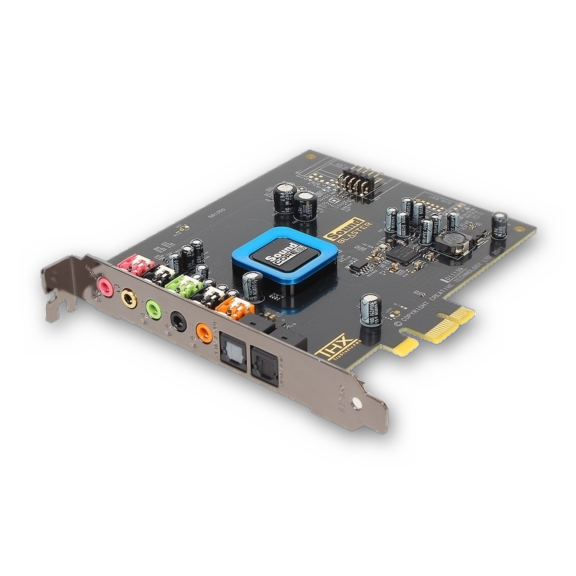
Время от времени предпосылкой пропажи звука может быть очевидная неисправность звуковой платы. Но перед тем как её поменять, будет нужно сначала исключить все задачи в программной части, о которых речь пойдет дальше.
Причина 3: Опции системы
Перед тем как находить предпосылки в глубочайших настройках, следует проверить, не отключен ли звук в панели задач Windows. Для этого будет нужно:
- Кликните по иконке динамика в системном лотке вблизи с часами.
- Раскроется малеханькое окно, где настраивается громкость, также имеется возможность стопроцентно отключить звук. Если динамик перечеркнут, то нажмите по нему, и звук появится.
- Также может быть, что перечеркнутый кружок не отображается, а звука все равно нет. В таком случае проверьте регулятор громкости и установите его в верхнее положение.
Причина 4: Драйвера устройства
Отсутствие звука может быть вызвано проблемами в программном обеспечении, которое отвечает за его размеренную работу. Оно может неисправно работать либо вполне отсутствовать. Дабы убрать эту проблему, будет нужно загрузить драйвера с веб-сайта производителя адаптера либо в случае интегрированного варианта, материнской платы. После скачки, установить их с помощью инсталлятора.
Переустановить драйвер можно следующим методом:
Если около имени устройства отображается восклицательный символ, то это означает, что карта некорректно работает. Будет нужно сделать следующее:
Windows поновой увидит карту и настроит её.
Причина № 5: Служба
Также предпосылкой отсутствия звука может быть отключенная служба, которая отвечает за его функционирование. Дабы её запустить для вас пригодится:
В этот раздел также можно попасть впрямую, введя команду services.msc в окно «Выполнить».
Служба заработает, и звук показаться.
Другие предпосылки и методы их устранения
Очередной из обстоятельств отсутствия звука может быть вирус. В таком случае посодействуют антивирусные программы , таких производителей как Касперский либо Доктор Интернет. Если ни один из предложенных способов не посодействовал, и вы убеждены, что причина отсутствия звука не в железе компьютера, то можно испытать откатить систему с помощью точки восстановления.
Ну и в итоге, естественно можно прибегнуть к использованию самых конструктивных вариантов как переустановка Windows и замена самой карты, но это необходимо делать в самую последнюю очередь, если другие варианты для вас не посодействовали.