Самая частая причина отсутствия звука — его отключение либо установка малой громкости. Если на компьютере не воспроизводится аудио, наведите курсор на значок динамика в трее (правом углу панели задач). На всплывающей подсказке будет обозначено текущее значение громкости. В случае, когда звук не воспроизводится в отдельном приложении, проверьте его опции. Если в настройках он включен, проигрывание аудио в определенной программке может быть ограничено в микшере. Для проверки нажмите на значок динамика правой кнопкой и изберите «Открыть микшер громкости». Там вы можете включить звук и отрегулировать уровень громкости для каждой запущенной на компьютере программы.
Проверьте громкость на самих устройствах проигрывания: наушниках либо колонках. При использовании колонок также удостоверьтесь, что они подключены к электропитанию, а кнопка включения находится в активном положении. Проверить колонки либо наушники достаточно просто. Для этого довольно подключить к аудио-выходу хоть какой другой аксессуар заместо компьютера: телефон, плеер.

Принципиально! Также проверьте опции динамиков. Для этого зайдите в «Устройства проигрывания», и в контекстном меню колонок либо наушников кликните «Характеристики».
Неправильная работа аудио-драйверов
Ещё одной распространённой предпосылкой, по которой на компьютере может не быть звука, является отсутствие либо повреждение аудио-драйверов. Дабы выявить эту делему, наведите курсор на значок аудио в трее. Если появится надпись «Выходное аудиоустройство не установлено», проблемы вызваны конкретно драйверами звука.
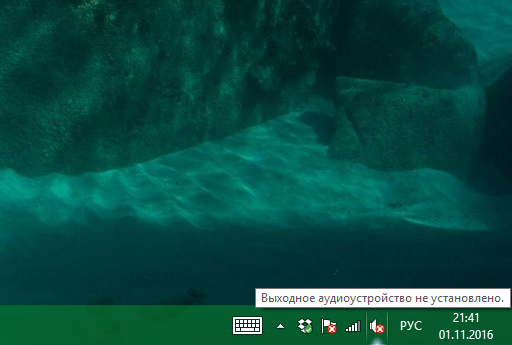
Для устранения этих проблем кликните на тот же значок правой кнопкой мыши и в контекстном меню изберите пункт «Найти проблемы со звуком».
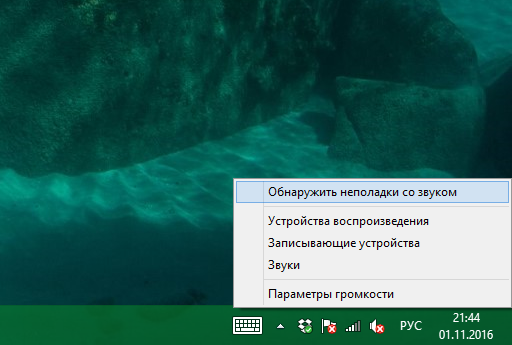
В итоге раскроется окно поиска и устранения заморочек. Подождите, пока на вашем компьютере будет выполнена диагностика звука. Зависимо от быстродействия устройства, процесс может занимать от нескольких секунд до пары минут. В случае если определение предпосылки неисправности остановится на одном месте, нажмите «Отмена».
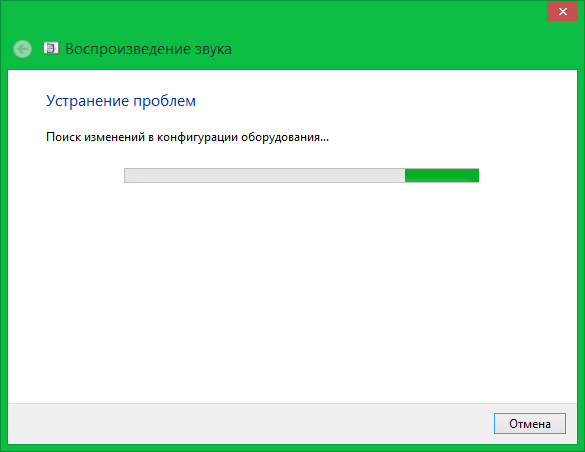
Когда диагностика звука будет выполнена, система предложит для вас выбор, на каком из устройств вы желаете убрать проблемы. При всем этом необходимо отметить применяемое устройство исходя не из его типа, а из расположения входа аудио. К примеру, если ваши колонки подключены через аудио вход на фронтальной панели компьютера, отметьте 2-ой пункт, невзирая на то, что там указаны наушники.
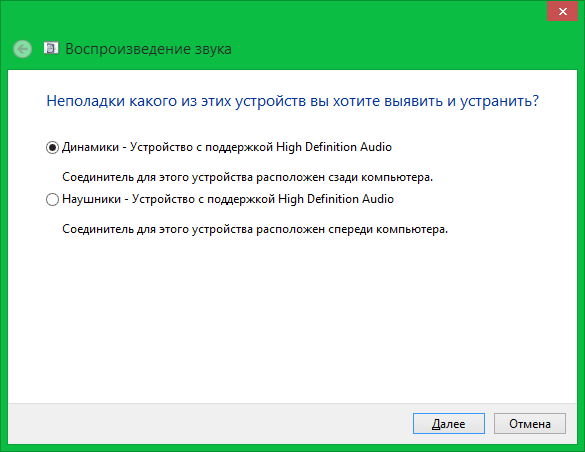
При аппаратной неисправности результатом диагностики будет следующее окно. Оно может свидетельствовать о повреждении колонок либо наушников, но в большинстве случаев предпосылкой проблем работе звуковых устройств является разрыв либо повреждение соединительных кабелей.
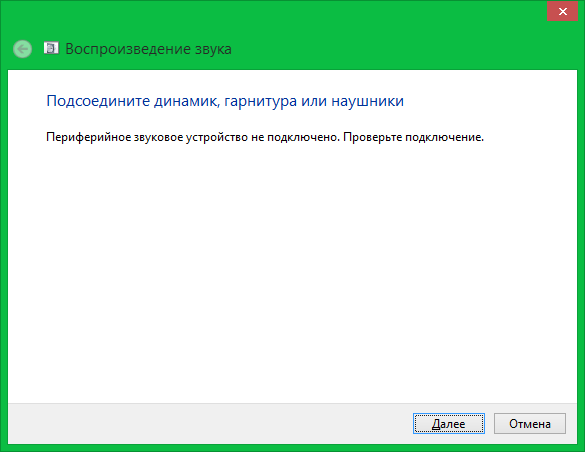
На последнем шаге диагностики звука будет отображён итог её выполнения. Если препядствия устранены, закройте средство исправления проблем. В случае если диагностика не посодействовала, кликните «Просмотреть дополнительные способности». Также вы сможете ознакомиться со справочной информацией о причинах появления дефектов, нажав на ссылку «Просмотреть дополнительные сведения».

Неверное подключение либо установка устройства
Звук может не работать из-за неверного подключения либо установки звуковых устройств. Для устранения этой проблемы проверьте, верный ли вход избран для соединения устройства с компом. Колонки либо наушники могут быть подключены к микрофонному входу, из-за чего они не будут работать.
Зайдите в «Панель управления -> Диспетчер устройств» и проверьте статус в меню «Звуковые, игровые и видеоустройства». Если напротив наименования отображается жёлтая отметка с восклицательным знаком, причина заморочек — некорректная установка либо сбои в работе устройства
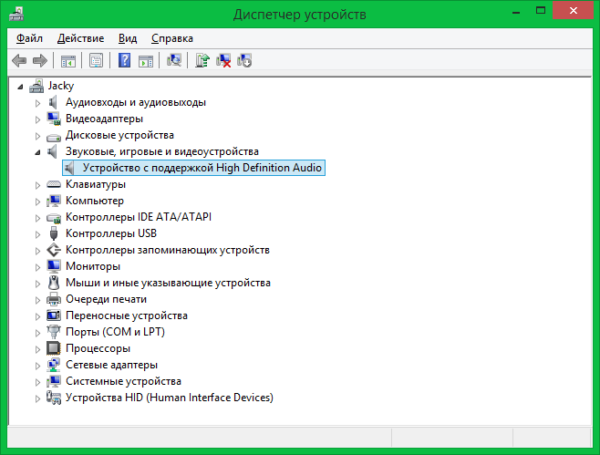
Направьте внимание! Если звуковое оборудование вообщем не отображается в диспетчере, обновите конфигурацию в меню «Деяния».
Нажмите на звуковом оборудовании правой кнопкой мыши и изберите пункт «Характеристики», потом перейдите на вкладку «Драйвер» в открывшемся окне. Для обновления конфигурации нажмите кнопку «Обновить». Тут же можно удалить драйвер для его последующей переустановки.

На следующем шаге изберите, где вы желаете создавать поиск драйверов звука. Предлагаются два варианта: автоматический поиск, включающий в себя поиск на компьютере и в Вебе, также обычный поиск драйверов. Рекомендуется избрать 1-ый вариант обнаружения драйверов.
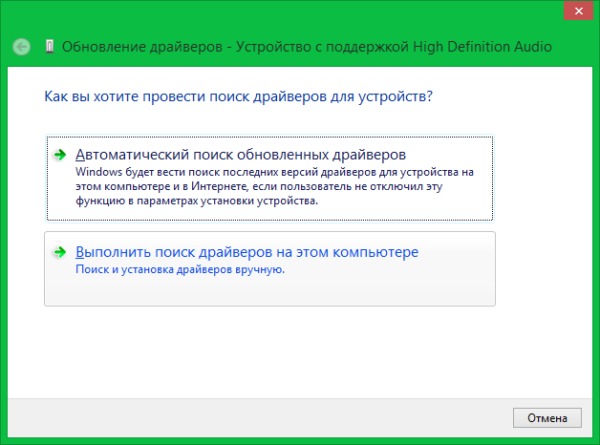
Принципиально! Если звуковая карта устаревшая и её драйвер находится на отдельном диске, за ранее скопируйте его на свой компьютер.
Сканирование займёт около 20-30 секунд, после этого в окне поиска отобразится сообщение об удачной установке новых драйверов аудио. Если для устройства уже установлен драйвер последней из доступных версий, конфигурация не будет обновлена.
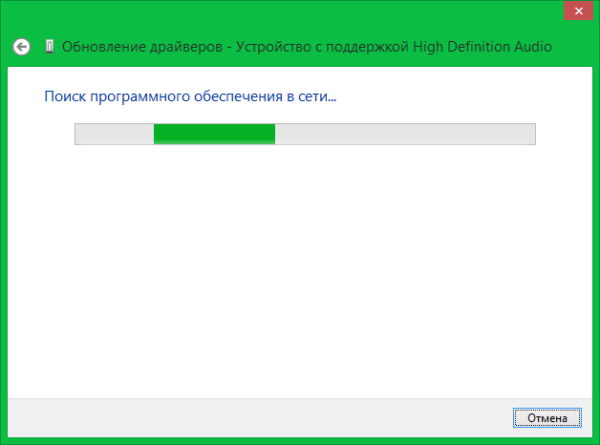
В случае, когда обновление драйверов не принесло хотимого результата и устройство всё ещё не работает, рекомендуется удалить его из системы. Для этого нажмите на заглавии правой кнопкой и изберите «Удалить». Подтвердите удаление в диалоговом окне, нажав «ОК».
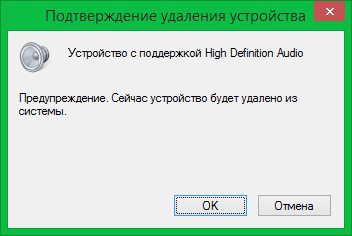
После чего в меню «Действие» нужно обновить перечень оборудования. Будет выполнен поиск присоединенных к компу гаджетов. Если необходимое устройство не отображается после поиска, перезапустите диспетчер.
Когда динамики будет найдены, автоматом начнётся их установка. Этот процесс может занять пару минут. По окончании отобразится сообщение о том, что динамики удачно подключены и готовы к работе.
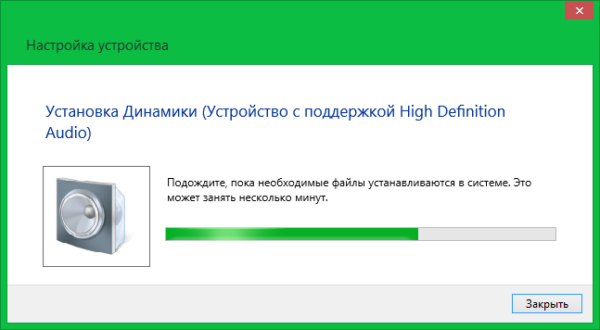
Повреждение соединительных кабелей
Стандартные разъёмы 3.5 мм могут выйти из строя в итоге механических повреждений. Обычно поломка происходит у основания разъёма — в месте соединения с аудио-кабелем. Разрыв также может быть на самом шнуре. Предпосылкой повреждения в большинстве случаев является пережатие мебелью (ножки стола, колёсики кресла). Также кабель могут перегрызть домашние питомцы. Диагностировать поломку можно зрительно или подключив к динамикам другой кабель.

Физическая поломка звукового оборудования
Звук на компьютере может отсутствовать и в случае выхода из строя колонок либо наушников, которые вы используете. Найти это не тяжело — довольно подключить другое звуковое устройство к тому же аудио входу. Если оно работает, причина конкретно в сломанных динамиках, а не в настройках компьютера.

Отключенная служба Windows Audio
Ещё одна распространённая причина отсутствия звука — отключение службы Windows Audio. Этот фоновый процесс отвечает за обработку звуковых данных и по дефлоту запущен на работающем компьютере всегда. Но при внесении изменений в параметрах системы могут быть указаны неправильные опции Windows Audio. Также служба может быть отключена вредоносными программками.
Для проверки статуса службы нажмите правой кнопкой мыши на меню «Запуск» и кликните на пт «Выполнить». В текстовое поле открывшегося окна введите: «services.msc» и кликните «ОК».
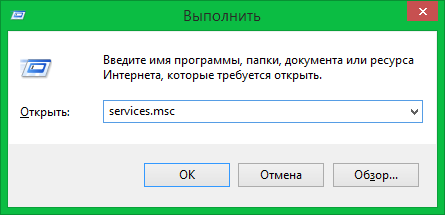
Направьте внимание! Также можно пользоваться сочетанием кнопок «Win+R» для вызова окна «Выполнить».
Будет открыта таблица локальных служб, запущенных на компьютере. Найдите пункт «Windows Audio» в общем перечне, проверьте состояние службы и тип пуска. Правильные значения: «Осуществляется», «Автоматом». Если характеристики отличаются, два раза кликните на избранной строке для их конфигурации.
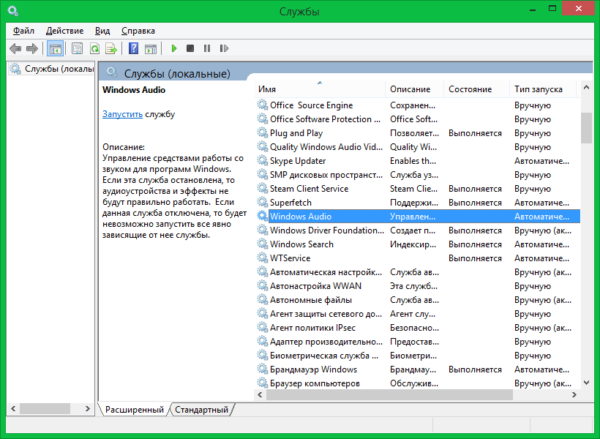
Из выпадающего перечня изберите автоматический пуск и нажмите «Запустить», дабы сервис начал свою работу. Подтвердите внесение изменений нажатием кнопки «ОК».
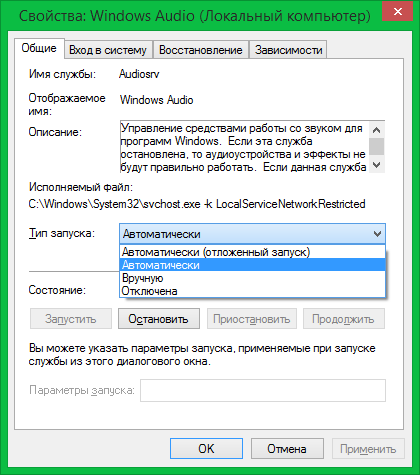
Принципиально! Посреди предложенных вариантов имеется два метода автоматической загрузки службы. Для правильной работы аудио не рекомендуется выбирать отложенный пуск.
Служба будет открыта, после этого вы можете проверить работу звука. Если запустить Windows Audio не удаётся, перезагрузите компьютер для автоматической загрузки этого фонового приложения.
Нет звука на компьютере: почему и что делать
Пропал звук на компьютере Windows 10 и 7 — что делать и как поправить эту делему без помощи других, тщательно разглядим в данном материале с поясняющими картинами.
Это достаточно частая неувязка, которая может быть вызвана вблизи обстоятельств. Благо фактически все из них можно решить самому и достаточно стремительно.

Предшествующий материал был посвящен наилучшим и действенным усилителям звука. Сейчас мы разглядим предпосылки, почему нет звука на компьютере Windows 10, 7 и 8 и что необходимо делать, дабы он появился.
Пропал звука на компьютере — почему и что делать
В большинстве случаев причина, почему пропал звук на компьютере с Windows 10 и 7 носит программный нрав. Связано это со сбоями в самой операционной системе, неверными ее опциями либо случайными активациями различных функций, которые отвечают за громкость.
1. Проверяем подключение динамиков / наушников
Сперва поглядите верно ли подключены динамики, штекер подключения просто мог вылететь либо был вставлен в неверный порт. Нередко конкретно это является основной предпосылкой таковой препядствия.

Также рекомендуется проверить провода и разъемы на них. По способности попытайтесь подключить колонки к другому источнику звука, например, к телеку, дабы удостовериться, что они вообщем работают и не вышли из строя.
Любопытно! Часто бывает, что передняя панель подключения аудио на системном блоке выходит из строя. Если ваши колонки подключены через нее — попытайтесь подключить их через заднюю панель на ПК.
2. Смотрим включен ли звук верно
1. Кликните по значку динамика в трее и поглядите точно ли включен звук, попытайтесь поменять громкость.

2. Кликните по этому значку правой кнопкой мыши и сделайте операцию по устранению проблем со звуком. Виндовс начнет проверку, во время нее укажите — какое устройство у вас основное для проигрывания, и следуйте предстоящим инструкциям мастера проверки.

3. Верно ли выбрано устройство проигрывания
Если применяются несколько устройств для проигрывания, например, динамики, наушники либо телек, полностью может быть, что звук просто переключился на какой-то из них.
1. Кликните по значку динамика в трее и щелкните по верхнему пт с заглавием устройства проигрывания.

2. Переключите устройство на правильное, если там и так все стоит правильно — все равно попытайтесь переключиться, нередко помогает при сбоях.
Любопытно! Если не так давно переключали десктоп на другой монитор с проигрыванием аудио через его колонки — звук может заглючить и не передаваться, просто переключите на старенькый экран и потом на новый снова.
4. Включен ли звук в определенном приложении
Полностью может быть, что громкость отключена в каком-либо определенном приложении, а в других установлена малая громкость. Дабы проверить это, кликните по значку динамика в трее правой кнопкой мышки и отройте громкость.

Тут задается громкость, ее отключение и включение для разных программ, которые работают на этот момент. Так, например, откройте музыкальный проигрыватель и включите его. Потом в этой панели установите нужные характеристики звучания.
5. Исправляем драйвера
1. Откройте диспетчер устройств, кликнув правой кнопкой мыши по меню запуск в панели задач и щелкнув по соответственному пт.
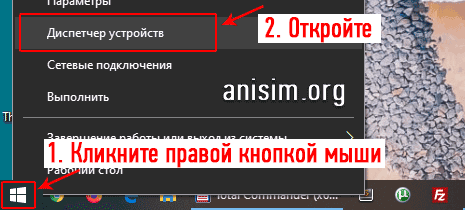
2. В разделе «Звук, игровые и видеоустройства», если увидите устройство с восклицательным знаком, кликните по нему правой кнопкой мыши и удалите. Если значок будет сероватым — используйте, означает он был просто выключен.

3. Потом перезагрузите компьютер, дабы Windows при загрузке установила исправные драйвера в автоматическом режиме. Если это не посодействовало — перебегайте к следующей главе.
6. Устанавливаем новые драйвера
Установим новые драйвера на звуковую карту. Для этого нам необходимо знать модель материнской платы, которая установлена у вас на ПК и версию операционной системы с ее разрядностью.
1. Нажмите на «WIN + I», и запишите какая стоит версия Windows и ее разрядность — 32 бита либо 64 бита.
2. Скачайте AIDA64, установите и запустите ее. В программке раскройте раздел «Системная плата» и откройте одноименный подраздел.
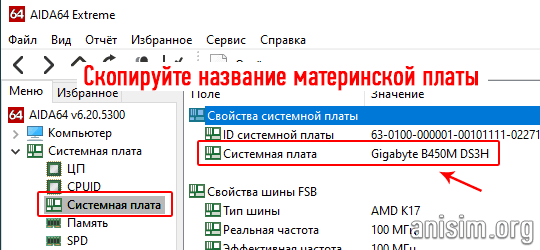
3. Тут можно будет узреть полное название и все свойства установленной материнской платы. Скопируйте значение. В нашем случае — это Gigabyte B450M DS3H.
4. Перейдите на официальный веб-сайт производителя — https://www.gigabyte.ru/, в поиске вбейте скопированное название и откройте найденную страничку.

5. Перейдите на страничку поддержки, укажите свою операционную систему и в разделе «Аудио» скачайте подходящий драйвер.
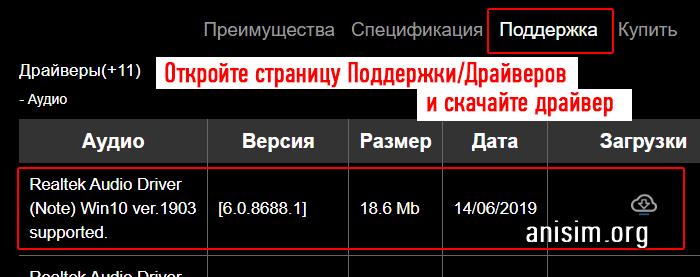
6. Остается только запустить файл на компьютере, следовать инструкциям мастера установки и потом перезагрузить компьютер.
Принципиально! Для других материнских плат делайте все так же, только входите на веб-сайт производителя вашей материнки и скачивайте ПО уже там.
Любопытно! Если же у вас наружняя звуковая карта — тоже следуйте этой аннотации, только драйвера скачивайте уже на веб-сайте производителя карточки. Модель также можно выяснить в AIDA64.
7. Проверяем на вирусы
В некоторых случаях предпосылкой отключения звука может послужить различное вредное ПО. Лучше это проверить программками: Dr.Web CureIt! и Malwarebytes Anti Malware.
В случае нахождения такового ПО — избавьтесь от него. Также может потребоваться переустановить Windows, если последствия для системы были томными. Но сначала попытайтесь выполнить восстановление ОС.
Нажмите на кнопку win, дабы открыть меню запуск, и начните набирать «Восстановление системы» без кавычек. Откройте подходящую утилиту и начните процесс.
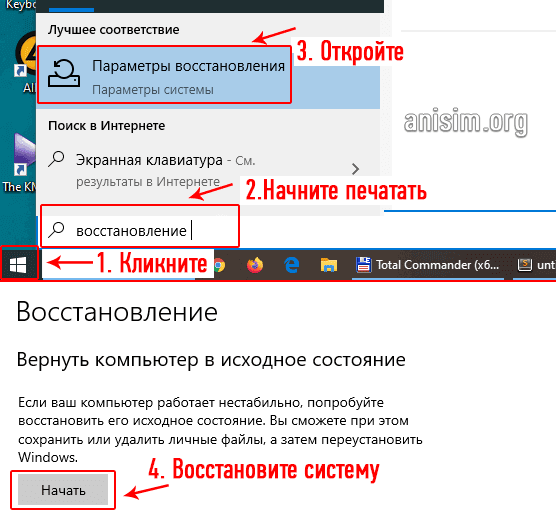
8. Проверяем службу вывода аудио
Хоть и достаточно изредка, но время от времени случается, что при обновлении либо после какого-то сбоя в системе служба, отвечающая за вывод аудио, отключается.
1. Нажмите разом «WIN + R» и введите команду — services.msc, после этого нажмите на ОК.

2. Пролистайте до пт «Средство построения конечных точек Windows Audio», откройте его, запустите и задайте тип пуска на автоматический.
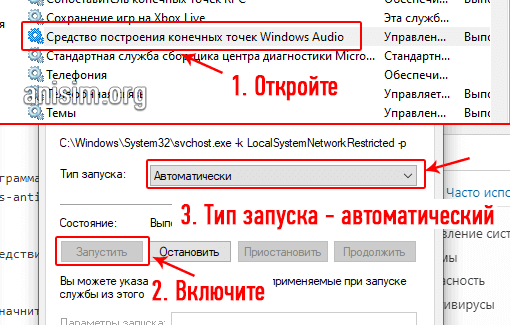
9. Смотрим BIOS
Неувязка может заключаться в нарушении опций в БИОС — просто будет отключена функция интегрированной в материнскую плату аудиокарты.
1. Дабы зайти в БИОС, необходимо при включении компьютера, в самом начале, когда возникают строчки на черном фоне либо логотип материнской платы — надавить на кнопку DEL.
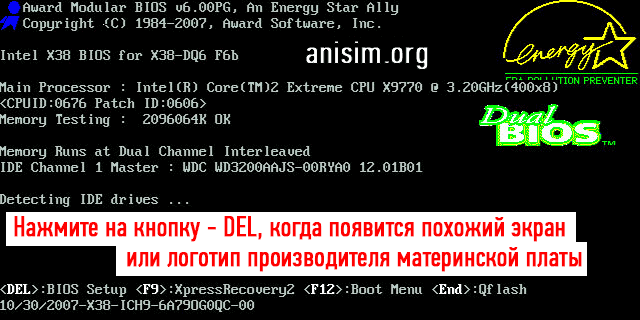
2. Дальше, в настройках нужно отыскать пункт, отвечающий за работу со интегрированным аудио, почаще он именуется «Onboard Audio Function» либо «HDAudio Controller». Откройте его и установите в положение «Enabled».
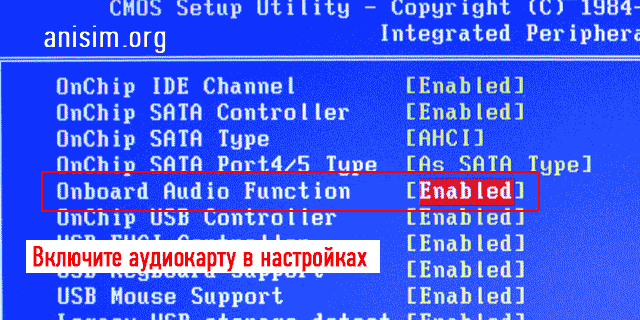
3. Есть огромное количество различных версий BIOS, всюду наименования могут отличаться, пт там мало, так что разобраться можно будет стремительно. Как вы включите эту опцию, нажмите на F10 и сохраните опции. После перезагрузки все заработает.
Любопытно! В некоторых случаях помогает сброс БИОС — на вкладке «Exit» нажмите на «Load Setup Defaults», подтвердите действие и сохраните опции, нажав там же на «Exit & Save Changes».
10. Проверяем динамики / наушники на неисправность
Не излишним будет проверить динамики либо наушники на неисправность. Попытайтесь покрутить громкость на колонках либо сабвуфере, если он установлен.
Если на сабвуфере вынесено гнездо для подключения наушников 3.5 jack, и вы их не так давно подключали через него — воткните их поновой и выньте. Нередко бывает, что происходит некий глюк, звук может пропасть либо работать начинает одна колонка. Воткнуть наушники назад и вынуть их — исправляют эту делему.
Также не излишним будет проверить колонки / наушники на работу от других устройств — телефона либо телека.
Любопытно! В совершенно редчайших случаях, которые фактически не случаются — может выйти из строя интегрированная либо наружняя звуковая карта. Найти это можно в том же диспетчере устройств, если она вообщем там никак не определяется и не отображается. В данном случае — только ремонт.
В заключение
В любом случае делему можно решить, последняя мера — это полная переустановка операционной системы, но нужна она обычно только после сильных сбоев, либо инфецирования Windows вирусами.
Почему не Работают Колонки от Компьютера • Опции системы
В чем все-таки заключается неверное подключение? Дело в том, что люди часто путают разъем, созданный для вывода звука через колонки. Обычно на системном блоке располагаются сходу три схожих отверстия, которые отличаются только цветом:
В случае с динамиками нас будет заинтересовывать последний разъем, а в качестве подсказки будет выступать цвет штекера, идущего от колонок. Обычно, он окрашен в цвет, соответственный порту на звуковой карте. Не спутайте его, так как при ошибке ни один из дальше рассмотренных методов не поможет решить делему.
На заметку. Портативные колонки все почаще применяют подключение по протоколу USB, потому не факт, что ваше устройство сопрягается с компом через аудиоджек.
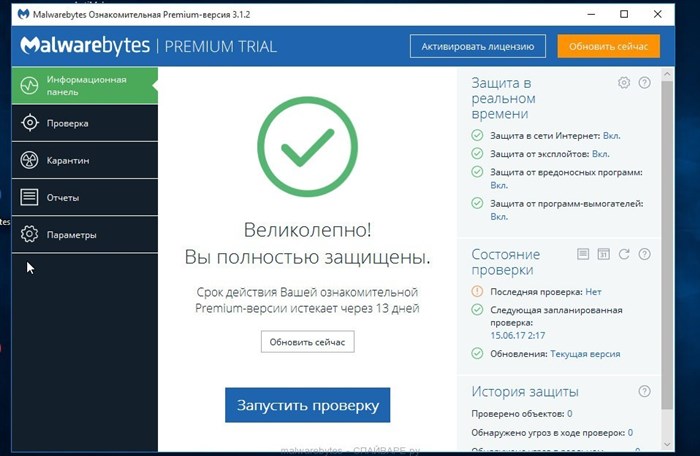
Мировоззрение профессионала
Стребиж Виктор Павлович, эксперт по свету и электрике
Любые вопросы задавайте мне, я помогу!
Для проверки опции аудиопараметров пройти по Запуск — Панель управления — Звук и убедиться в наличии зеленоватой галочки вблизи с применяемым звуковым устройством. Если же для вас что-то неясно, пишите мне!
Почему не работает звук на компьютере?
- при использовании устройств с USB-штекером следует переподключить колонки в другой разъем;
- воспользуйтесь переходником, дабы, к примеру, заместо аудиоджека использовать USB;
- при использовании дискретной звуковой карты переключитесь на встроенную.
Программное отключение
Что все-таки делать, если колонки подключены верно и являются исправными? Дальше предлагается разглядеть возможное отключение устройство через опции системы, так как хоть какой компонент ПК можно деактивировать, не прибегая к физическому отключению:
- Тут отобразится перечень аудиоустройств, посреди которых необходимо отыскать то, вблизи с которым значок динамика сопровождается стрелкой, направленной вниз.
- Щелкните ПКМ наименованию колонок.
- Нажмите на кнопку «Задействовать».
Выполнить загаданое можно по другому, обратившись не к «Диспетчеру устройств», а к панели задач:
Сходу после чего звук должен заработать, но время от времени приходится сопроводить выполнение операции перезагрузкой устройства. Так что перед переходом к следующему методу устранения проблем сделайте перезапуск.
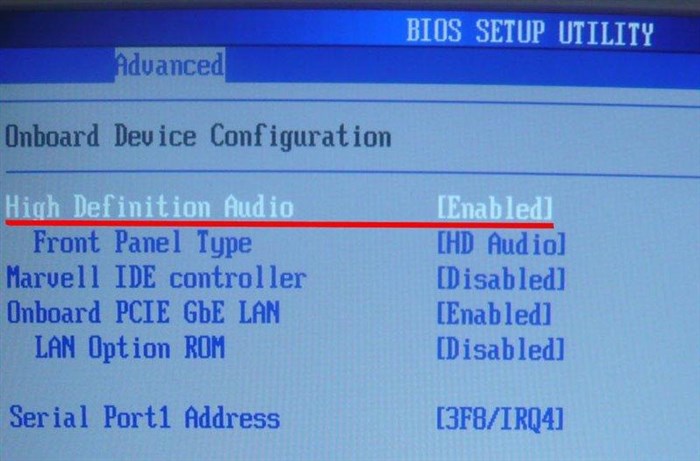
Причина
- Не установлен драйвер.
- Отключена служба звука.
- Отключение устройства проигрывания.
- Некорректные опции системы либо системный сбой.
- Отключен специальной кнопкой.
- Неправильная установка обновления.
- Вирус.
Решения препядствия, выставленные ниже, выстроены в порядке частоты встречаемости и простоты реализации. Если один способ не сработал, перебегаем к следующему.
Какое освещение Вы предпочитаете
Встроенное Люстра
Как указывает практика, не всегда с первого раза выходит решить делему со звуком — можно что-то упустить из виду либо не направить внимание на важную деталь. Пристально пройдите по всем пт, а если они не посодействовали, пойдите по ним повторно.
1. Перезагрузка
До того как что-то сделать, просто перезагрузите компьютер — в некоторых случаях этого будет довольно.
2. Устройство и драйвер
Очень нередко, звук может не работать из-за неустановленного, отключенного либо «слетевшего» драйвера.
Установка драйвера
К примеру, с этой неувязкой можно столкнуться после установки новейшей системы либо ее обновления. В данном случае в правом нижнем углу экрана мы увидим значок звука с красным крестиком либо знаком запрета:
. в Windows 10 если навести на иконку курсор, мы можем узреть ошибку «Выходное аудиоустройство не установлено»:
Для решения задачи, зайдите в диспетчер устройств. Для этого в Windows 10 (8) кликните правой кнопкой по Запуск — Диспетчер устройств:
* в прошлых версиях Windows нажмите правой кнопкой мыши по «Компьютер» («Мой компьютер») — «Управление» — перейдите в раздел «Диспетчер устройств».
Проверьте, дабы не было желтоватых предупреждающих символов. В подразделе «Звуковые, видео и игровые устройства» должно быть ваше устройство проигрывания звука:
Если увидите, что есть устройство с восклицательным знаком:
. нужно установить драйвер. Если звуковой адаптер интегрирован в материнскую плату, нужно скачать его с веб-сайта производителя последней. Также можно пользоваться программкой для автоматического поиска и установки драйверов. Подробнее в статье Как установить драйвер на звук.
Включение устройства
Также, можно узреть устройство со стрелочкой вниз. Это значит, что устройство отключено. Для включения кликаем по нему правой кнопкой мыши и жмем Включить устройство:
Откат и переустановка драйвера
Также драйвер может безуспешно обновиться либо «слететь» в итоге системной ошибки. Можно испытать удалить его и установить опять. А можно, перед этим, выполнить откат (восстановление предшествующей версии драйвера).
В диспетчере устройств кликаем по звуковому устройству правой кнопкой мыши и избираем характеристики:
Если драйвер был обновлен, будет активна кнопка Откатить — кликаем по ней:
Избираем всякую причину для отказа от текущей версии драйвера и кликаем Да:

Мировоззрение профессионала
Стребиж Виктор Павлович, эксперт по свету и электрике
Любые вопросы задавайте мне, я помогу!
Какими бы ни были препядствия, мы возлагаем надежды, что наш перечень способов устранения проблем поможет для вас в кратчайшие сроки избавиться от заморочек со звуком. Если же для вас что-то неясно, пишите мне!
Наружные динамики не работают на ПК и ноутбуке с Windows 10
Причина 2: Выключен звук
Одна из самых очевидных обстоятельств отсутствия звука – убавление его до минимума в системе либо на самом устройстве. Потому, сперва, покрутите регулятор громкости на колонках по часовой стрелке, также кликните на значок динамика в трее, дабы проверить и поменять громкость в микшере громкости.
Очередной распространенной предпосылкой отсутствия звука на компьютере либо ноутбуке являются некорректно подобранные и установленные аудио драйвера либо их отсутствие. В данном случае, система не может корректно вести взаимодействие с аудиоподсистемой, потому и появляются проблемы, итог которых мы и пытаемся поправить.
► Без помощи других проверить, установлены ли драйвера на звуковое оборудование, можно в «Диспетчере устройств» .
Где скачать аудио драйвера ? Аудио драйвера можно избрать и скачать на официальном веб-сайте производителя ноутбука либо колонок и это будет более надежный метод поиска подходящего ПО без вирусов. В этом разделе Вы отыщите ссылки на оф. веб-сайты разных производителей ноутбуков и девайсов.

Компьютер не лицезреет колонки Windows 10: предпосылки и 7 методов решения
В открывшемся окне найдите службу «Windows Audio». Ее состояние должно быть «Работает». Если это не так, кликните по службе два раза, выставите тип пуска «Автоматически», нажмите «Применить» и запустите службу:
Мировоззрение профессионала
Стребиж Виктор Павлович, эксперт по свету и электрике
Любые вопросы задавайте мне, я помогу!
Для колонок это может быть особая кнопка, для наушников также особая кнопка либо уровень заряда батареи в беспроводной гарнитуре. Если же для вас что-то неясно, пишите мне!
Нет звука на компьютере. Пропал звук. Задачи со звуком. Не работает звук. Нет звука
- 3. Сейчас из всех найденных аудио устройств изберите то, через которое необходимо передавать звук . Нажмите по нему правой кнопкой мыши и изберите пункт « Включить » . Также сможете выставить галочку в чекбоксе « По дефлоту » , дабы избежать схожих заморочек в дальнейшем. Потом нажмите « ОК » , дабы применить изготовленные конфигурации.
Причина 4: Повреждение драйвера
Также звук на компьютере либо ноутбуке может пропасть в итоге повреждения аудиодрайвера . Это может произойти после установки либо удаления какой-нибудь программы, обновления Windows либо в итоге инфецирования компьютера вирусами. В таком случае необходимо удалить старенькое ПО и установить новые драйвера с учетом вашей версии Windows.
Дабы удалить неработающий аудио драйвер , зайдите в «Диспетчер устройств» . Нажав на вкладку правой кнопкой мыши, вызовите меню и удалите свое аудио оборудование из списка, выбрав пункт « Удалить устройство » . Сейчас для вас остается только инсталлировать новый аудио драйвер так, как это поведано выше, в 3-ем пт.






