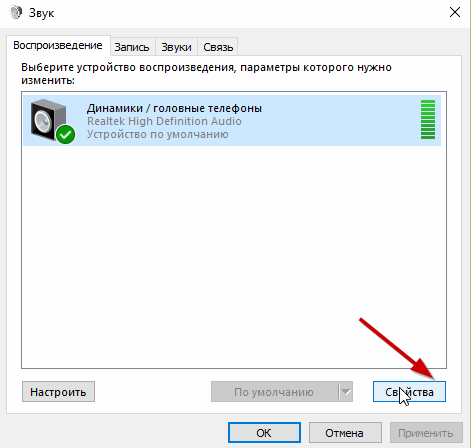Если на вашем компьютере нет звука, не волнуйтесь! Это одна из распространенных заморочек в Windows. Вы сможете испытать обыкновенные исправления в руководстве, дабы решить делему отсутствия звука в Windows 10/8/7. Способ 1: проверьте оборудование. Способ 2: проверьте опции звука .

Нет звука на компьютере — одна из более распространенных заморочек для юзеров Windows, в особенности после обновления Windows (к примеру, октябрьского обновления Windows 10). Не беспокойся! Есть решения поправить отсутствие звука на компьютере стремительно и просто.
Как поправить отсутствие звука на компьютере?
Вот решения, дабы поправить нет звука в Windows 10/8/7 . Нет необходимости пробовать их все; Просто работайте до того времени, пока ваша неувязка не будет решена.
Запись : Удостоверьтесь, что значок громкости в правом нижнем углу не отключен либо не отключен. Если значок отображается с красным крестиком, это значит, что на вашем компьютере нет тома, и вы должны щелкнуть значок, дабы включить его.
Почему на моем компьютере нет звука?
Предпосылки, по которым на вашем компьютере обычно нет звука, — это аппаратное обеспечение, некорректные опции звука либо отсутствующий либо устаревший аудиодрайвер на вашем компьютере.
Не беспокойся. Вы сможете испытать следующие решения, дабы устранение проблем и устранение трудности со звуком на компьютере и ваш компьютер опять в рабочем состоянии.
Исправление 1: проверьте неисправность оборудования
Если на вашем компьютере в один момент появляется неувязка отсутствия звука, возможно, неувязка связана с аппаратным обеспечением. Вы сможете убрать проблемы при помощи следующих советов:
1. Проверьте динамик на собственном компьютере.
Просто посмотрите на оратор на вашем компьютере и поглядите, есть ли на динамике чего-нибудть, что могло бы вызвать отсутствие звука на вашем компьютере. Удостоверься нет пыли либо ткани которые могут заглушить звук на вашем компьютере.
2. Проверьте разъем для наушников.
Вы сможете поначалу проверить разъем для наушников. Загляните вовнутрь разъема для наушников, поглядите, нет ли препятствий это может помешать обычной работе наушников.
Если есть, очистите домкраты ватным тампоном либо мягенькой щеткой . Толкни это в домкрат и закрутите это мало вокруг, дабы убрать пыль и ворсинки.
3. Проверьте микрофон либо наушники.
Если ваш компьютер подключен к наушникам, вы также сможете проверить наушники, дабы убедиться, что устройства работают нормально.
Вы сможете испытать отключить наушники и поглядеть, есть ли звук. Если да, похоже, это неувязка с наушниками, потому вы сможете поменять их на обыденные наушники.
Исправление 2: проверьте опции звука на вашем компьютере
Если оборудование работает верно после устранения проблем, но на вашем компьютере как и раньше нет звука, вы сможете проверить опции звука на собственном компьютере.
Запись : Все приведенные ниже снимки экрана показаны в Windows 10, но исправления применимы к Windows 8 и 7.
1. Проверьте опции микшера громкости.
1) Щелкните правой кнопкой мыши значок громкости в правом нижнем углу и щелкните Смеситель открытого объема .
2) Удостоверьтесь, что все записи не на наименьшем уровне. В моем случае я установил для динамиков, системных звуков и HyperSnap значение 20.
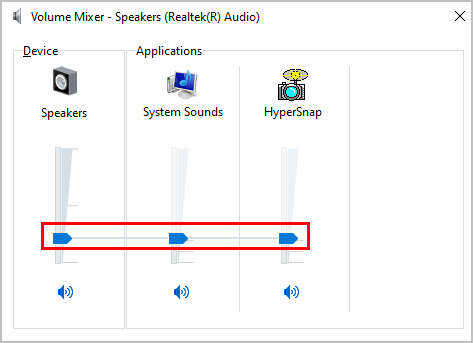
3) Сейчас проверьте, есть ли звук с вашего компьютера.
2. Удостоверьтесь, что ваше аудиоустройство установлено по дефлоту.
1) Щелкните правой кнопкой мыши значок громкости в правом нижнем углу и щелкните Устройства проигрывания .
2) Проверьте свое аудиоустройство в Проигрывание таб. Удостоверьтесь, что есть зеленоватый чек вблизи с вашим аудиоустройством.
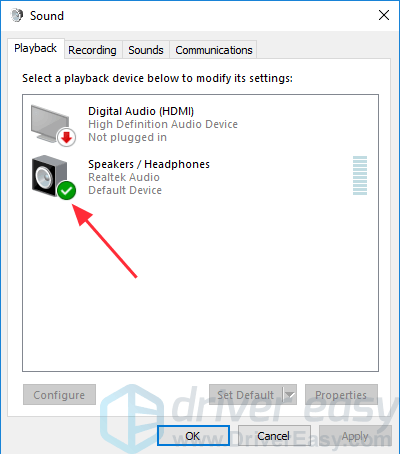
3) Если ваше аудиоустройство не является устройством по дефлоту, изберите ваше аудиоустройство и щелкните Установить по дефлоту . Потом нажмите Отлично сохранить.
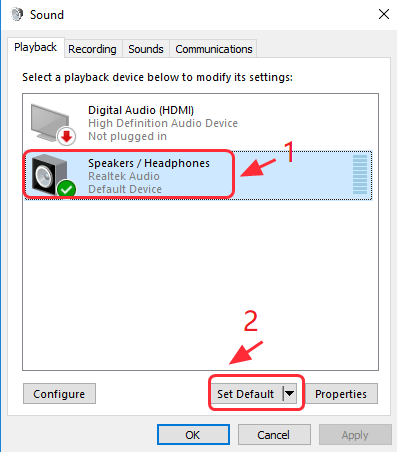
4) Проверьте компьютер, дабы узреть, есть ли звук.
3. Переключите аудиоформат, дабы поправить отсутствие звука на компьютере.
Если установка устройства по дефлоту не работает, вы сможете испытать поменять аудиоформат .
1) Щелкните правой кнопкой мыши значок громкости в правом нижнем углу и щелкните Устройства проигрывания .
2) Изберите ваше аудиоустройство на вкладке Проигрывание и щелкните Характеристики .
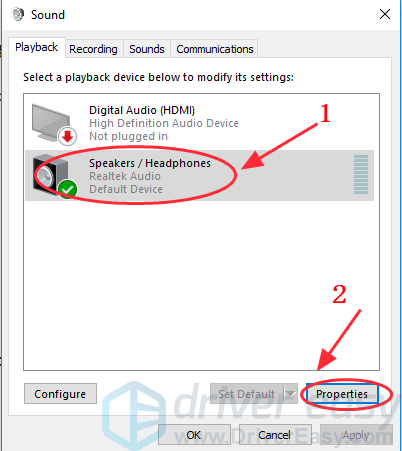
3) Нажмите Продвинутый . В Формат по дефлоту , изберите другую скорость звука, потом нажмите Контрольная работа кнопка. Потом включите музыку либо аудио для проверки.
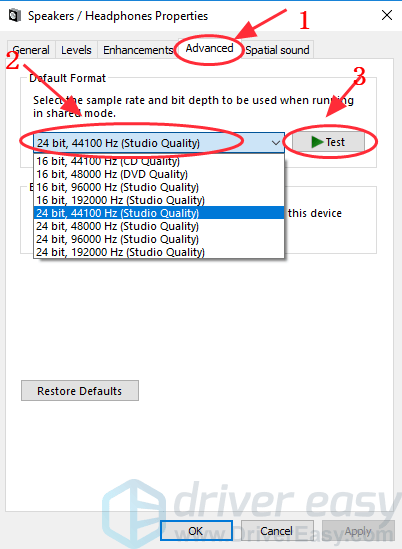
4) Для вас необходимо будет повторять это, пока не отыщите подходящий аудиоформат. Как вы отыщите подходящий аудиоформат для работы, нажмите Отлично для сохранения опций.
Если неувязка не устранена, перейдите к следующему решению.
Исправление 3: переустановите аудиодрайвер
Если ваш аудиодрайвер поврежден либо несовместим с Windows, у вас также может быть неувязка со звуком. Вы сможете испытать удалить и переустановить аудиодрайвер, дабы поправить это.
1) Открыть Диспетчер устройств в вашем компьютере.
2) Два раза щелкните Звуковые, видео и игровые контроллеры дабы расширить его.
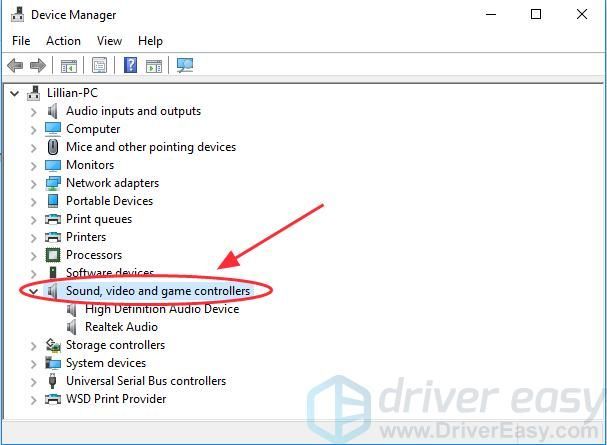
3) Щелкните правой кнопкой мыши звуковая карта и щелкните Удалить устройство .
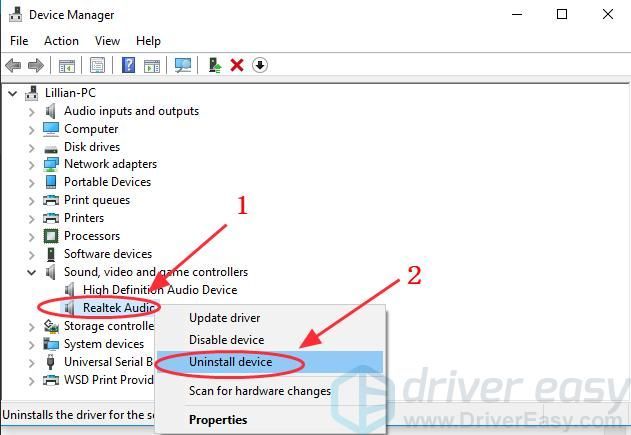
4) Если вы видите всплывающую панель для доказательства, установите флаг вблизи с Удалите программное обеспечение драйвера для этого устройства , потом щелкните Удалить удалить.
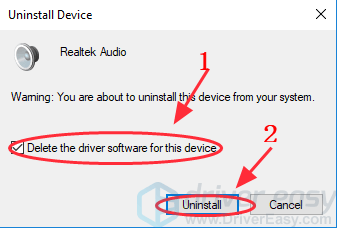
5) Перезагрузите компьютер, и Windows автоматом загрузит и установит аудиодрайвер. После чего проверьте звук, дабы убедиться, что он работает.
Исправление 4: обновите аудиодрайвер
Отсутствующий либо устаревший аудиодрайвер также может вызывать отсутствие звука на компьютере. Если удаление драйвера не решает вашу делему, вы сможете испытать обновить аудиодрайвер, дабы он работал.
Обновить драйверы можно 2-мя методами: вручную и автоматом .
Обновите драйвер вручную — Вы сможете вручную обновить аудиодрайвер, выполнив поиск по веб-сайт производителя , найдите последний и верный драйвер, подходящий для вашей ОС Windows, и установите его на свой компьютер. Это просит времени и способностей работы с компом.
Автоматом — Если у вас нет времени либо терпения для обновления драйверов вручную, вы сможете автоматом обновить драйверы при помощи Шофер Easy .
Driver Easy автоматом распознает вашу систему и отыщет подходящий драйвер для вашего компьютера.
1) Скачать и установите Driver Easy.
2) Запустите Driver Easy и нажмите Исследовать на данный момент . Потом Driver Easy просканирует ваш компьютер и увидит препядствия с драйверами.
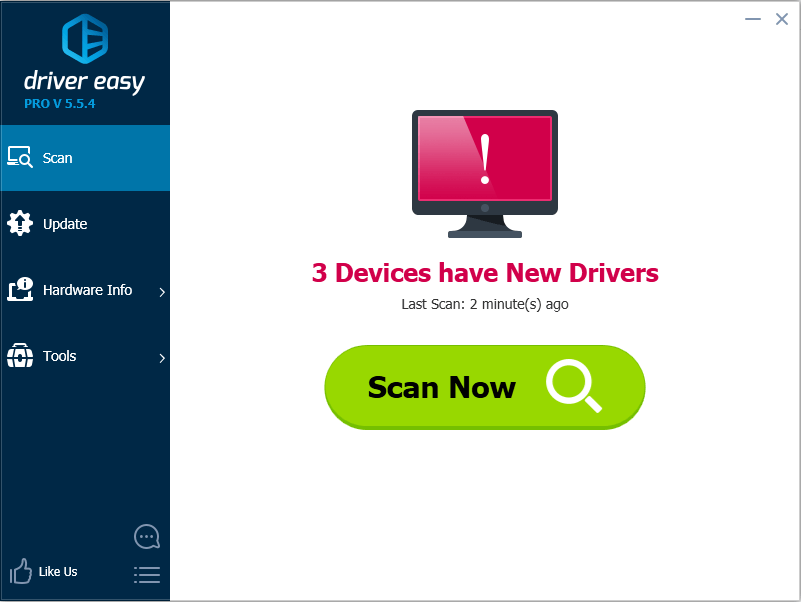
3) Щелкните значок Обновить вблизи с отмеченным аудиодрайвером, дабы автоматом загрузить и установить верный аудиодрайвер (вы сможете выполнить это при помощи СВОБОДНЫЙ версия).
Либо нажмите Обновить все для автоматической загрузки и установки всех последних правильных драйверов, которые отсутствуют либо устарели (для этого нужна Pro версия . Для вас будет предложено выполнить обновление, когда вы нажмете «Обновить все»).
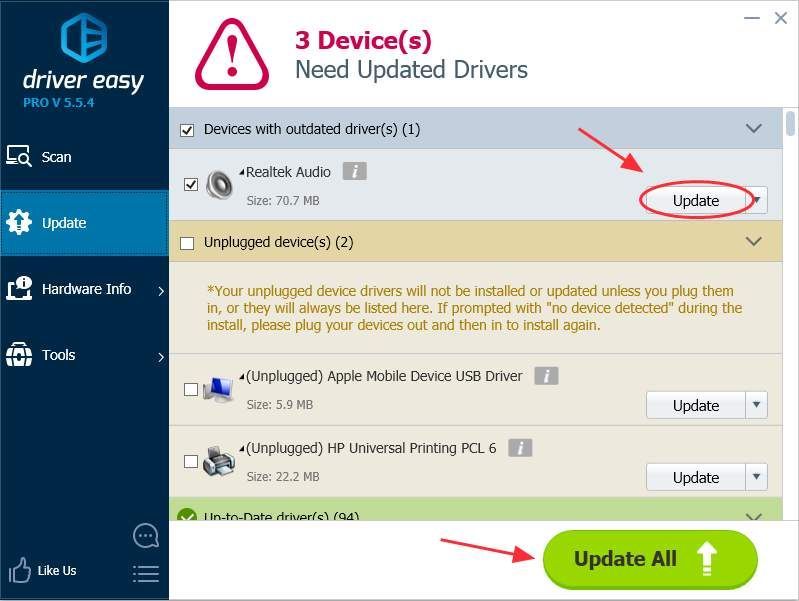
4) Перезагрузите компьютер и проверьте, решена ли ваша неувязка.
Проф версия Driver Easy поставляется с полной технической поддержкой.
Если для вас нужна помощь, обращайтесь Служба саппорта Driver Easy в support@drivereasy.com .
Исправление 5. Устранение препядствия со звуком
Дабы поправить отсутствие звука на компьютере, вы сможете испытать средство устранения проблем в Windows, дабы убрать делему со звуком и автоматом поправить ее. Для этого сделайте следующие деяния:
1) Открыть Контроль Панель на вашем компьютере и просматривайте его в виде маленьких либо больших значков.
2) Нажмите Поиск задачи .
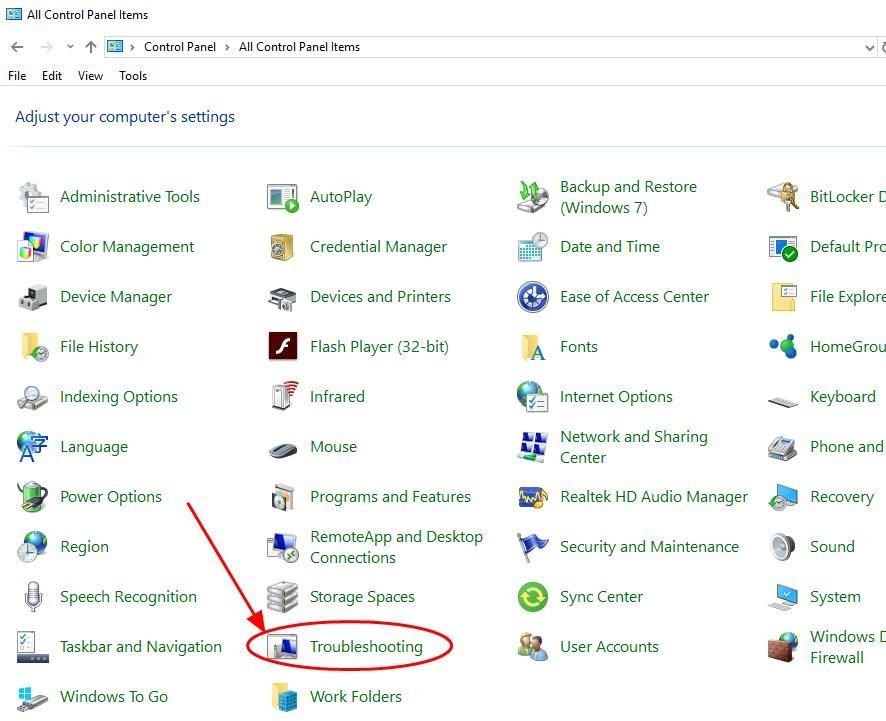
3) В Оборудование и Звук раздел, щелкните Устранение проблем при записи звука .
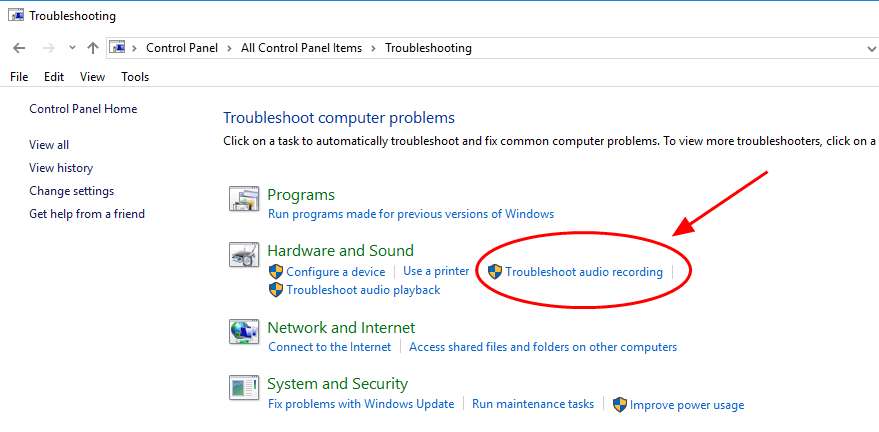
4) Непременно установите флаг вблизи с Использовать ремонт автоматом и щелкните следующий дабы начать поиск и устранение дефектов.
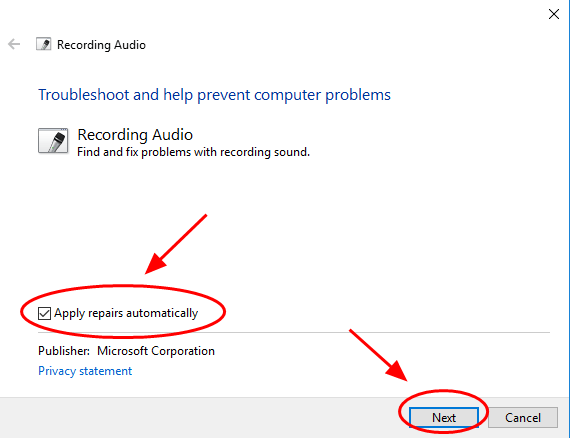
5) Следуйте инструкциям на дисплее, дабы продолжить и убрать делему отсутствия звука на вашем компьютере.
6) Перезагрузите компьютер и попытайтесь, работает ли на данный момент звук.
Исправление 6: переход на ChromeOS
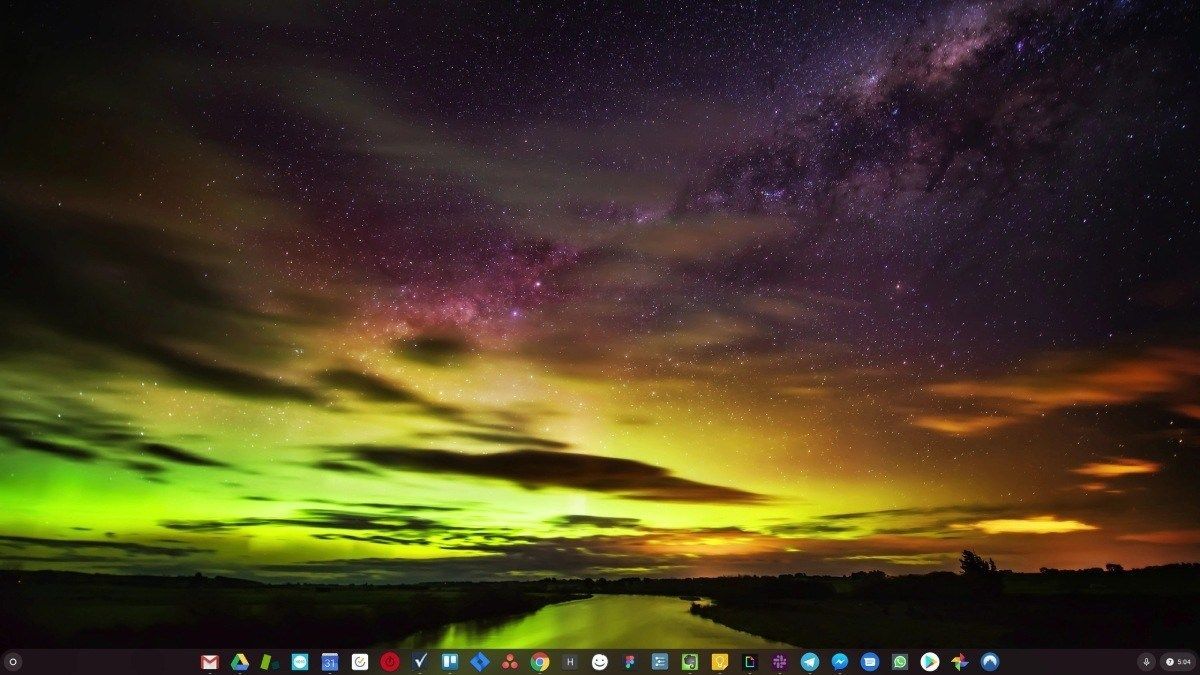
Windows — очень древняя разработка. Естественно, Windows 10 относительно нова, но это все еще последняя версия операционной системы, которой уже несколько десятилетий, предназначенной для ушедшей эры (до веба).
Сейчас, когда у нас есть Веб, высочайшая скорость соединения, бесплатное пасмурное хранилище и нескончаемые веб-приложения (к примеру, Gmail, Гугл Docs, Slack, Facebook, Dropbox и Spotify), весь метод работы Windows — с локально установленными программками и локальным файлом хранилище — стопроцентно устарело.
Почему это неувязка? Так как, когда вы повсевременно устанавливаете неконтролируемые посторонние программы, вы повсевременно открываете дверь для вирусов и другого вредного ПО. (И эту делему ухудшает опасная система разрешений Windows.)
Не считая того, то, как Windows управляет установленным программным и аппаратным обеспечением, всегда было неувязкой. Если ваш компьютер внезапно выключается либо программка устанавливает, удаляет либо обновляет некорректно, вы сможете получить повреждения «реестра». Вот почему ПК с Windows всегда замедляются и с течением времени становятся нестабильными.
Не считая того, так как все установлено и сохранено локально, не займет много времени, до того как у вас завершится дисковое место, и ваш диск будет фрагментирован, что делает все еще медлительнее и нестабильнее.
Для большинства людей самый обычной метод решить препядствия с Windows — это вполне отрешиться от Windows и перейти на более резвую, надежную, неопасную, ординарную в использовании и поболее дешевенькую операционную систему…
ChromeOS почти во всем похож на Windows, но заместо того, дабы устанавливать кучу программ для электронной почты, чата, просмотра Веба, написания документов, проведения школьных презентаций, сотворения электронных таблиц и всего остального, что вы обычно делаете на компьютере, вы используете веб-приложения. Для вас вообщем не надо ничего устанавливать.
Это значит, что у вас нет заморочек с вирусами и вредоносными программками, и ваш компьютер не замедляется с течением времени и не становится нестабильным.
И это только начало .
Дабы выяснить больше о преимуществах ChromeOS, также поглядеть сравнительные видео и демонстрации, посетите GoChromeOS.com .
Вот четыре обычных решения для исправления нет звука на компьютере . Если у вас есть какие-либо вопросы, не смущяйтесь комментировать ниже, и мы увидим, чем еще мы можем посодействовать.
Нет звука на компьютере: почему пропал звук и что делать?
Отсутствие звука на компьютере — неувязка, с которой юзеры сталкиваются очень нередко. Выяснить причину довольно легко: неисправность обычно заключается или в динамиках (либо другом устройстве проигрывания), или в системных сбоях.
Проверка оборудования
На звуковой карте компьютера есть 2 разъема: розовый для микрофона и зеленоватый для колонок либо наушников. Нужно проверить, дабы штекер был плотно вставлен в необходимое гнездо. Также нужно убедиться, что вилка кабеля питания прочно посиживает в розетке либо в сетевом фильтре. Кабеля нередко также выходят из строя: рвутся и переламываются. Необходимо подключить другой шнур и удостовериться, что причина отсутствия звука не в нем. Принципиально проверить регуляторы громкости, кнопку включения: регуляторы должны находиться в активном состоянии.

Осознать, исправны ли сами колонки, довольно легко: необходимо подсоединить их к другому компу, ноутбуку либо телефону. Если динамики заработали, стоит подключить к ПК другое устройство проигрывания. Звук опять отсутствует – нужно проверить разъемы звуковой платы, исправность определенного узла компьютера либо опции Windows.
Конфигурация системы
Регулировка уровня звука в каждом компьютере делается в правом нижнем углу десктопа. Если громкость снижена до нуля, звук воспроизводиться не будет.
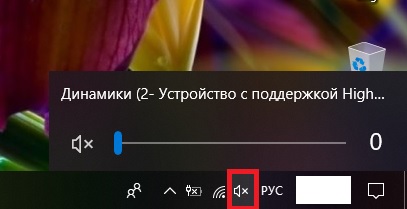
Можно также кликнуть правой кнопкой мыши на значке динамика и зайти в пункт меню "Открыть микшер громкости". Необходимо поднять регуляторы ввысь, если они стоят на минимуме.
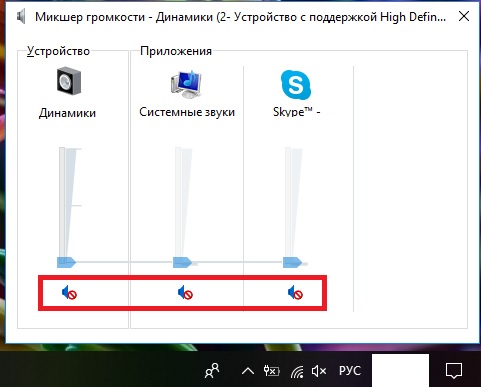
Кликнув на том же значке, необходимо зайти в пункт "Открыть характеристики звука". В Windows 7 либо 10 меню опций аудио смотрится по-разному. Но основная задачка— зайти в характеристики устройства вывода.
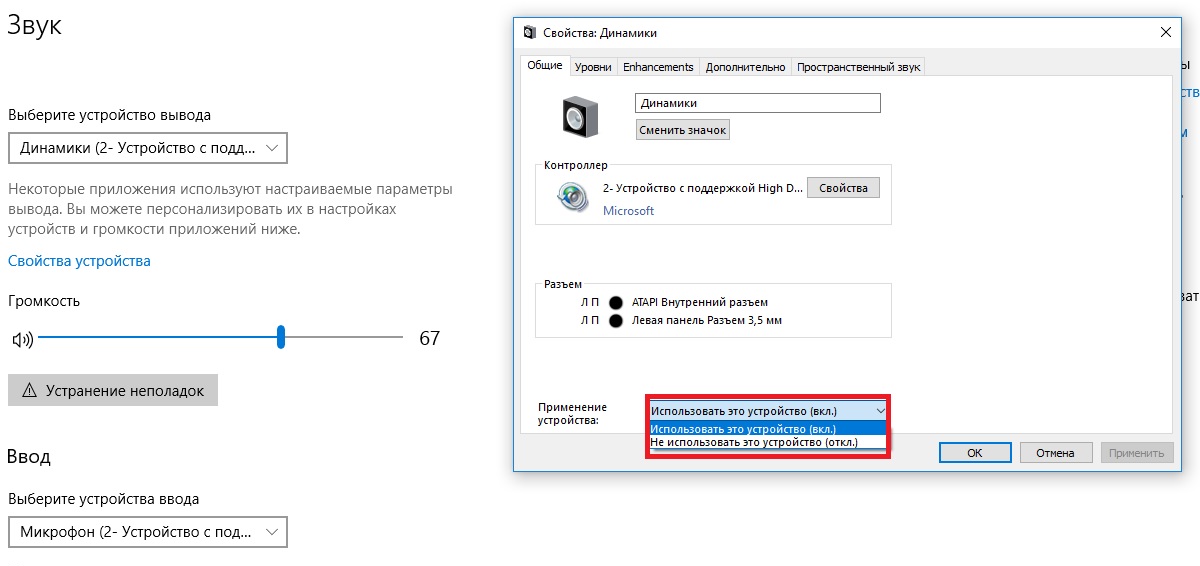
В графе "Использование устройства" динамики должны быть в активном состоянии. Также необходимо пройтись по вкладкам открывшегося меню и проверить: не отключены ли функции. Следующий шаг: зайти в характеристики активного устройства и перепроверить драйвера.
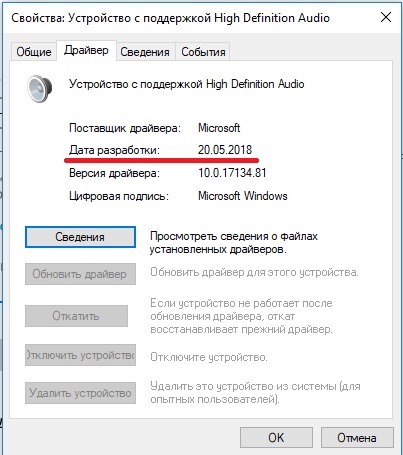
Может быть, версия ПО устарела либо после обновления операционной системы драйвер не был установлен. На официальном веб-сайте можно скачать подходящую программку. После перезагрузить компьютер и проверить, удалось ли убрать неисправность.
Управление компом
Windows Audio — служба, при помощи которой можно управлять опциями аудио в приложениях и самой ОС. Перезапуск этой службы может активировать звук на ПК. Делается это несколькими методами.
Метод 1 . Надавить правой кнопкой мышки на меню "Запуск" и избрать пункт "Управление компом". Кликнуть на "Службы" и в открывшемся перечне отыскать Windows Audio. Эта служба может быть перезапущена, запущена либо приостановлена. Необходимо зайти в выпадающем меню в "Характеристики" и проверить, дабы тип пуска был "Автоматический".
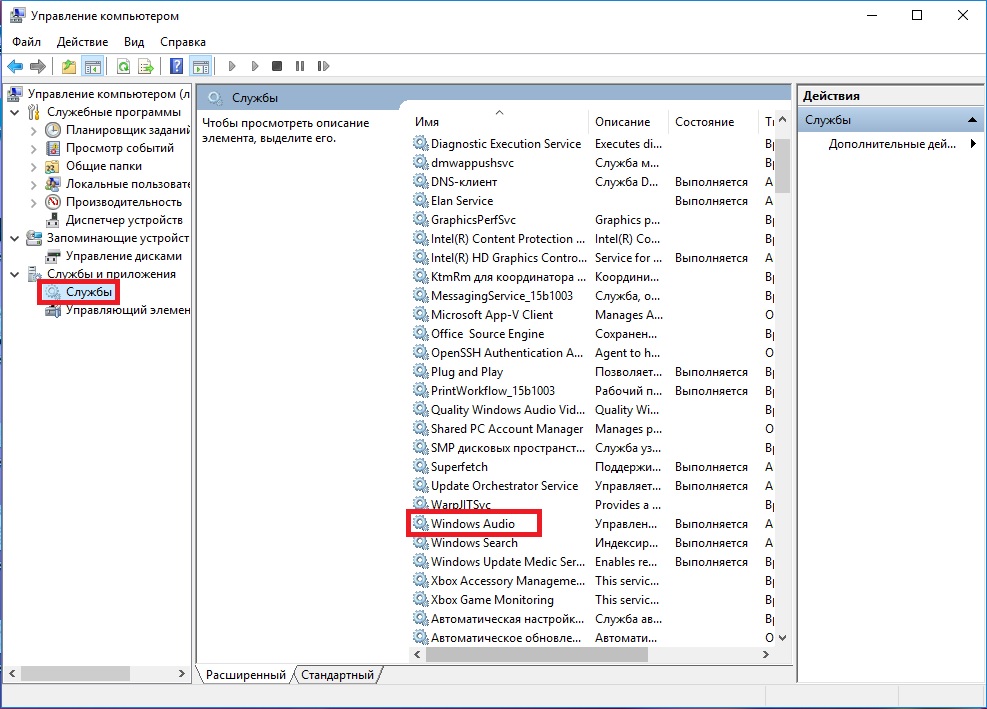
Потом делаем так:
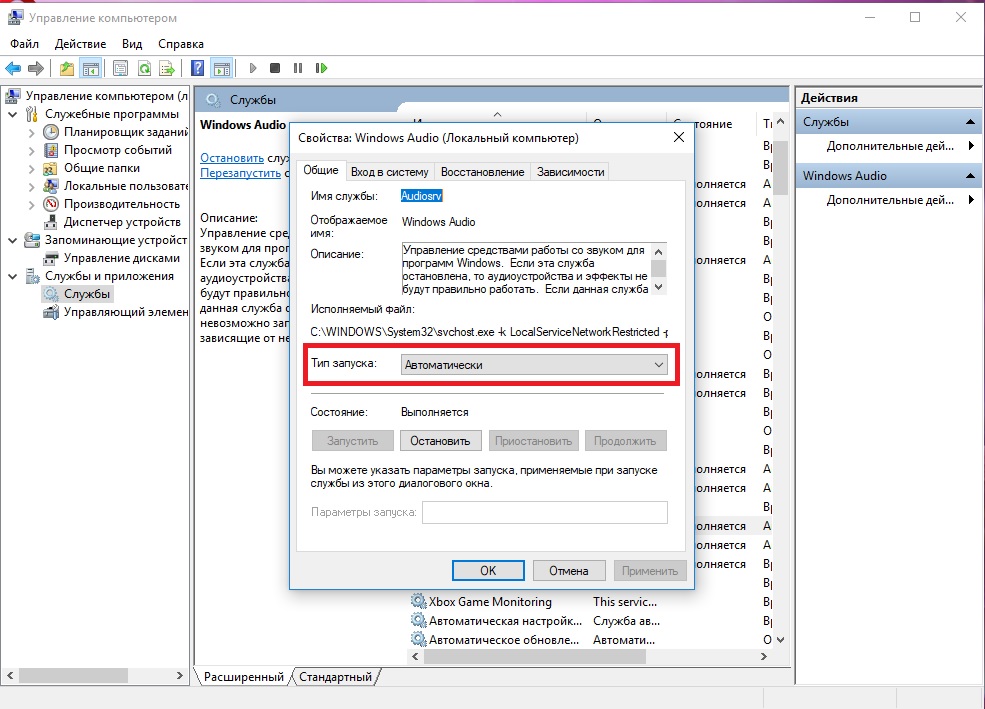
Метод 2 . Вызвать окно "Выполнить" нажатием кнопок Win+R. В открывшемся окне ввести команду cmd и надавить "Ок". Появится командная строчка, где необходимо написать "net start audiosrv" (без кавычек) и надавить Enter. Обыкновенные манипуляции запускают службу Windows Audio, что должно посодействовать убрать трудности со звучанием.
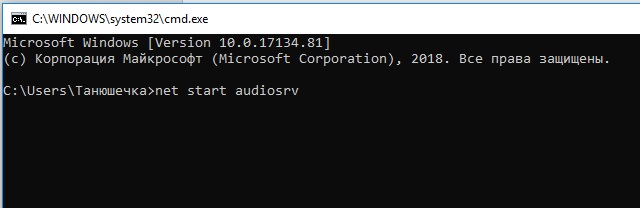
Метод 3 . Зайти в "Диспетчер задач". Делается это так: кликнуть правой кнопкой мыши на панели инструментов либо зажать сразу кнопки Ctrl + Alt + Del. Во вкладке "Службы" необходимо отыскать "Audiosrv" и запустить, если она была отключена. Можно испытать перезапустить службу.
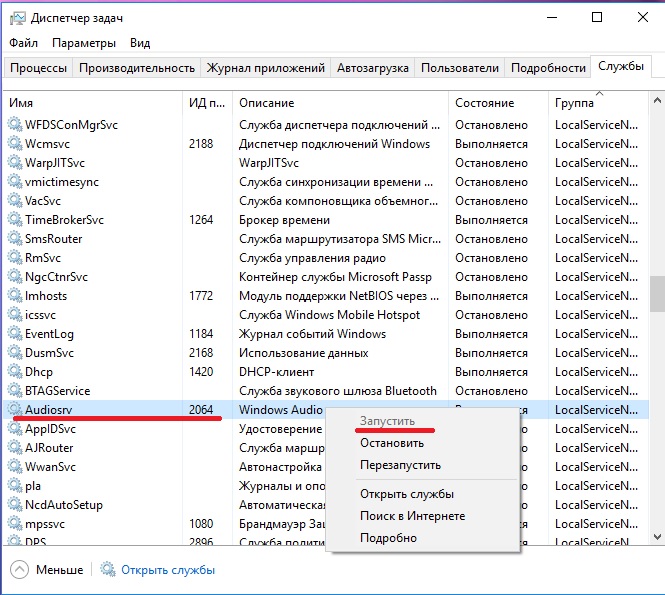
Проверка оборудования
За вывод звука на наружные динамики отвечает звуковая карта. Она также может выйти из строя, соответственно, проигрывания звука не происходит. Ни колонки, ни наушники при подключении к ПК работать не будут. Необходимо выполнить следующее:
- Зайти в "Диспетчер устройств" хоть каким комфортным методом.
- Просмотреть "Звуковые устройства".
- Если оборудование неисправно, то в соответственной графе появится восклицательный символ.
- Испытать установить драйвер на звуковую плату.
- Перезагрузить компьютер.
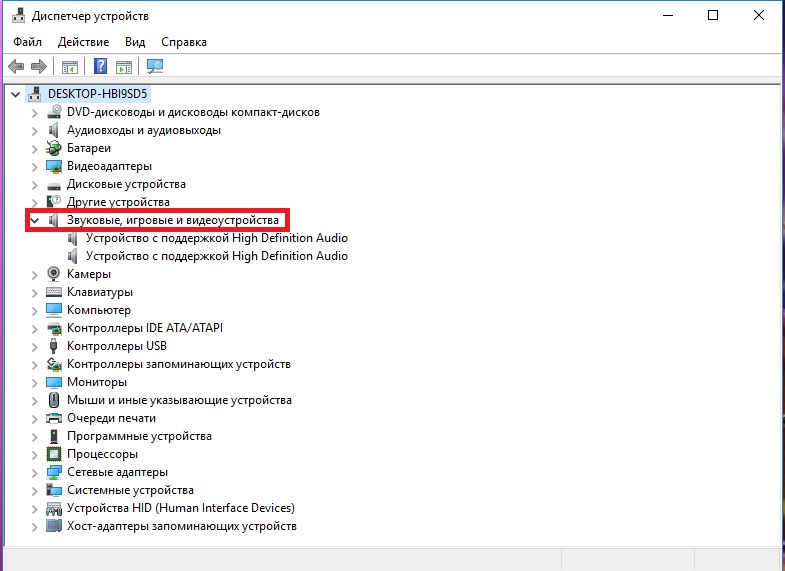
Случается так, что звуковая карта находится в системном блоке, но компьютер ее не лицезреет. Может быть, оборудование неплотно стоит в соответственном разъеме либо запылилось. Необходимо почистить системник, проверить чистоту слота под аудио платой.
Конфигурация BIOS
Хоть какое оборудование может быть включено либо отключено через BIOS. Если ранее выполнялись какие-либо манипуляции в базисной системе ввода-вывода, необходимо проверить активирована ли аудио карта. Сбой в работе BIOS может произойти и без наружного вмешательства. Зайти в необходимое ПО можно благодаря подсказкам, которые возникают при запуске компьютера: надавить обозначенную кнопку — F1, F2, а в большинстве случаев Delete. Подробную аннотацию по входу в BIOS можно изучить тут.
Четкое название функции может отличаться зависимо от версии BIOS. Вероятны варианты: HD Audio либо High Definition Audio. Обычно разыскиваемая настройка находится в пт меню "Advanced". Напротив функции должно быть значение "Enabled". После чего необходимо надавить F10, дабы конфигурации вступили в силу.
Один из предложенных методов должен посодействовать в решении заморочек со звуком. Если аудио не воспроизводится в отдельных файлах, то причина заключается в отсутствии подходящих кодеков. Если звука нет в игре либо приложении, а системные звуки работают, необходимо проверить опции определенного ПО либо переустановить его. В этом случае оборудование либо ОС не имеют дела к неисправности.