Наличие звука на компьютере воспринимается как нечто само собой разумеющееся, но время от времени, вследствие различных проблем, он теряется. При всем этом звуковое сопровождение отсутствует не только лишь во время проигрывания медиафайлов, но и в моменты системных событий. Предпосылки подобного рода дефектов могут быть различными и носить как аппаратный, так и программный нрав. Начинающим юзерам неувязка может показаться серьёзной, но торопиться с воззванием в сервисный центр всё же не стоит. Разобраться, почему не работает звук на компьютере, в 80% случаев удаётся, не прибегая к помощи профессионалов.
Перед тем, как начинать диагностику
Итак, что делать, если нет звука на компьютере? Попытаться припомнить все деяния, которые вы делали на ПК в ближайшее время. Может быть ставили какие-то драйвера либо программы для работы со звуком, может изменяли опции, применяли твики, были ли перед этим сбои в системе, вирусные атаки и тому схожее. Если да, по последней мере, вы будете знать, с чего начинать поиски источника препядствия.
Проблемы с акустическим оборудованием
Если звук на компьютере пропал без видимых обстоятельств, начинать нужно с диагностики акустического оборудования. Проверьте плотно ли посиживают штекеры колонок в гнёздах, нет ли перегибов кабеля, вызвавших его повреждение. А вообщем, идеальнее всего подключить динамики к другому ПК. Если они работают, означает с ними всё в порядке, а источник проблемы необходимо находить в другом месте.
Заодно проверьте, включены ли сами колонки, часто бывает, что юзер случаем выключает их, к примеру, вытирая пыль с поверхности, и запамятывает об этом. Ну и, естественно, динамики должны быть верно подключены. Колонки подсоединяются к разъему (аудиовыходу) зелёного цвета, а микрофон – розового. Цвета штекера и разъёма также должны совпадать.
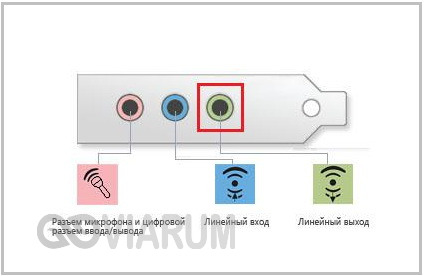 Сбой базисных опций аудио
Сбой базисных опций аудио
Убедившись в том, что с колонками всё в порядке, можно приступать к проверке главных опций аудио. Их сбой – одна из самых распространённых обстоятельств, по которым не воспроизводится звук на компьютере. Направьте внимание на внешний облик значка громкости в трее. Если он не перечеркнут, имеет обыденный вид, но звука при всем этом нет, может быть, в системе имеет место какая-то временная проблема. Перезагрузите компьютер и проверьте, не появился ли звук. Если не появился либо значок вообщем помечен иконкой с красным крестиком, делаем следующее.
Кликаем по значку ПКМ и избираем опцию «Устройства воспроизведения».

Раскроется окно «Звук», на вкладке «Воспроизведение» которого у вас будет выведен перечень доступных аудиоустройств. Если он пуст либо в нем нет устройства «Динамики», вызовите ПКМ контекстное меню и установите галочки для опций, отвечающих за показ отключённых и отсоединённых устройств.
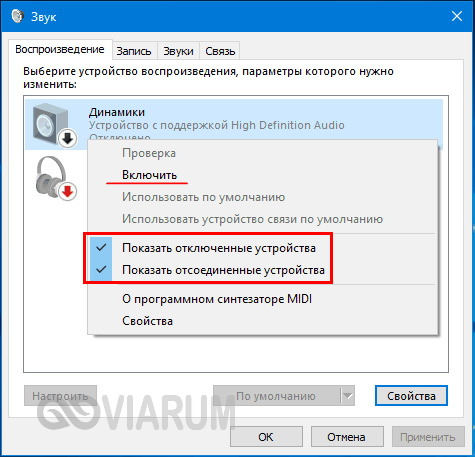
Если устройство отключено, включите его, а если помечено как отсоединённое, снова же проверьте корректность подключения динамиков ПК.
Примечание: использовать отключённое устройство также можно через окошко параметров. Динамики должны быть установлены как аудиоустройство по дефлоту.
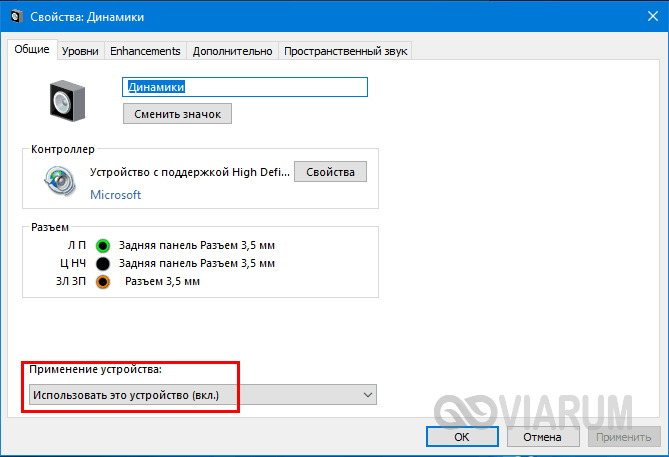
Сбой и остановка системной службы аудио
Звук на компьютере с Windows 7/10 нередко не работает и так как отвечающая за него системная служба оказалась остановленной. Проверить это нетрудно. Командой services.msc откройте оснастку управления службами, найдете в перечне запись Windows Audio и кликните по ней два раза. Направьте внимание на состояние службы. Она обязана иметь статус «Выполняется» и тип пуска «Автоматически».
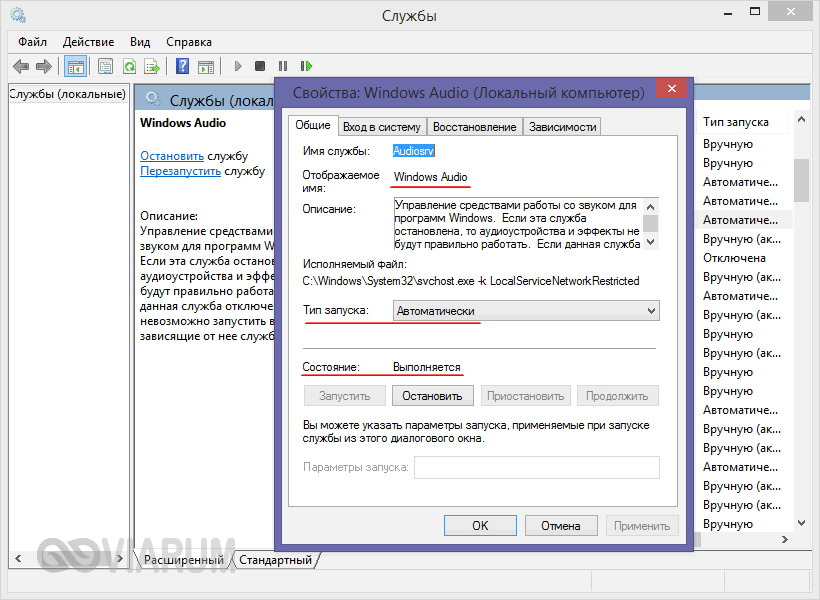
Если опции отличаются от обозначенных, измените их. Если же они правильные, перезапустите службу, поначалу нажав кнопку «Остановить», а потом «Запустить».
Препядствия с драйверами
Дабы аудиоустройства могли нормально вести взаимодействие с системой, в ней должны быть установлены надлежащие драйвера. Отсутствуют либо повреждены драйвера на аудиокарту – как следствие не работает звук на компьютере. Что делать в таком случае и как проверить, всё ли в норме с драйверами? И тут тоже нет ничего сложного. Откройте через меню Запуск Диспетчер устройств и раскройте содержимое пт «Звуковые, игровые и видеоустройства». Если элемент, в заглавии которого имеется «Audio», отмечен жёлтым либо красным значком, вероятнее всего, у вас неувязка с программным обеспечением этого устройства.
Такое время от времени случается после неправильного обновления драйверов либо случайного их удаления. Двойным кликом откройте характеристики устройства, переключитесь на вкладку «Драйвер» и попытайтесь откатить либо, напротив, обновить драйвер.
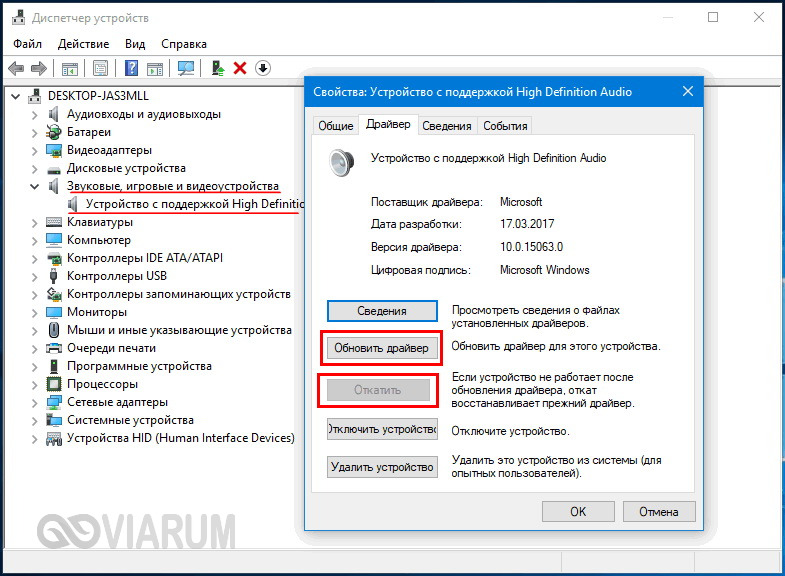
Бывает и так, что в Диспетчере устройств у вас и совсем не окажется обозначенного пт, заместо этого будет некое неведомое устройство. В таком случае есть смысл пользоваться какой-либо посторонней программкой для поиска драйверов, к примеру, DriverPack Solution.
Аудиокарта отключена в BIOS
Предпосылкой того, что на компьютере нет звука, могут стать сбившиеся опции BIOS, а конкретно отключение аудиокарты. Зависимо от версии БИОСа перечень встроенных устройств необходимо находить или в Advanced – Onboard Device Configuration, или в разделе Integrated Peripherals. Настройка может называться HD Audio Controller, High Definition Audio либо по другому, но в её заглавии должно находиться слово «Audio», а значение выставлено Enabled.
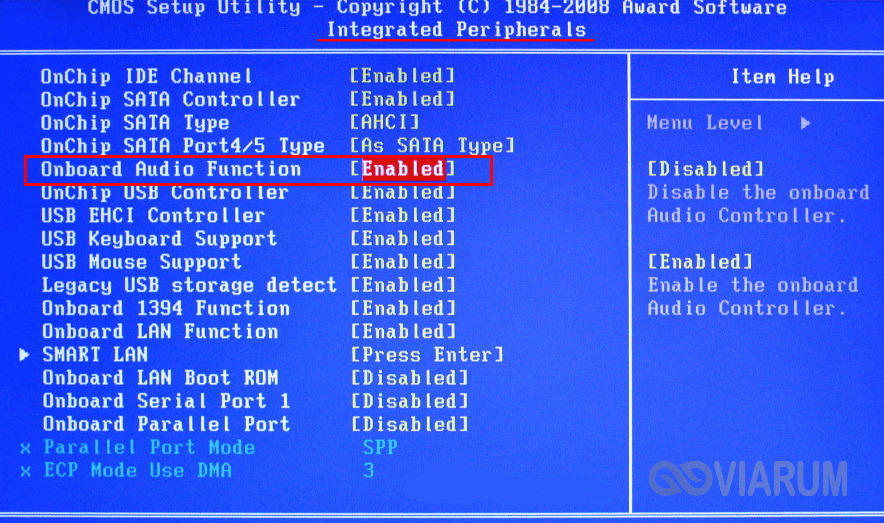
Звуком сопровождаются только системные действия
Если не работает звук на Windows 7/10 только при проигрывании аудио и видео, но при всем этом неувязка не затрагивает системные действия, то, возможно, дело в неправильной работе постороннего программного обеспечения (плееров) либо кодеков, хотя нельзя исключать и повреждения самих мультимедийных файлов. Удалите и поновой установите аудио- и видеопроигрыватели, заодно также рекомендуется установить пакет кодеков K-Lite Codec Pack, поддерживающий большая часть мультимедийных форматов.
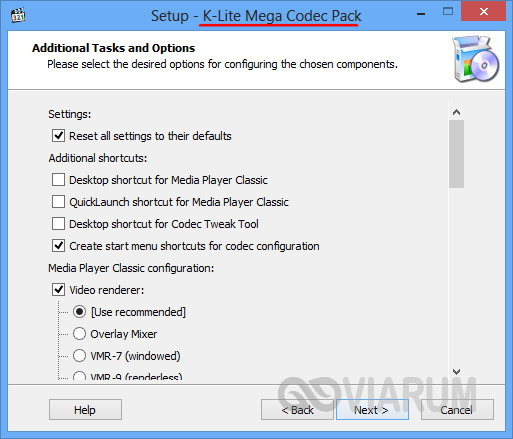
Вирусы, повреждения системных файлов
Действие вирусов и повреждение системных файлов вследствие сбоев также могут вызвать препядствия со звуком. После проверки на вирусы в пределах диагностики следует проверить целостность системных файлов. Для этого в запущенной от имени админа командной строке нужно выполнить команду sfc /scannow и дождаться результата.

Звук пропал после обновления, конфигурации опций либо установки программ
Предпосылкой того, что нет звука в Windows 7/10, полностью могут стать плохие посторонние приложения для опции характеристик аудио, вмешательство в реестр и другие подобные деяния. В данном случае установленное ПО нужно удалить, после этого выполнить откат к системной точке восстановления. При появлении заморочек со звуком, появившихся сходу после установки накопительных обновлений, необходимо удалить их, а при обновлении до нового релиза, выполнить откат к старенькой версии системы.
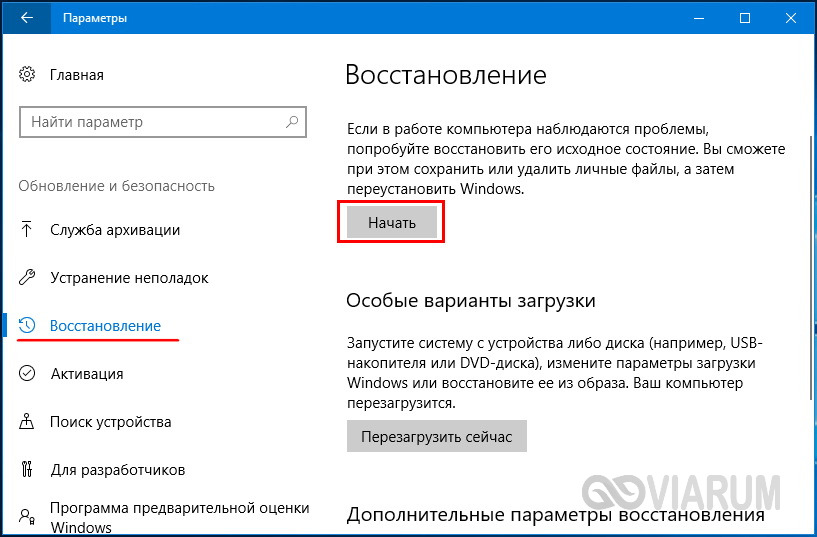 Вышла из строя аудиокарта
Вышла из строя аудиокарта
Поломка аудиокарты – не настолько распространенная причина отсутствия звука, но не помешает исключить и её. На выход из строя звуковой карты могут указывать отсутствие соответственной записи в Диспетчере устройств, также отсутствие устройств проигрывания в окошке «Звук», вызываемом из системного трея. Также вы сможете загрузиться с LiveCD с портативной ОС на базе Linux и проверить, воспроизводятся ли аудиофайлы на диске и работает ли звук вообщем.
Итак, мы попытались разглядеть главные моменты, почему часто нет звука на компьютере с Windows 7/10 и как это поправить. Приведенные примеры, но, не являются всеобъятными. Никогда нельзя исключать нахождения на ПК и других проблем, к примеру, поломок отдельных компонент системной платы, повреждения проводов и т.п. При наличии подозрений на трудности с самой аудиокартой лучше обратиться за помощью к спецам, за ранее почистив компьютер от пыли и убедившись, что со слотами у вас всё в порядке.
Что делать если пропал звук на компьютере?
Приветствую Вас, дорогие гости веб-сайта компьютерной помощи. В нынешней статье я дам несколько советов по решению трудности, если пропал звук на компьютере либо ноутбуке. Читайте пристально и вы можете вернуть звук.
Совершенно не так давно говорил о том, что делать, когда пропал звук в Гугл Chrome , но нынешняя ситуация уже не с браузером, как раз таки с самим компом либо ноутбуком. И так, что все-таки делать, если пропал звук на компьютере либо ноутбуке? Вот эти, мои советы, посодействуют Для вас возвратить звук, читайте пристально и у Вас все получиться. А вот и сами предпосылки по которым может не работать звук на компьютере и сразу советы по устранениею трудности.
1. Уменьшена громкость в настройках.
Да, 1-ое и самое глуповатое, что может быть, это просто снижена громкость в настройках до нуля. Проверьте нажав на значок звука в панели задач.
Так же нажмите правой кнопкой мыши на значок громкости и изберите "Звуки".
Дальше в открывшемся окне необходимо перейти на вкладку "Проигрывание". Здесь необходимо поглядеть включены ли колонки либо динамики, если ноутбук. Если так, как на этой картинке, то все в порядке, т.е. с динамиками ноутбука заморочек нет:
Если так, т.е. заместо галочки стоит стрелка вблизи со значком динамика, то устройство просто отключено:
Дабы включить их, необходимо просто надавить правой кнопкой мыши на звуковое устройство и избрать — "Включить".

Может быть такая ситуация, что устройств во вкладке "Проигрывание" может не быть либо просто не оказаться подходящего устройства, потому жмем на пустом поле окна правой кнопкой мыши и ставим галочку напротив "Показать отключенные устройства".
2. Не верно подключено либо неисправно наружное аудиоустройство.
Если у вас стационарный компьютер, то проверьте верно ли подключено наружное устройство (колонки, наушники), проверьте плотно ли вставят штекер в само гнездо. Может дело в самом устройстве, объязательно проверьте на работоспособность на другом компьютере, или попытайтесь подключить к вашему компу другие наушники либо колонки. Если и они не заработали, то перебегайте к следующему пт.
На ноутбуке мало другая ситуация, там динамики внутренние. И означает проверить можно просто подключив наружное устройство и если колонки либо наушники заработали означает неувязка в стандартных динамиках. Если эти мелкие советы не посодействовали в решении препядствия, когда пропал звук на компьютере, то перебегайте к следующему пт.
3. Отключена служба Windows Audio.
Еще одна причина, если пропал звук, это отключена служба "Windows Audio".
Дабы проверить запущена ли эта служба, необходимо вызвать контекстное меню "Выполнить": Запуск -> Выполнить, либо применить комбинацию Win+R и ввести команду:

Надавить Ок.
Запуститься окно "Службы", в каком необходимо отыскать службу "Windows Audio".
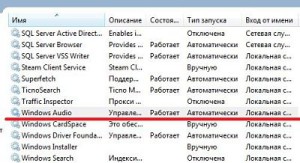
Дальше, поглядите на "Состояние", должен быть статус "Работает" и в "Тип пуска" — "Автоматом", если не так, то необходимо надавить правой кнопкой мыши на службу и избрать "Характеристики", дальше в выпадающем меню "Тип пуска" избрать "Автоматом" и чуток ниже надавить "Запустить", дальше "Применить" и "Ок".
4. Отключено устройство либо поврежден драйвер.
Необходимо еще проверить, может причина почему пропал звук на компьютере, в том, что просто отключено звуковое устройство в "Диспетчере устройств". Запуск -> Панель управления -> Оборудование и звук -> Диспетчер Устройств -> Звуковые, видео и игровые устройства. Если напротив стоит стрелочка как здесь:

То это значит, что устройство просто отключено, а дабы его включить просто необходимо надавить на него правой кнопкой мыши и избрать "Использовать", все стрелочка пропала, проверьте звук.
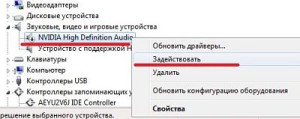
Если же напротив этих устройств, либо 1-го из них, стоит восклицательный символ ( ! ), то вероятнее всего поврежден драйвер, означает необходимо обновить/переустановить драйвера на звук.
Как установить/обновить драйвера на звуковую карту?
Как установить/обновить драйвер на видеоплату, я тщательно говорил тут , а ах так обновить драйвера на звук постараюсь коротко выложить прямо на данный момент. И так, обновить драйвера на звук можно:
- С диска драйверов, который идет в большинстве случаев совместно с компом либо ноутбуком.
- Через "Диспетчер устройств".
- Особыми программками "обновлялками".
- В ручную с оф. веб-сайта производителя звуковой карты.
1-ый метод довольно прост, но если только есть сам диск с драйверами. 2-ой, через "Диспетчер устройств", там же можно избрать отыскать драйвера с диска, с компьютера либо с веба, но это в большинстве случаев не подходит, не обновляется либо еще чего, но испытать я думаю стоит. 3-ий метод самый обычный, главное нужна сама программка для обновления драйверов, посреди них можно выделить — Driver Genius PRO, Driver Updater, DriverPack Solutiоn. 2-ая утилита я точно знаю, что платная, но есть демонстрационный период, как бы неделю, сих пор я думаю Для вас хватит, дабы обновить драйвер на звук, DriverPack Solutiоn — целый бесплатный пакет драйверов, можно скачать полную версию со всеми драйверами, после скачки уже не будет нужно веб, можно сходу обновить драйвера на хоть какое устройство. Ну и 4-ый метод это ручной, главный его минус в том, что не каждому так просто отыскать подходящий драйвер, на подходящую звуковую карту. Я рекомендую испытать чего-нибудть из программ обновлялок для того, дабы обновить драйвера, если пропал звук на компьютере, поэтому как это самый обычной метод.
5. Отключен звук в BIOS.
Может быть такая причина в исчезновении звука , когда аудиокарта просто отключена в BIOS. Необходимо войти в BIOS, как правило это кнопка "Del" либо "F2", "F10" и т.д. (обычно сходу после включения компьютера выходит подсказка, Setup — "и подходящая кнопка" это и есть вход в БИОС). Эту кнопку и необходимо надавить после включения компьютера, но еще до того как загрузилась сама система. Так, в БИОС вошли, дальше необходимо отыскать вкладку "Advanced" и напротив "High Definition Audio" должен быть выставлен статус "Enabled", если же стоит "Disabled", то избираем подходящий параметр стрелочками на клавиатуре.
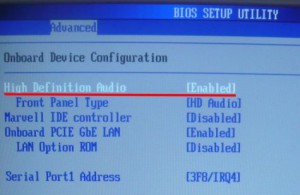
Дальше выходим, до этого сохранив модифицированные характеристики. После перезагрузки проверьте появился ли звук, если нет то остается последнее.
6. Неисправна звуковая карта.
Ну вот эта последняя причина неисправности аудиоустройства, если пропал звук на компьютере. Может быть неисправна звуковая карта, если это так, то ее необходимо будет поменять, стоимость самых обыденных звуковых карт составляет приблизительно 150-200 русских рублей. До того как ставить новейшую звуковую карту, непременно испробуйте советы вышеперечисленные и если совершенно ничего не помогает, попытайтесь уже поменять аудиокарту.
Вот, фактически и все, что могу посоветовать по решению препядствия, если пропал звук на компьютере, будут трудности по этой теме, обращайтесь, постараюсь посодействовать.






