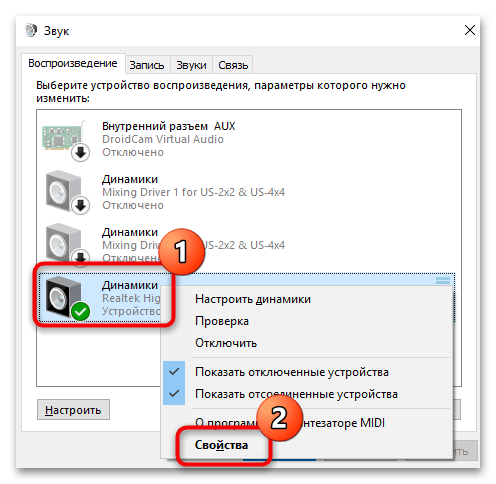Столкнувшись с неуввязками со звуком юзеры обычно грешат на колонки, спрашивая почему не работают колонки если они включены. Но, в большинстве случаев, в таких ситуациях колонки оказываются не при этом и причина отсутствия звука в другом. В данном материале мы разглядим ряд более распространённых заморочек, которые могут приводить к отсутствию звука на компьютере.
Неувязка № 1. Трудности с подключением колонок.
Если у вас не работают колонки, то прежде всего необходимо убедиться в том, что они подключены так как необходимо. Во-1-х, колонки должны быть подключены к сети электропитания, другими словами в розетку. Также на многих колонках есть кнопка «Включить/Выключить». Данная кнопка обычно размещена с фронтальной либо задней стороны правой колонки. Удостоверьтесь, что эта кнопка находится в положении «Включено». По другому колонки не будут работать, даже если они включены и подключены к сети электропитания.

Не считая этого необходимо проверить подключение колонок к компу. Удостоверьтесь, что колонки верно подключены к компу. Если у вас обыденные колонки с конфигурацией 2.0, то они подключаются следующим образом: правая колонка подключается к зеленоватому аудио выходу компьютера, а левая колонка подключается к правой при помощи отдельного кабеля. Таким макаром для подключения таких колонок к компу применяется всего два кабеля.
Неувязка № 2. Звук выключен в Windows либо на самих колонках.
Если вы проверили подключение колонок к компу и электропитанию, но все они равно не работают, то следующее, что необходимо проверить, это громкость звука. Если громкость звука установлена на ноль, то для вас может показаться, что колонки не работают, даже если они включены.
Для того дабы проверить какая громкость звука установлена на компьютере, кликните мышкой по значку колонок на панели задач и переместите ползунок громкости на право.
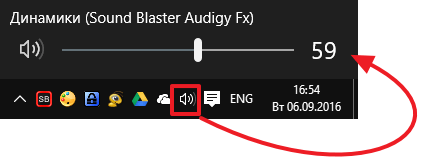
Также необходимо проверить регулятор громкости, который находится на самих колонках. Если у вас колонки с конфигурацией 2.0, то регулятор громкости будет на правой колонке. В колонках с сабвуфером (конфигурация 2.1 либо 5.1) регулятор обычно размещен на сабвуфере.
Неувязка № 3. Препядствия с опциями звука в Windows.
Если на вашем компьютере несколько звуковых карт (к примеру, интегрированная и дискретная звуковая карта) либо к компу подключен телек по HDMI, то вас могут быть задачи с опциями звука. Как правило это выражается в том, что в качестве источника для проигрывания звука выбрана не та звуковая карта либо не то устройство для проигрывания звука.
Для того дабы проверить данный вариант для вас необходимо кликнуть правой кнопкой мышки по иконке колонок на панели задач и избрать пункт «Устройства воспроизведения».
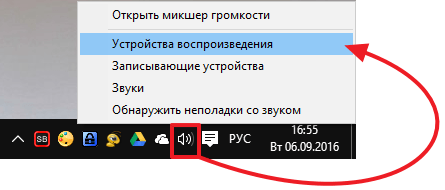
После чего перед вами раскроется окно «Звук» на вкладке «Воспроизведение». Тут будут отображаться все динамики, которые доступны в системе. При всем этом, вблизи с динамиками будет указываться название применяемой звуковой карты, а применяемыми по дефлоту динамики будут помечены зеленоватой отметкой.
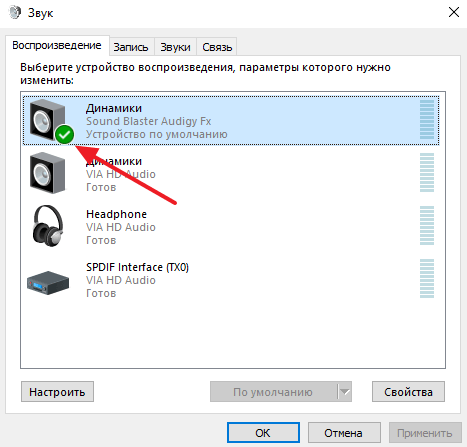
Для того дабы переключиться на внедрение других динамиков, для вас необходимо выделить их мышкой и надавить на кнопку «По умолчанию».
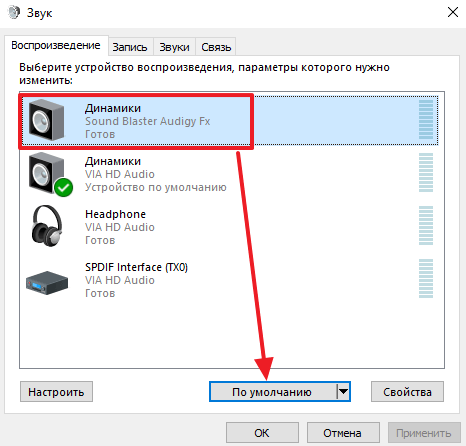
После этого сохранить опции при помощи кнопки «Ok».
Неувязка № 4. Не установлены драйверы для звуковой карты.
Почти всегда, если на компьютере не установлены драйверы для звуковой карты, то присоединенные к компу колонки работать не будут. На них просто не будет поступать сигнал со звуковой карты.
Для того дабы поправить это, для вас необходимо скачать драйверы звуковой карты с веб-сайта производителя и установить. Если вы используете встроенную звуковую карту, то драйверы для нее необходимо находить на веб-сайте производителя вашей материнской платы (если у вас настольный компьютер) либо на веб-сайте производителя самого компьютера (если у вас ноутбук либо моноблок). Если же вы используете дискретную звуковую карту (отдельная звуковая карта), то драйверы на нее необходимо находить на веб-сайте производителя самой звуковой карты.
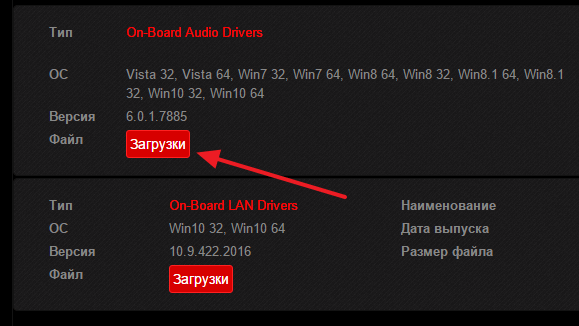
Скачайте последнюю версию драйверов, установите ее и перезагрузите компьютер.
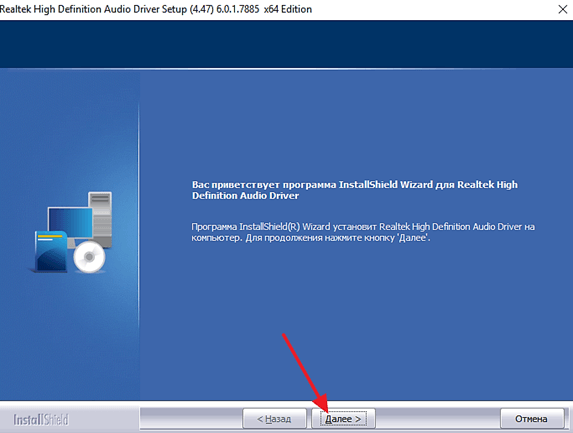
Если неувязка была в драйверах, то данная процедура должна ее решить.
Неувязка № 5. Неисправные колонки, звуковая карта либо кабели.
Если вы проверили все выше описанное, но колонки на компьютере все равно не работают, то может быть неувязка в том, что они неисправны. Для того дабы проверить исправность колонок их необходимо подключить к другому источнику сигнала. К примеру, вы сможете подключить их к другому компу (на котором точно есть звук) либо к телеку. Если с другим источником звука колонки все равно не работают. То неувязка конкретно в них и их необходимо чинить.
Если же звук появится, то необходимо возвратиться к поискам заморочек на компьютере. Может быть неувязка в звуковой карте.
Также нельзя исключать неисправность кабелей, которыми вы подключаете колонки к компу. Кабель может иметь внутренние повреждения даже если сверху он кажется целым.
- Как установить звуковую карту
- Как убрать звук из видео
- Нет звука на телек через HDMI
- Как выяснить какая у меня звуковая карта
- Как подключить колонки к ноутбуку
Создатель веб-сайта comp-security.net, создатель более 2000 статей о ремонте компов, работе с программками, настройке операционных систем.
Остались вопросы?
Задайте вопрос в комментах под статьей либо на страничке «Задать вопрос» и вы непременно получите ответ.
5 обстоятельств, почему не работает звук на Windows 10 и методы решения трудности
Одна из более распространенных заморочек в Windows 10 – неработающий звук. Его может не быть отчасти либо вполне зависимо от предпосылки, вызвавшей проблему. В большинстве случаев с данной неувязкой сталкиваются юзеры операционной системы после неотклонимого системного обновления.
В этой статье представлены все главные предпосылки, почему не работает звук на Windows 10. Источниками проблем в большинстве случаев становятся препядствия аппаратного уровня. Для удобства они рассортированы по трудности устранения.
Перегиб кабеля
Если звук на компьютере находится, но не работает правый либо левый динамик, то неувязка может заключаться в перегнутом кабеле наушников либо колонок. При наличии шипений, прерываний и самопроизвольного выключения 1-го из динамиков, необходимо оглядеть провод.

Дальше могут появиться две ситуации:
- На кабеле было найдено повреждение либо перегиб. Для этого его довольно замотать изолентой либо поменять на аналогичный.
- На кабеле нет повреждений и перегибов. Если покрутить его в гнезде входа в звуковую карту и звук не возникает, то неувязка не в кабеле.
Если неувязка не решена, то перейдем к 2-ой по распространенности причине – настройкам.
Сбитые опции динамиков
Сбитые опции динамиков встречаются в Windows 10 нередко, в особенности после системных обновлений. Дабы проверить характеристики, необходимо следовать аннотации:
- В правом нижнем углу панели управления рабочим столом необходимо отыскать значок динамика и щелкнуть по его иконке правой кнопкой мыши.
- Кликнуть по «Открыть характеристики звука».
- В пт «Звук» необходимо убедиться, что выбрано устройство, которое необходимо. В этом случае – это Realtek High Definition Audio, так помечаются наушники. Если в перечне нет устройства, которое подключено гнезду, то следует убедиться в том, что не повреждено само гнездо звуковой карты.
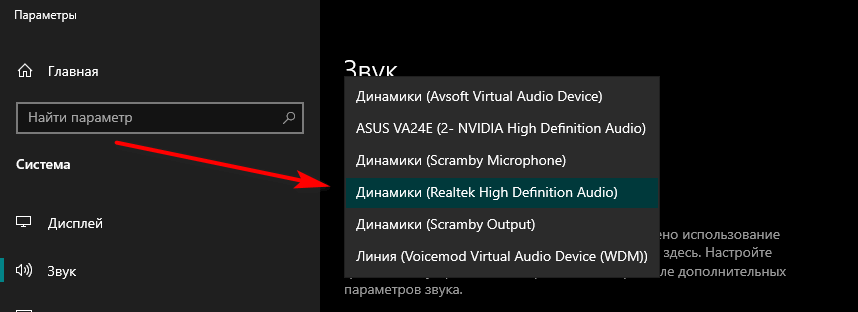
- Прокрутить колесиком мыши вниз и найти пункт «Дополнительные характеристики звука». Необходимо щелкнуть по нему левой кнопкой мыши. Раскроется окно с опциями.
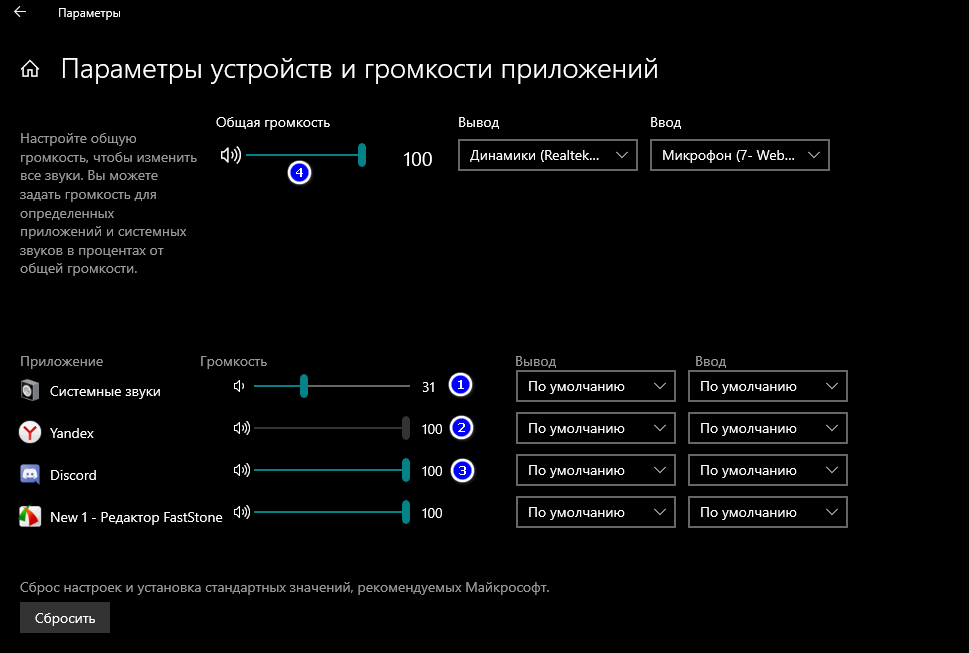
- Убедиться в том, что пункты «Общая громкость» и громкость системных звуков выкручены не на 0. Если с этим все в порядке, то жмем кнопку «Скинуть» в нижней левой части экрана. Произойдет сброс опций до значений по дефлоту.
- Убедиться в том, что стоит правильное устройство вывода звука.
Также имеет смысл зайти в пункт «Характеристики устройства» из головного экрана опций звука.
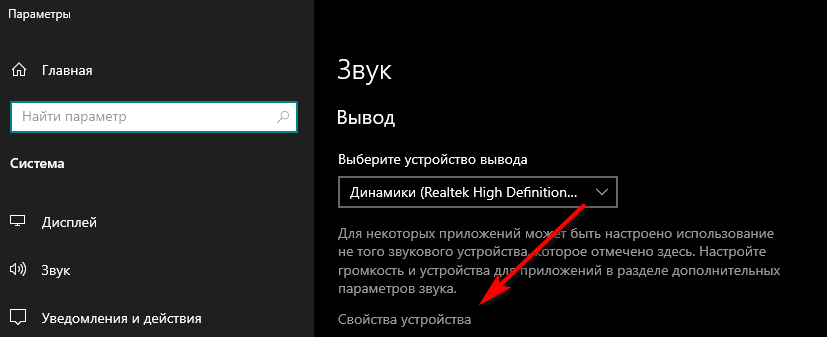
Тут нужно проверить баланс левого и правого динамика. Дело в том, из-за поломки одной из сторон могут сброситься опции баланса звука. Пункты «Л» и «П» должны быть выкручены на 100%. Также в «Пространственный звук» должно быть «Выкл» Часто формат пространственного глубочайшего звука не поддерживается некоторыми моделями наушников.
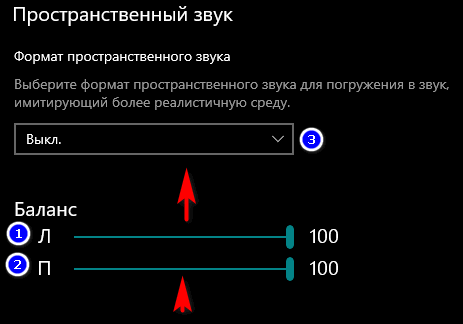
Если данные деяния не посодействовали поправить делему, то следует перейти к следующим действиям. Они требуют более глубочайших знаний в вопросе устранения компьютерных проблем со звуком.
Неподходящий аудио драйвер
Препядствия со звуком могут быть вызваны и также неправильно работающими аудио драйверами. Тут могут быть 3 главные предпосылки:
- Драйвер стал неактуальным.
- Драйвер удален.
- Драйвер не поддерживается аудиоустройством.
Все три ситуации разрешаются скачиванием программ для автоматического поиска и установки аппаратных драйверов. Подходят DriverPack Solution, Driver Hub. Данное программное обеспечение без помощи других отыскивает подходящие драйвера для включенных на этот момент устройств. Если неувязка со звуком не была решена, и появилась она конкретно после обновления системы, то драйвер следует откатить. Выполнить это можно с помощью восстановления системы, о котором будет поведано чуток позднее.
Также драйвер можно обновить вручную. Для этого нужно зайти на веб-сайт производителя звуковой карты и скачать последнюю доступную версию ПО. Принципиально, дабы оно подходило под операционную систему Windows 10.
Системные улучшения звука
Также к дилеммам со звуком может привести наличие системных улучшений звука. Для устранения данной предпосылки следует их отключить. Нужно выполнить следующий перечень действий:
- Открыть панель управления, введя данное словосочетание в поиске на панели задач.
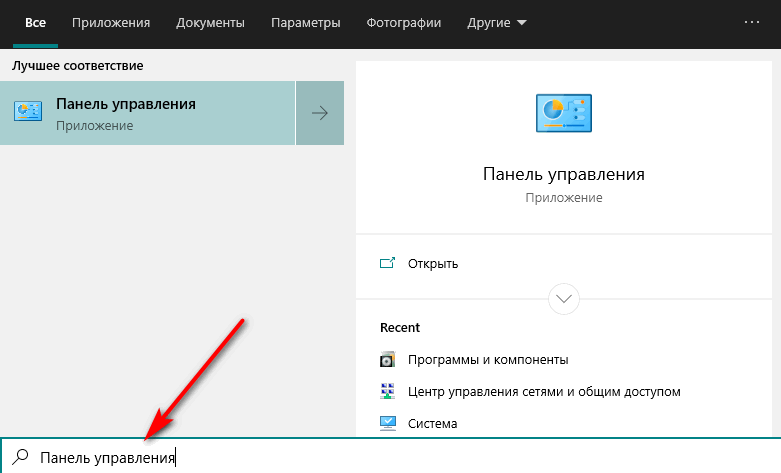
- Перейти в подраздел «Звук».
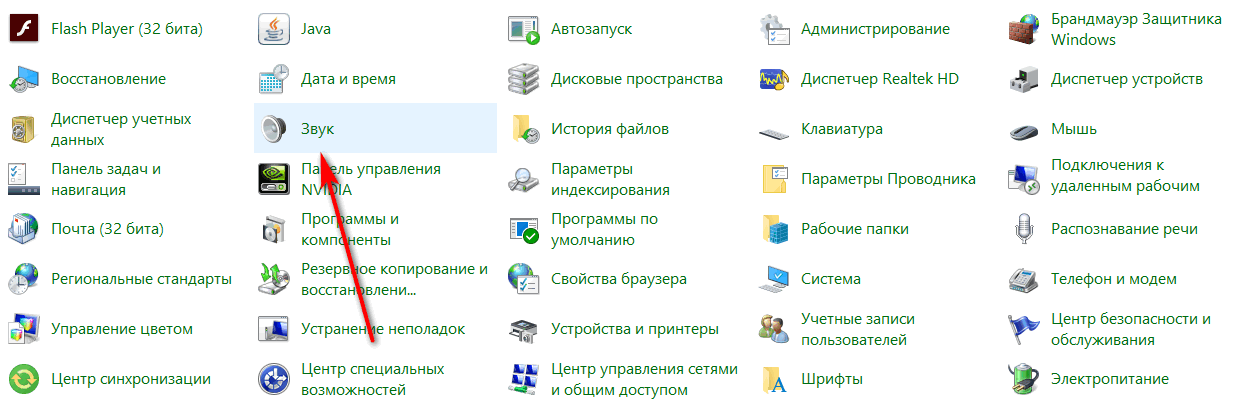
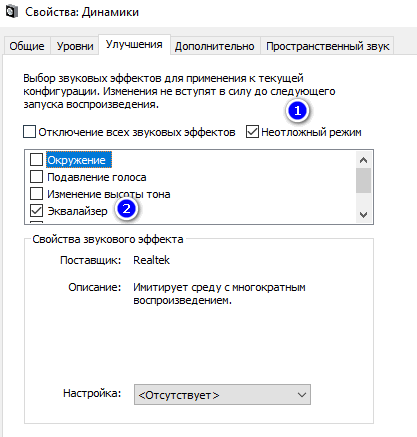
- На открывшейся вкладке «Проигрывание» отыскать устройство с галочкой «Устройство по дефлоту».
- Открыть характеристики данного оборудования.
- Перейти в пункт «Улучшения».
- Убрать галочки со всех разделов не считая «Эквалайзер» и «Неотложный режим».
- В пт настройка должен быть выставлен параметр «Отсутствует».
Дальше следует применить внесенные конфигурации и надавить кнопку «ОК».
Вирусы
В 2021 году данная неувязка не настолько животрепещуща как ранее. В Windows 10 выпустили даже интегрированный заступник, но он часто работает некорректно, заблокируя полезные программы и не обращая внимания на вправду опасное ПО.
При инфецировании компьютера вирусами происходят препядствия не только лишь со звуком, но и с остальной периферией. Может начинать мелькать монитор, перегружаться микропроцессор. Часто вирусы вызывают «синий экран погибели», который гласит о наличии суровых дефектов. Начинается данный перечень с перегрева и скачков напряжения, а завершается вышедшими из строя основными комплектующими ПК.
Для устранения препядствия необходимо просто скачать антивирус. Базы данных современного ПО для борьбы с вирусами обновляются раз в день, устраняя новые трояны. Подходят Avast, Касперский, Dr.Web. У Dr.Web есть также лечащая утилита под заглавием Cureit. Она создана для борьбы с ошибками системы в итоге инфецирования вирусами.
При установке не надо отключать стандартный заступник Windows 10, он сделает это автоматом.
Если ничего не посодействовало
Если не посодействовали перечисленные выше методы и дело точно не в самом аудиоустройстве, то имеет смысл переустановить Windows 10 либо вернуть ее до определенной точки. Операционная система временами сохраняет данные о программках, системных и реестровых настройках. Информация записывается в точки восстановления системы. Их можно сделать и вручную.
После восстановления системы данные не будут удалены с компьютера, откатятся вспять только системные опции, драйверы и остальные конфигурации, внесенные в ОС за определенный промежуток времени.
Для пуска восстановления следовать приведенной аннотации:
- Ввести в поиске панели задач слово «Восстановление». Надавить по соответственной иконке.
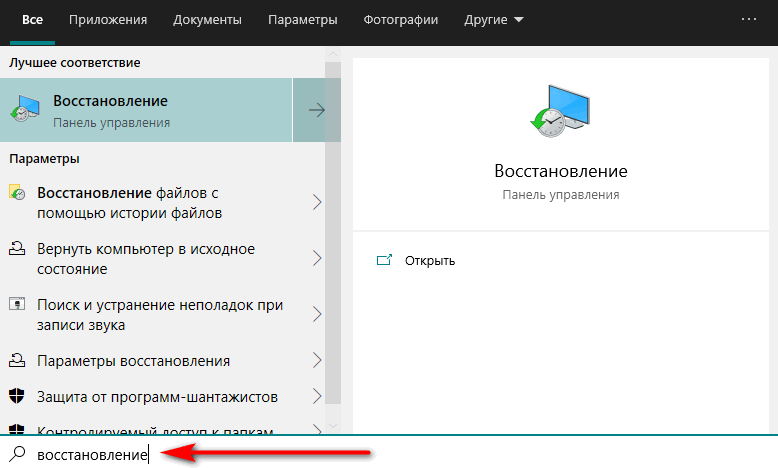
- В открывшемся окне кликнуть «Пуск восстановления системы».
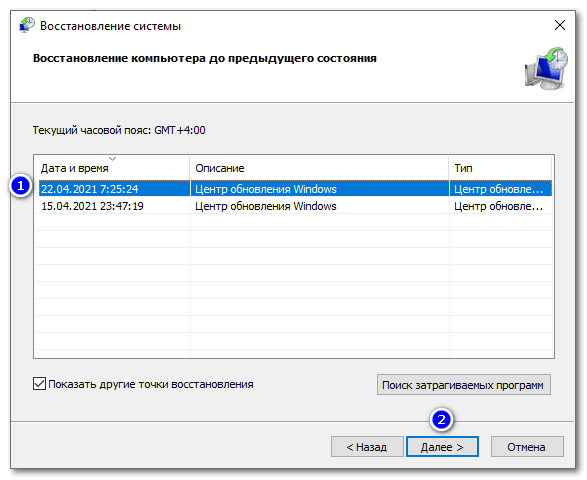
- Избрать комфортную точку восстановления. Следует выбирать очень приближенную к началу проблем дату, но ранее их появления.
- Надавить «Дальше».
- Кликнуть «Готово».
Запустится автоматический процесс восстановления системы. Во время его выполнения не следует выключать компьютер. Средняя длительность – от 5 до 30 минут зависимо от девайсов компьютера и захламленности жесткого диска. После окончания процедуры звук должен возвратиться и работать так же, как работал ранее.
Почему не работают колонки на компьютере

Отсутствие звука на индивидуальном ПК может по-настоящему расстроить, и сперва появляется вопрос – почему не работают колонки на компьютере, если они включены. Неважно какая техника подвержена износу, сбоям и поломкам, время от времени это случается по вине бракованных девайсов, неважной сборки либо неаккуратного воззвания. Но не всегда неувязка касается конкретно динамиков. Есть и другие предпосылки этого противного явления.
Почему не работают колонки на компьютере, если они включены
Сбои в работе звукового устройства могут появляться как в итоге поломок, так и дефектов, которые бывают программными и аппаратными.
Куда ужаснее, если дело касается отказа аппаратуры – тогда придется проверить функциональность всех частей аудиосистемы, а для этого необходимо мало-мальски разбираться в электронике.
Причинами того, почему не работают колонки на компьютере, может быть:
- окончание срока годности – динамики и другие запчасти с течением времени изнашиваются, и в некий момент тем самым теряется звук;
- некорректная эксплуатация, когда климатические условия помещения не соответствуют требованиям работы системы;
- скачки напряжения, нередкие перепады подачи электроэнергии, плохо действующие на работоспособность оборудования;
- неисправности, возникающие из-за некорректных опций звуковой карты либо её соединения;
- сбои в программном обеспечении;
- плохая, вначале нехорошая сборка устройства;
- очевидное повреждение проводов при физическом воздействии.

Дабы точно выяснить причину, нужно начать с самых обычных действий – в некоторых неосложнённых случаях есть возможность стремительно и просто убрать проблема.
Отсутствие подключения
Это самая распространённая ситуация, и необходимо удостовериться, что все детали на собственных местах:
- шнуры должны быть подключены в надлежащие гнёзда – правый динамик обычно соединяется с выходом зелёного цвета, созданным для аудио, это стандартный вариант подключения в большинстве систем, если выход находится на коробке звуковой платы, то он светло-салатового цвета;
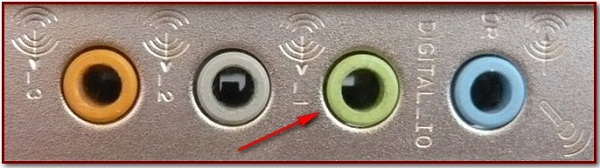
- также стоит убедиться в правильном соединении шнура электропитания;
- штекеры не должны болтаться – они плотно вставляются в разъёмы;
- следует проверить тот и другой кабель на повреждения, перетирания и обрывы.
Иногда нужно просто пристально оглядеть штекеры и поменять положение проводов, дабы звук появился. Если находится поломка либо повреждение, можно поменять запчасти на новые. Бывает, что юзер просто запамятовал надавить на кнопку включения в самих динамиках. Другой вариант – шнур питания вытащат из розетки.
Выключенный звук
Это может быть выставленная на «0» громкость, потому звук отсутствует даже при включенном состоянии динамиков. Дабы поправить положение на панели задач нужно надавить на значок колонок и просто перевести стрелку в правую сторону.
Время от времени вблизи с иконкой динамика может находиться крестик красного цвета, значащий, что акустика не подключена. Узнать, в чём неувязка, поможет пуск диагностики – можно испытать убрать проблемы при помощи сервиса в панели управления либо вернуть прежнюю конфигурацию системы.
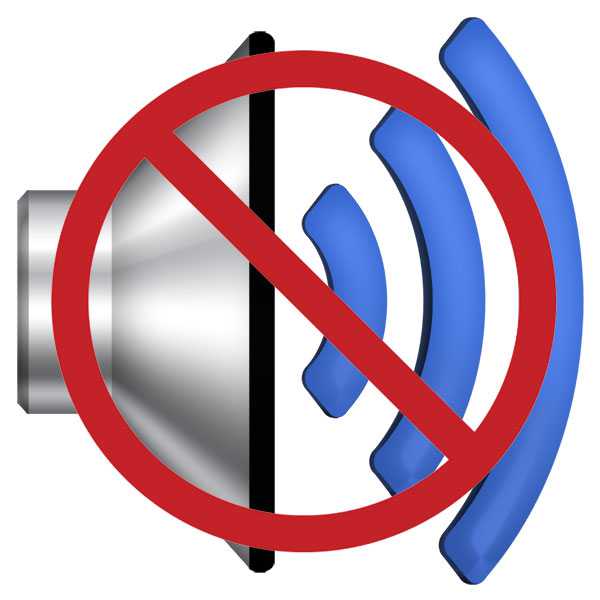
При отрицательном итоге проверки, можно перейти в устройства проигрывания и поглядеть, какие из них подсоединены:
- Будет нужно включить динамики, а потом кликнуть на внедрение по дефлоту.
- В окошке «Микшер громкости» также есть кнопка для включения и уровни громкости, которые следует выставить при помощи ползунка ввысь по максимуму.
- В довершение можно открыть динамик на панели задач и перевести скроллер ввысь на 100%.
Если после чего произвести перезагрузку, это может посодействовать в решении трудности.
Ещё один метод вернуть звук – переустановить драйверы, зайдя в диспетчер устройств, и указав на звуковое оборудование. Выбирается установка и, следуя подсказкам, поновой проводится активизация программ.
Когда так и не удалось осознать, почему не работают колонки на компьютере, если они включены, может быть, дело в программном обеспечении.
Программные неисправности
Такое случается, если для звуковой платы не установлены драйверы. Динамики, даже подключённые, в таковой ситуации работать не будут.
В большинстве случаев предпосылкой становится переустановка ОС, при всем этом вспомогательные драйверы проигрывания звука могут быть не загружены. При интегрированной карте эту делему решить достаточно просто, необходимо просто посетить интернет-страницу поставщика материнки – для настольного ПК, для моноблока, ноута – веб-сайт изготовителя компьютера, и загрузить последние версии программы. Перейти на ресурс изготовителя звуковой платы пригодится при использовании отдельного дискрета. После скачки и установки нужно перезагрузить систему.
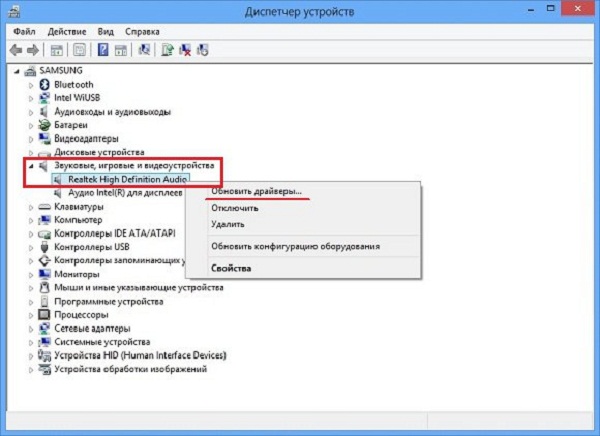
Не следует забывать, что может выйти из строя и сама звуковая карта. Это можно осознать по тому, что не работает светодиод, который находится вблизи с гнёздами аудио. Предпосылкой к этому может послужить огромное количество пыли снутри корпуса ПК, замыкания в сети, перепады напряжения, повреждения происходят и из-за неаккуратного воззвания в процессе ремонта системного блока.
Вроде бы то ни было, плату либо её отдельные элементы придётся поменять и лучше, если это сделает квалифицированный мастер. Кандидатура подмене – покупка новейшей запчасти, что еще лучше, так как ремонт обойдётся достаточно недешево.
Отказ акустического устройства
Когда не работают колонки, на компьютере нет звука, но почему такое происходит? В большинстве случаев ломаются дешёвые динамики китайского производства, но также поломки случаются:
- из-за долгого применения на наибольшей громкости;
- из-за падения, ударов, при которых происходит обрыв проводов либо просто отходят контакты;
- блоки питания динамиков ломаются из-за перенапряжения в сети;
- очень мощнейший усилитель тоже может стать предпосылкой сбоя в работе.
Необходимо знать, что включённые в розетку динамики резвее выходят из строя из-за неизменного напряжения, ведь выключение при помощи кнопки перекрывает только звуковой сигнал и питание на усилитель, а трансформатор прекращает работу только после отключения кабеля из электророзетки.
Исправность динамиков проверяется при подключении к телеку либо другому компютеру, у каких со звуком всё в порядке. Если и в данном случае нет звука, то устройство подлежит ремонту, или его пора поменять, купив новое. Тем, кто разбирается в таковой починке, можно порекомендовать пользоваться мультиметром, особым устройством, при помощи которого можно проверить все элементы цепи.
Если закончили работать колонки на компьютере, что делать, интересуются многие. Сначала, не волноваться, а испытать все предложенные методы проверки, главное делать это тихо и методично.
Если нет желания и времени, можно вызвать проф мастера, который заодно сделает профилактический осмотр ПК. Кто знает, может быть есть серьёзные предпосылки, по которым отсутствует звук.
По-крайней мере, зная, почему не работают колонки на компьютере, если они включены, и какими могут быть предпосылки сбоя аппаратуры, есть возможность без помощи других провести нужную проверку и поправить неисправность, если она не касается тяжёлых случаев, не подлежащих домашнему ремонту.