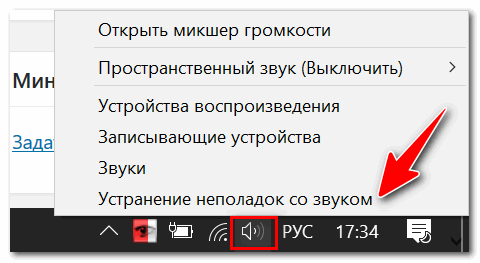Если на компьютере нет звука, не торопитесь нести его в мастерскую. Почти всегда делему можно решить без помощи других.
Сперва, проверьте надежность подключения к компу аудиосистемы либо наушников, также их работоспособность. Если причина не в этом, попытайтесь выполнить изложенные тут советы.
1. В правом нижнем углу экрана (около часов) найдите значок в виде аудиоколонки и щелкните по нему левой кнопкой мышки.
В открывшемся окне поднемите до предела уровень громкости и удостоверьтесь, что около изображения динамика отсутствует красный запрещающий значок. Дабы убрать запрещающий значок — щелкните по нему мышкой. Дабы повысить уровень громкости — перетащите мышкой ползунок ввысь.
2. Щелкните правой кнопкой мышки по значку с аудиоколонкой, находящемуся в правом нижнем углу экрана. В показавшемся контекстном меню изберите пункт "Устройства проигрывания".
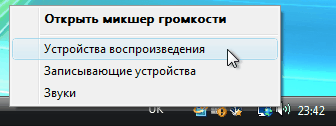
В открывшемся окне удостоверьтесь, что в качестве устройства проигрывания применяются динамики (около пт "Динамики" должна находиться "зеленоватая галочка"). Если это не так — два раза щелкните левой кнопкой мышки по пт "Динамики".
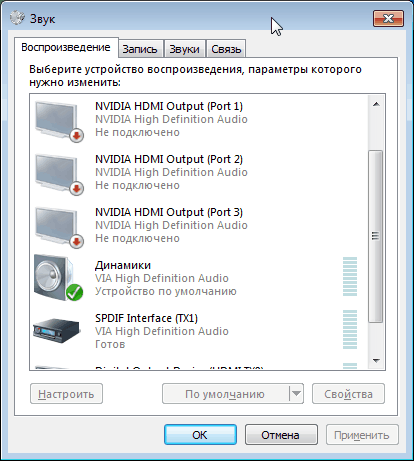
3. Если неувязка не пропала либо значок с аудиоколонкой в правом нижнем углу экрана отсутствует, необходимо проверить статус аудиоустройств компьютера в “Диспетчере устройств Windows”. Выполнить это можно следующим образом:
• зайти в Диспетчер устройств Windows (как туда войти, читайте тут);
• в Диспетчере, в перечне устройств отыскать пункт "Звуковые, видео и игровые устройства" и открыть его, два раза щелкнув на нем левой кнопки мышки;
• удалить из этого пт все устройства, в заглавии которых есть слово «Audio» (не считая пт «Аудио кодеки», если таковой есть. ). Дабы удалить устройство, необходимо щелкнуть по нему правой кнопкой мышки и в показавшемся контекстном меню избрать пункт «Удалить». Потом подтвердить удаление в открывшемся диалоговом окне;
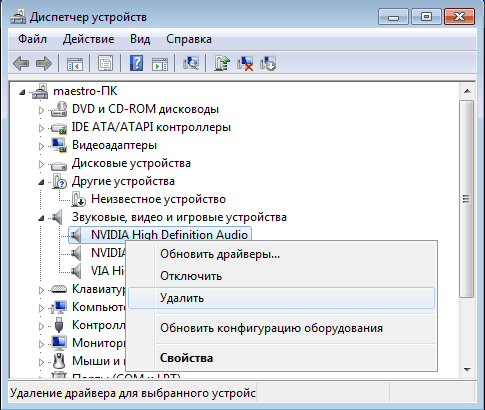
• когда все устройства, в заглавии которых есть слово «Audio», будут удалены из перечня, в меню Диспетчера устройств необходимо щелкнуть мышкой по разделу «Действие» и избрать пункт «Обновить конфигурацию оборудования».
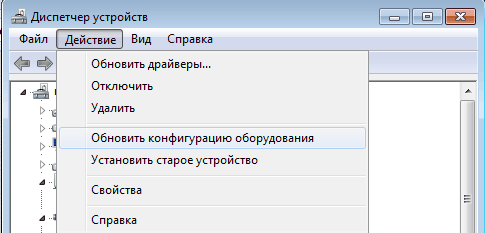
Windows автоматом проверит оборудование компьютера, увидит удаленные звуковые устройства и установить для них новые копии драйверов. Об обнаружении и установке новых устройств в области извещений (в правом нижнем углу экрана) будут появляться всплывающие сообщения. Юзеру ничего делать не надо. Процесс продолжается не длительно (около минутки).
4. Если после выполнения п.3 звук не появился, а в Диспетчере устройств Windows около аудиоустройства отображается небольшой значок (желтоватый вопросительный символ либо др.), означает, на компьютере отсутствует драйвер аудиоустройства.
Драйвер нужно отыскать и установить. Подробнее об этом читайте тут.
5. Если вышеперечисленные советы делему не приняли решение, необходимо также проверить и по мере надобности поправить статус системной службы Windows Audio. Делается это так:
• надавить комбинацию кнопок Win+R.
Кому не понятно объясню, что поначалу на клавиатуре необходимо надавить кнопку Win (кнопка с логотипом Windows в нижнем ряду слева) и, не отпуская ее, надавить кнопку R (в российской раскладке кнопка К).
• в открывшемся окне напечатать либо скопировать с этой странички команду services.msc и надавить кнопку «ОК».
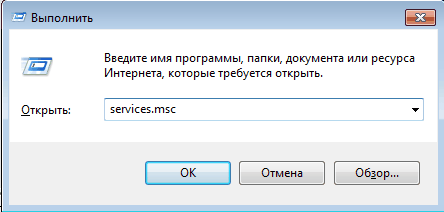
• раскроется перечень системных служб Windows. В нем необходимо отыскать пункт с заглавием Windows Audio и два раза щелкнуть по нему левой кнопкой мышки;
• в открывшемся окне убедиться, что в пт «Тип запуска» избран вариант «Автоматически». Если для этой службы был избран другой тип пуска, поменять его на «Автоматически», после этого надавить кнопку «Применить», закрыть все окна и перезагрузить компьютер.
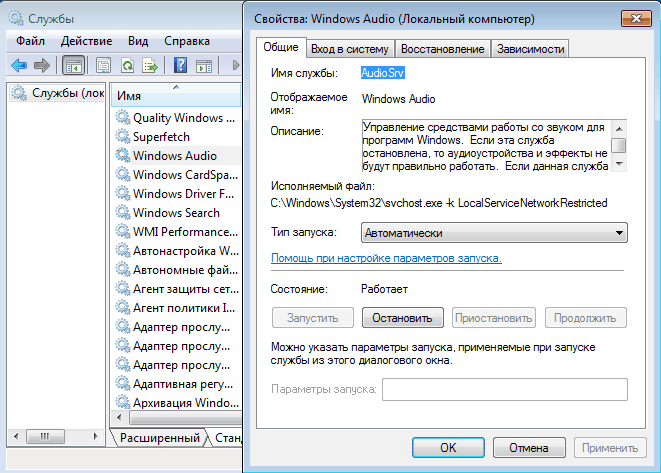
6. Предпосылкой отсутствия звука на компьютере может быть отключение аудиоустройства в настройках BIOS. Нужно зайти в BIOS компьютера, проверить и по мере надобности поправить опции аудиоконтроллера.
О том, что такое BIOS и как поменять ее характеристики, читайте тут.
НАПИСАТЬ Создателю
Пропал звук на компьютере либо ноутбуке. Что делать и как поправить?

На деньках ко мне попал очередной компьютер, «пострадавший» от перехода на Windows 10. Его владелец сделал чистую установку системы, после этого (с его слов) поставил все имеющиеся драйвера с диска и установил нужные ему программы. Всё было нормально, до того времени, пока он не нашел, что пропал звук на компьютере: попробовал запустить проигрывание музыки, а в ответ получил тишину. С первого взора никаких заморочек он не нашел и, промучившись пару дней, принёс системный блок ко мне. Причина в предстоящем была удачно выявлена и устранена. А вот о том, как это удалось выполнить, я и расскажу в статье, попутно сделав из неё маленький роад-мап на тему «что делать если нет звука на компьютере либо ноутбуке?!»
В операционных системах семейства Windows для базисной диагностики работы звукового устройства есть один очень обычный инструмент — значок в системном лотке панели задач в виде динамика, показывающий текущее состояние звуковой карты. У него есть три состояния.
Состояние 1-ое. Трудности с устройством
Отображается вот таким значком:
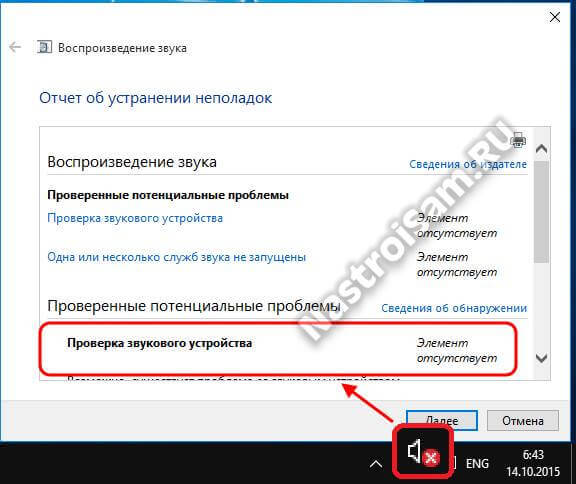
Если при всем этом кликнуть по индикатору, до запустится диагностика оборудования, которая вынесет вердикт: «Элемент отсутствует».
Предпосылки могут быть следующие.
Звуковые устройства не установлены либо отключены
Предпосылкой того, что нет звука на ПК может быть то, что звуковое устройство отключено или неисправно. Начнём с проверки первого варианта. Открываем диспетчер устройств и смотрим в раздел «Звуковые и игровые устройства»:
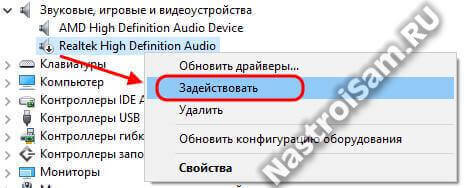
Там должна отображаться звуковая плата. Она обычно именуется по модели применяемого чипа либо марке производителя карты. К примеру, Realtek, Sound MAX, CMedia, VIA и т.п. Если на ней отображен значок в виде стрелочки вниз — устройство отключено. Кликаем на нём правой кнопкой мыши и избираем пункт «Использовать». Если же в перечне такового нет, то вероятнее всего оно или звуковое устройство отключено в BIOS, или вообщем неисправно.
Проверить это просто — при включении ПК жмем кнопку DEL и заходим в БИОС компьютера.
Ищем раздел, отвечающий за встроенные устройства. К примеру, в случае BIOS от Award-Phoenix это подраздел «Intergrated Peripherais». Там должен быть пункт «Onboard Audio Function».
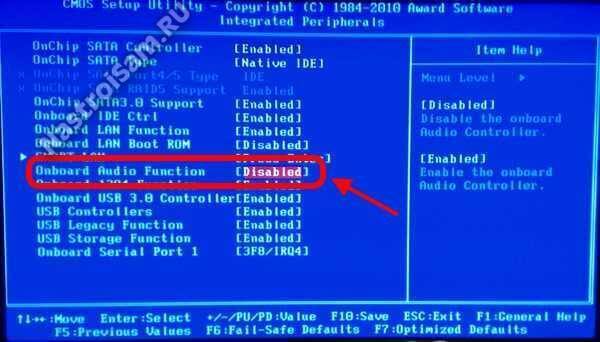
Если он отключен — состояние будет «Disable» и Windows будет гласит, что звуковые устройства не установлены. Его нужно поменять на «Enable».
Жмем на F10, сохраняем характеристики и перезагружаемся.
Если адаптер подключен через порт PCI либо PCI-E, то можно испытать его отсоединить и подсоединить поновой.
Всё равно звуковая карта не работает либо компьютер её не лицезреет? Сожалею, видимо она накрылась и придётся брать новейшую плату.
Нет драйвера на звук
Это, пожалуй, самая частая причина почему не работает звук, посещающая как компы, так и ноутбуки неопытных юзеров. Переустановив операционную систему, они часто запамятывают, что необходимо ещё ставить и драйвера, в том числе и на звук.
Потому, после установки Windows непременно открываем «Диспетчер задач» и проверяем нет ли устройств с восклицательным знаком:
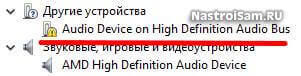
Звуковая карта обычно подписана как «Мультимедиа контроллер» либо «Audio Device». Если такой имеется, тогда необходимо отыскать диск от материнской платы, воткнуть его в оптический привод и установить программное обеспечение.
Есть ещё вариант, более верный — открыть корпус и поглядеть марку и модель мат.платы. Потом — зайти на официальный веб-сайт её производителя и скачать оттуда последнюю версию.
Состояние 2-ое. Отключены звуки Windows
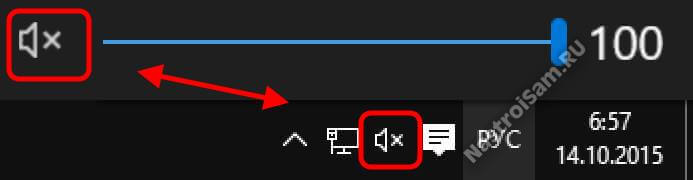
Таковой значок в Виндовс 10 значит что звук выключен через системный микшер.
В прошлых версиях это смотрелось так:
Как указывает практика, таким макаром отключить все звуки (в том числе и системные) могут малыши либо родственники, которые обожают посидеть за чужим ПК. А неопытный обладатель позже всю голову сломает гадая почему не звука на ноутбуке либо компьютере.
Дабы включить всё назад, нужно просто кликнуть по значку динамика в трее, а потом — в самом регуляторе. После чего индикатор сменится на обыденный.
Так же, я бы порекомендовал кликнуть на значок правой кнопкой и в контекстном меню избрать пункт «Открыть микшер громкости»:

Проверьте что звуковое устройство и системные звуки включены и уровень громкости не на минимуме.
Состояние третье. Обыденный режим работы
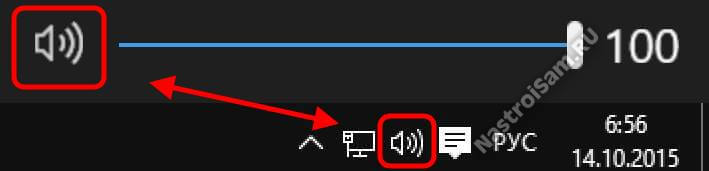
Таковой индикатор значит, что операционная система не лицезреет никаких заморочек в работе. Самое увлекательное что при всем этом тоже может пропасть звук. Вот и у моего подопытного был конкретно этот симптом. Будем устранять.
Кликаем на индикаторе и в меню избираем пункт «Устройства проигрывания»:

На вкладке «Проигрывание» направьте внимание, дабы в перечне была строка «Динамики» и стояла галочка «Устройство по дефлоту».
После чего открываем диспетчер устройств и опять смотрим на раздел «Звуковые и игровые устройства». Там я направил внимание на то, что установлен универсальный драйвер на звук:

Кликаем на нём два раза и открываем характеристики. На вкладке «Общие» сказано, что устройство работает нормально, а вот на вкладке «Действия» лицезреем вот такую картину:
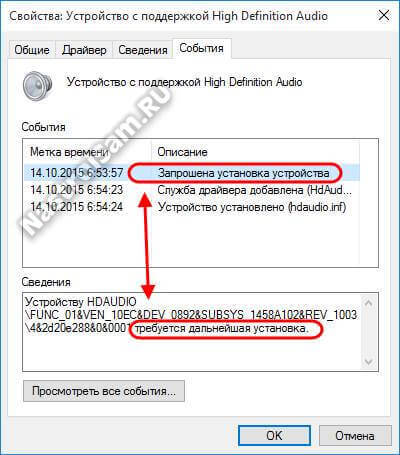
Сейчас всё встало на свои места. Необходимо просто скачать драйвер для собственного мультимедиа-контроллера и установить его. На этом неувязка была решена.
Что ещё можно испытать:
Ещё одна вероятна причина, из-за которой теряется звук — некорректная конфигурация разъёмов для подключения колонок. На старенькых моделях звуковых карт подключать динамики было надо строго по цветам — зелёный штекер в зелёное гнездо.

Спутали — и звука нет. Обратите на это повышенное внимание.
На современных контроллерах, устанавливаемых на новые компы и ноутбуки, уже реализована функция автоматического определения подключаемых устройств. Поначалу нужно открыть сервисную утилиту от производителя (устанавливается обычно вкупе с драйвером):
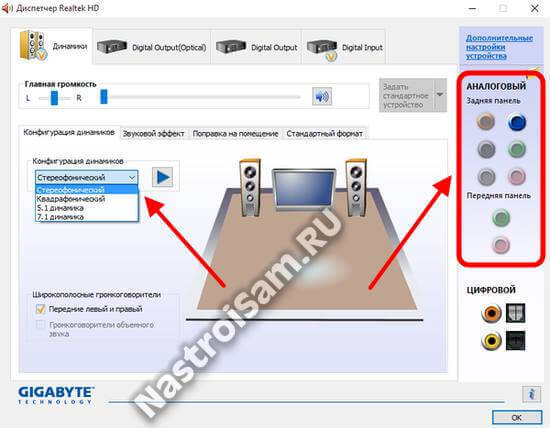
В ней смотрим какая выбрана конфигурация динамиков и в какой из разъёмов подключены динамики и соответствует ли одно — другому. Для чистоты опыта можно отключить коннектор от платы и подключить поновой. Разъём должен автоматом обусловиться и спросить зачем он будет употребляться:
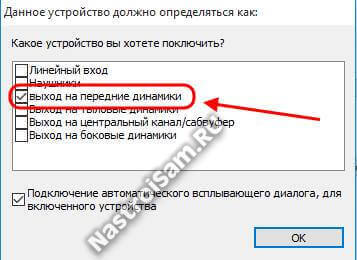
Избираем главные динамики и проверяем — появился ли звук.
Обычно, предложенные варианты помогают решить препядствия в 99 случаях из 100. Стоит учесть и вариант аппаратной неисправности как самих аудио-колонок, так и повреждение кабеля, штекера и гнезда звуковой платы. В данном случае без квалифицированной помощи Вы навряд ли обойдётесь.