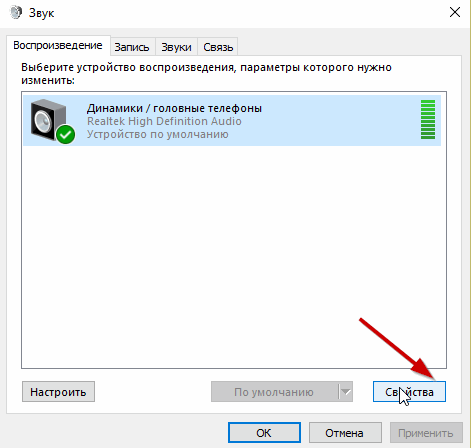Если у вас нет звука на компьютере Windows 10 – что сначала нужно выполнить для его восстановления и как самому возвратить звук на ПК с Windows 10?
Звук — неотъемлемая часть операционной системы любого компьютера и, если он теряется, многие юзеры начинают лупить тревогу о том, что «система сломалась». В данной статье мы опишем главные предпосылки и варианты решений данной задачи.
Пропал звук Windows 10 на компьютере: предпосылки
- Системный сбой
- Отключенный звук либо устройство
- Неувязка драйвера
- Неувязка реестра
- Воздействие постороннего ПО
Системный сбой
Более обычной и самый удачный вариант при восстановлении работоспособности мультимедиа – средство устранения проблем Microsoft. Без шуток, это самый нужный траблшутер из всех которые есть в Windows 10, он помогает, приблизительно в 7 случаях из 10 (что достаточно отлично для стандартного средства). Для его пуска нажмите ПКМ по иконке динамика и изберите Устранение проблем со звуком, или откройте Панель управления – Устранение проблем – Устранение проблем проигрывания.
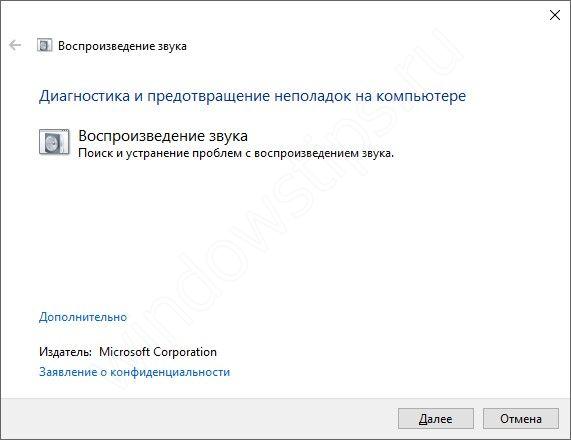
Удостоверьтесь, что служба Windows Audio работает и не остановлена. Можно открыть службы (Win+R – services.msc) и проверить наличие и пуск этой службы либо просто ввести в окне командной строчки (от Админа) – net start audiosrv, если служба уже запущена, означает перебегаем далее.
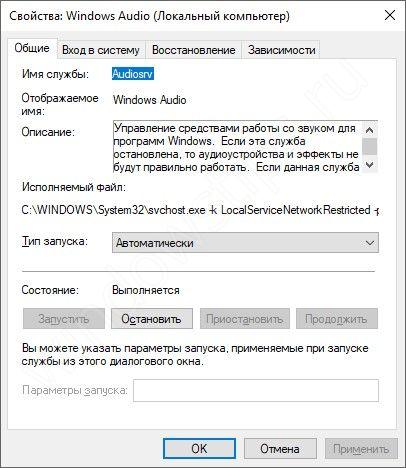
Отключенный звук либо устройство
Очень нередко предпосылкой того, что у вас не работает звук на Windows 10, является очевидная невнимательность либо забывчивость. В последних версиях Windows 10 есть возможность держать под контролем громкость любого приложения через микшер громкости (ПКМ по иконке динамика), попытайтесь открыть его и проверить включен ли динамик.
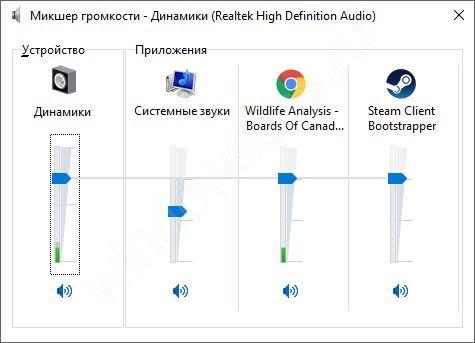
Также попытайтесь проверить, работает ли подходящий динамик на компьютере. Откройте Устройства проигрывания (ПКМ по иконке динамика) и отобразите все отключённые и отсоединенные устройства, после чего проверьте, есть ли в перечне подходящий динамик либо наушники.

Неувязка драйвера
Если необходимое устройство определяется компом, но не работает, то проверим драйвера на звук для Виндовс 10, которые должны обеспечивать корректную работу. Если звук пропал после обновления Windows 10, драйвера либо выставления опций предпосылкой заморочек со звуком могут являться дополнительные эффекты. Потому проходим в Характеристики подходящего динамика (либо наушников) и во вкладке Улучшения ставим галочку Отключение всех эффектов.
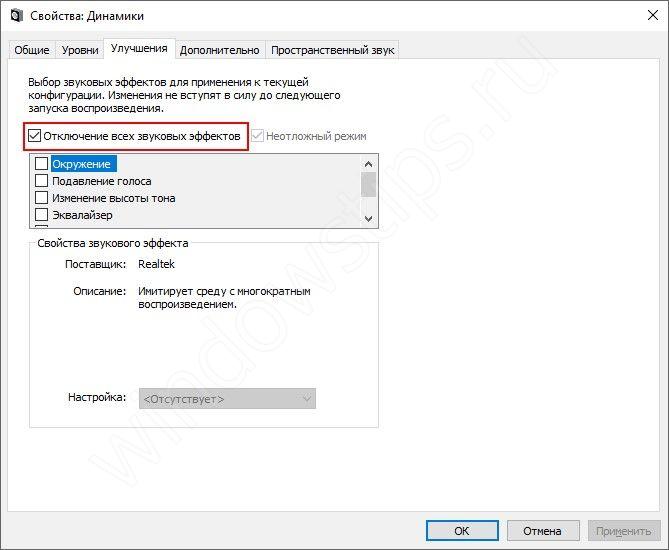
Если задачи со звуком в Windows 10 все еще остаются, перебегаем к откату/переустановке драйвера, для начала попробуем выполнить откат либо установку предшествующей версии.
Для этого, пройдите в Диспетчер устройств Windows 10 и откройте характеристики аудиоадаптера (записей может быть много, как в случае на снимке экрана Nvidia High Definition Audio отвечает за передачу звука через HDMI выход на видеоплате). Если нет способности откатить драйвер (кнопка Откат неактивна), то будем делать это вручную.
Для вас может быть любопытно: Локальная учетная запись
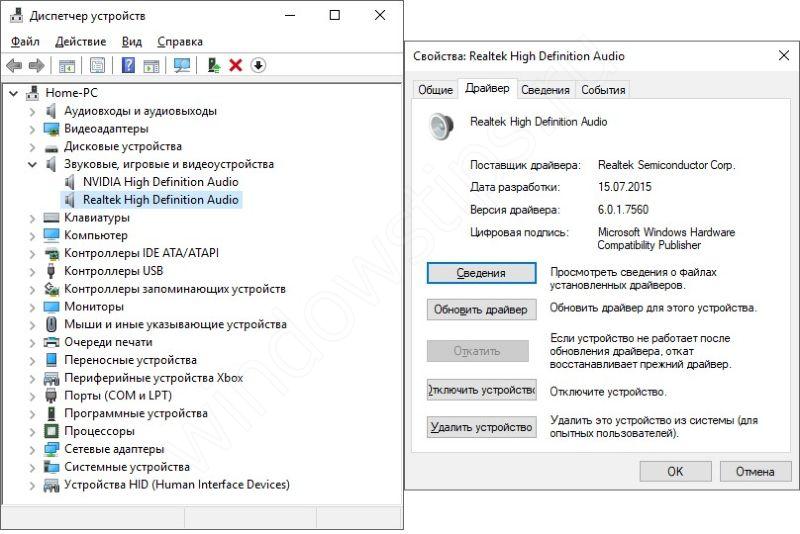
Жмем на Обновить драйвер, потом Выполнить поиск драйверов – Избрать из перечня и пробуем установить каждый драйвер из перечня.
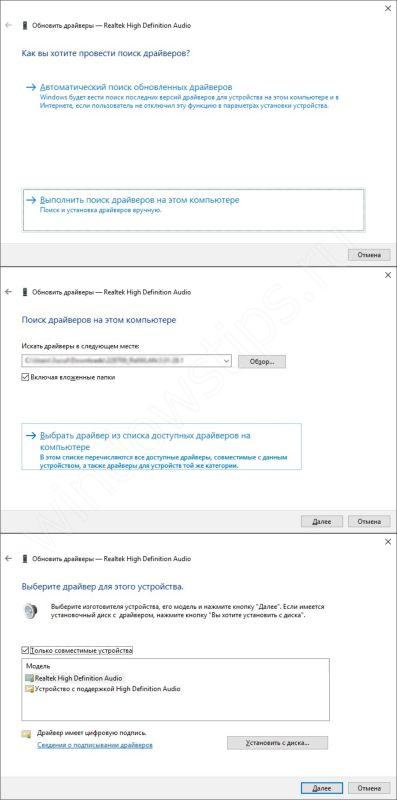
Если это не посодействовало, то поначалу будет нужно удалить аксессуар совместно с установленных драйвером. Для этого в свойствах изберите Удалить устройство и непременно поставьте галочку на Удалить программы драйверов для этого устройства.

Потом, дабы отыскать подходящий драйвер идем на веб-сайт производителя (если системный блок, то производителя материнской платы) и ищем по модели перечень драйверов и пробуем установить. Если идентифицировать компьютер проблемно, то во вкладке Сведения ищем ИД оборудования и ищем на веб-сайте https://devid.info/ru .
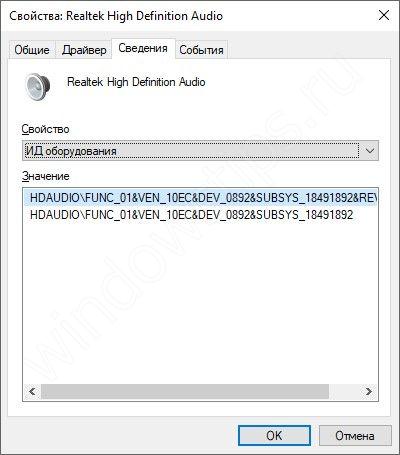
Если неувязка появляется только с Блютуз устройствами, то попытайтесь выполнить переустановку Блютуз адаптера.
Неувязка реестра
Время от времени, после применения программ оптимизаторов звук теряется и устройство отображается с ошибкой 19. Это означат, что может быть был поврежден реестр компьютера и ветка ответственная за работу оборудования. Это можно попробовать «вылечить» откатом к точке до оптимизации, но если не нереально, попробуем починить вручную.
Перед хоть какими манипуляциями с реестром, сделайте запасное копирование ветки, с которой выполняете работу либо всего реестра.
Откройте редактор реестра (Win+R — regedit) и пройдите по пути
HKEY_LOCAL_MACHINE\SYSTEM\CurrentControlSet\Control\Class\
Нам нужен параметр UpperFilters, а конкретно его значения. Если не считая ksthunk еще есть дополнительные значения, удалите их.
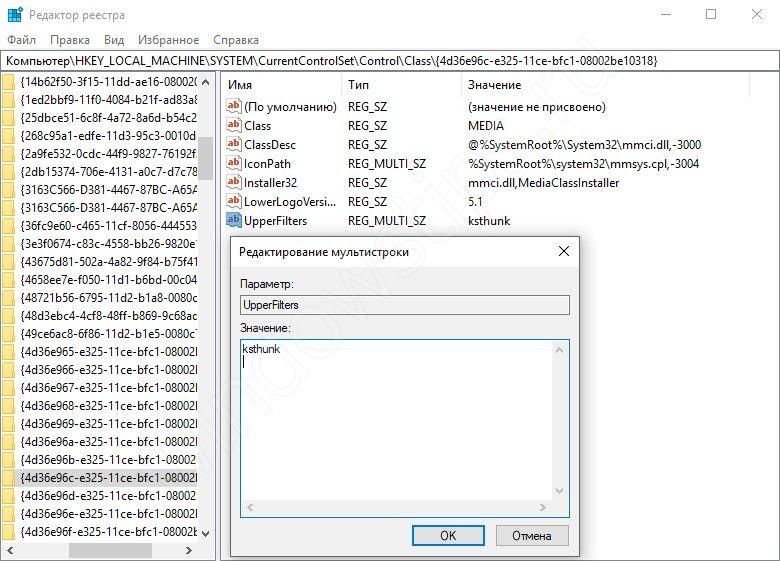
Воздействие постороннего ПО
Бывали случаи, когда неувязка с пропажей звука была связана с совсем необычными действиями, к примеру, при обновлении антивирусной базы McAfee. Ситуация в предстоящем не повторялась, но в большинстве случаев предпосылкой является другое ПО. Для проверки необходимо выполнить «чистую загрузку», для этого откройте Конфигурацию системы (Win+R — msconfig) и во вкладке службы поставьте галочку на Не показывать службы Майкрософт и отключите всё.
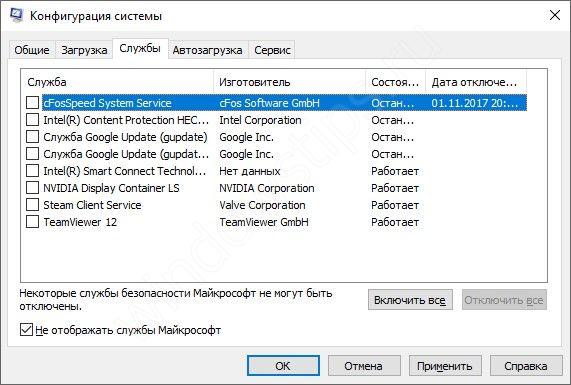
Потом, открываем Диспетчер задач и во вкладке Автозагрузка отключаем все приложения, потом исполняем перезагрузку компьютера, неувязка должна пропасть.
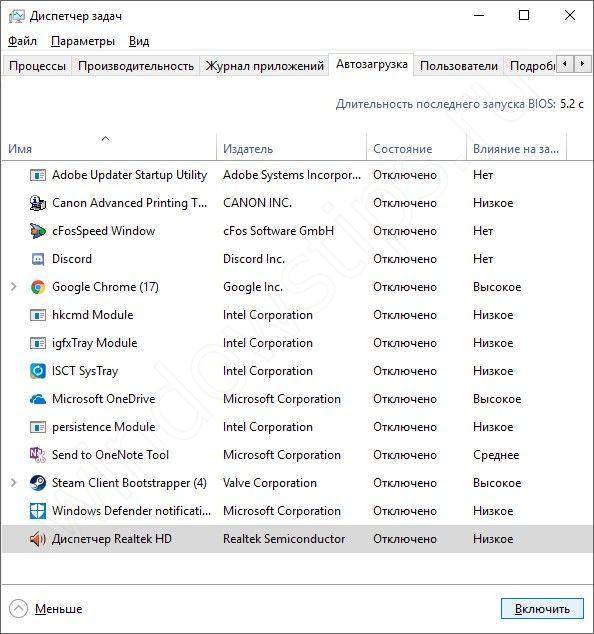
Если сторонне ПО на Windows 10 мешало корректной работе, после перезагрузки всё должно работать и соответственно методом подбора, а конкретно включением и выключением служб либо приложений можно выявить сбойное ПО.
Не работает звук на компьютере. Что делать?
Вы включили компьютер и не услышали обычного звука при загрузке операционной системы? Либо собрались поглядеть кинофильм, а заместо этого смотрите немое кино? Да, в какой-то момент, многие сталкиваются с таковой неувязкой как отсутствие звука на компьютере.
Давайте разберемся, что можно выполнить в данном случае. Для начала нужно осознать, что звук может пропасть из-за программных либо аппаратных обстоятельств. Ниже разглядим несколько вероятных обстоятельств и методы их ликвидации.
Колонки
Самое 1-ое, что необходимо проверить, если пропал звук – это колонки.
Поглядите, может они подключены к неверному гнезду. Также мог переломаться провод. Бывает и так, что входы сильно износились, в итоге, штекер неплотно посиживает в гнезде. Пошевелите легонько штекер либо высуньте его и подключите вспять. Проверьте также, чтобы колонки были включены и регулятор громкости не был в последнем положении.
Отключите колонки от компьютера и подключите к хоть какому другому устройству, дабы убедиться в их работоспособности. Если все в порядке, идем далее.

Опции звука
Для начала направьте внимание на панель задач. Может быть, Вы случаем отключили звук, нажав на динамик, либо ползунок регулировки звука находится в самом низу. Просто перетащите ползунок выше, при всем этом громкость звука возрастет.
Нажмите еще на кнопку «Микшер» . Тут уровень звука настраивается раздельно для каждого приложения и устройства. К примеру, системные звуки стоят на значении 50%, при всем этом звук из браузера может быть совершенно отключен.

Сейчас поглядим опции аудиопараметров. Заходим «Пуск» – «Панель управления» – «Оборудование и звук» . Кликаем мышкой по вкладке «Звук» .
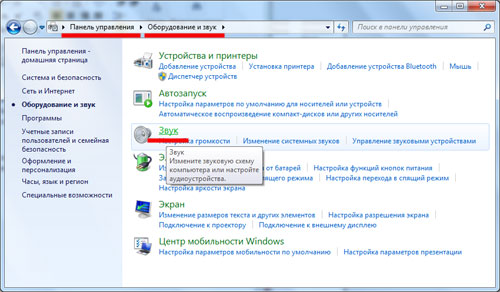
Проверьте, стоит зеленоватая галочка, вблизи с применяемым устройством. Если галочки нет, выделяем динамики и кликаем по кнопке «Свойства» .
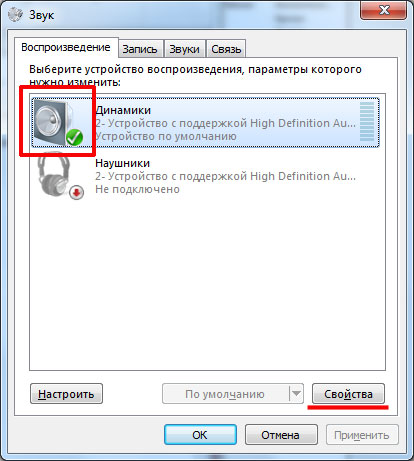
В следующем окне на вкладке «Общие» понизу открываем выпадающий перечень и избираем пункт «Использовать это устройство (вкл.)» , потом жмем «ОК» .
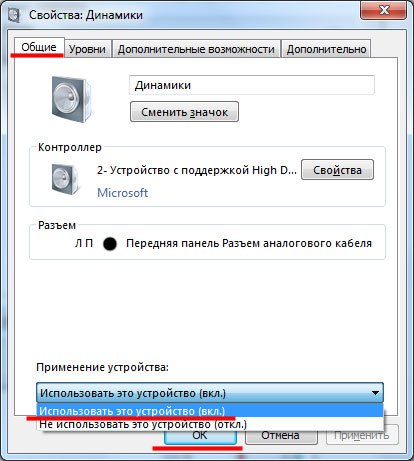
Установка драйверов
Сейчас необходимо проверить драйвера, установленные для звуковой карты. Для этого заходим «Пуск» – «Панель управления» – «Диспетчер устройств» .
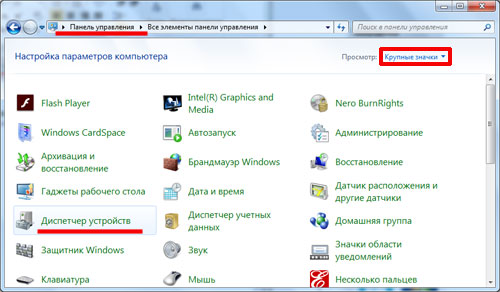
Далее кликаем по пт «Звуковые, видео и игровые устройства» . Тут должна отображаться звуковая карта. Если напротив нее пылает желтоватый либо красный восклицательный символ, означает, драйвер установлен некорректно либо вообщем не установлен.
Жмем правой кнопкой мыши по звуковой карте и заходим в «Свойства» .
Тут же можно и удалить драйвер, нажав на кнопку «Удалить» . Время от времени эффект достигается только в данном случае. Потом операционная система Windows 7 при перезагрузке должна сама отыскать и установить подходящий драйвер. Если этого не вышло, установите драйвер с загрузочного диска, который шел в комплекте со звуковой картой либо материнской платой, либо скачайте его в вебе на веб-сайте изготовителя карты либо платы
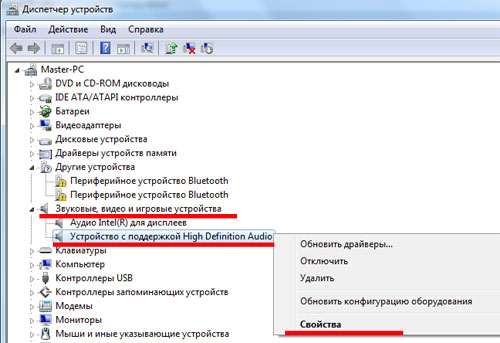
В следующем окне смотрим на «Состояние устройства» . Там должно быть написано «Устройство работает нормально» . Потом нажимаем «ОК» .
Если у Вас не так, то необходимо обновить либо переустановить драйвер. Для этого прочтите следующую статью: программка для поиска и обновления драйверов Driver Booster.
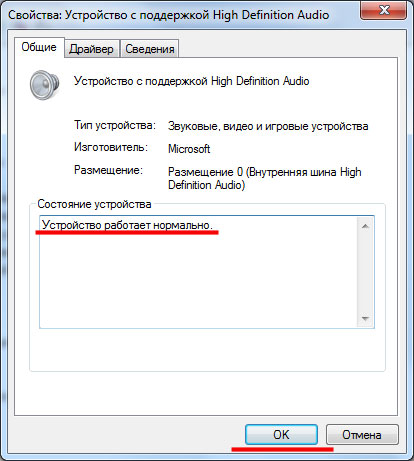
Опции БИОС
Очередной предпосылкой того, что нет звука на компьютере, может быть выключенное звуковое устройство в настройках BIOS. Такое встречается очень изредка, так как по дефлоту в настройках BIOS звуковая карта включена.
Дабы зайти в опции BIOS – при включении либо перезагрузке компьютера жмите кнопку F2 либо Del , это находится в зависимости от Вашего ПК. В BIOS на вкладке «Advanced» ищем строчку «Onboard Devices Configuration» , либо строчку со словом «Integrated» – жмем на ней «Enter» – в перечне ищем свое аудио устройство. Сейчас смотрим, если напротив написано «Disabled» поменяйте значение на «Enabled» либо «Auto» .
Сохраняем опции, справа в окне BIOS написано, какую кнопку необходимо надавить, и выходим из BIOS.
Инфецирование вирусами
Звук может пропасть и в итоге инфецирования компьютера вирусами. Направьте внимание на работу компьютера. Если он стал зависать, тормозить и часто срабатывает антивирус – то это оно.
Проверьте компьютер на вирусы каким-либо антивирусом, а лучше парочкой. Если он что то отыщет, то может быть в итоге инфецирования были повреждены драйвера. Удалите вирус с компьютера, а потом переустановите драйвера для звуковой карты.
Надеюсь, Для вас поможет один из советов, и неувязка со звуком на компьютере будет решена.