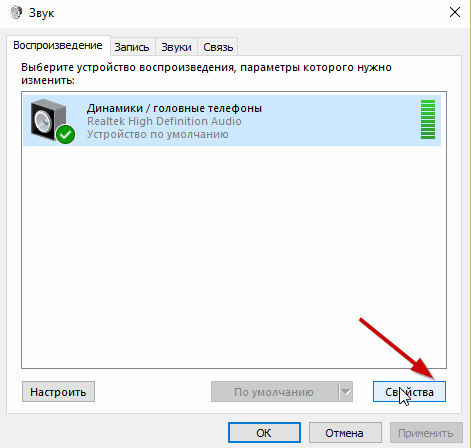Есть распространенные сбои и поломки, которые разъясняют отсутствие звука у динамиков ноутбука. Перед тем как отчаливать в сервисный центр с просьбой отремонтировать устройство, попытайтесь выполнить ординарную проверку аудиоустройств.
Кабели и опции громкости

Проверка кабелей и опции громкости ноутбука
Попытайтесь воткнуть в ноутбук гарнитуру либо наушники, дабы отыскать причину поломки. Если после подключения звук не появился, обменяется разъем либо USB-порт. Может быть, у динамика предусмотрен регулятор громкости, потому попытайтесь поменять опции, повысив громкость до наибольшей. Ничего не посодействовало? Будет нужно прибегнуть к другим способам.
Настройка динамиков

Настраиваем динамики
Настройка динамиков делается по необходимости. Она делается по таковой аннотации:
- Откройте раздел опций звука через поисковую панель операционной системы.
- Вкладка «Оборудование и звук» находится в Панели управления. Открыв ее, вы увидите всплывающее окно.
- Перейдите в меню опций проигрывания и просмотрите присоединенные аудиоустройства.
- Укажите мышкой на те динамики, которые будут применены. Изберите их, как источник проигрывания по дефлоту.
- Нажмите на кнопку «Свойства» и перейдите в пункт улучшений.
- Попытайтесь отключить все активированные функции улучшений и повторно запустите музыкальную композицию.
Читайте также: ТОП-15 наилучших телевизоров для кухни:
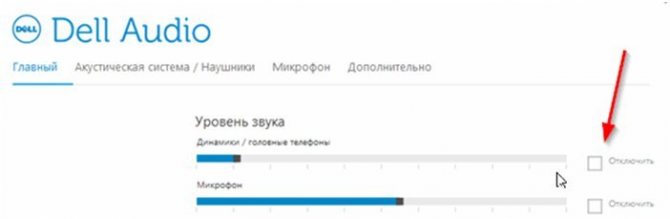
Настройка звука
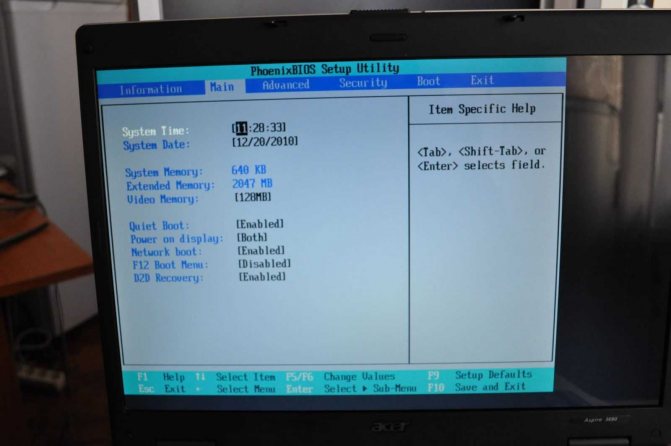
Заходим в BIOS и настраиваем звук:
- Для этого при загрузке ноутбука зажмите на клавиатуре «Del» либо другую кнопку, зависимо от версии устройства;
- После раскроется интерфейс, перейдите в «Integrated Peripherals». Нажмите для этого на «Enter»;
- Дальше из перечня устройств материнской платы необходимо избрать «Onboard Audio Controller», название находится в зависимости от версии устройства;
- После перебегаем к настройкам самих опций. Для включения звукового контролера устройства установите значение «Disabled» для пт «HD Audio», а «Enabled» установите для «AC 97 Audio»;
- Для активации дополнительной звуковой карты для «AC97» устанавливаем «Disabled».
Принципиально! Сохраните изготовленные конфигурации, нажав на «F10» либо «Exit». В неприятном случае введенные конфигурации не будут сохранены, и придется делать их повторно.
Если метод не посодействовал возвратить динамики ноутбука в рабочее состояние, дайте устройство мастеру, который обусловит, как починить устройство.

Проблемы с разъемом

Неувязка в неисправности разъема
Если после прошлых манипуляций звук так и не появился, оцените тип кабеля, по которому подключается гарнитура. На многих моделях наушников предусмотрен маленькой переключатель. При каждом подключении наушников происходит автоматическое отключение интегрированных динамиков, а при изъятии наружной периферии аудиосистема повторно запускается.
Воспользуйтесь таким методом, дабы локализовать проблемы. Ваши деяния должны смотреться так:
- Откройте музыкальную композицию либо видеозапись и поставьте ее на повтор.
- Подсоедините к лэптопу гарнитуру и стремительно отключите ее. Повторите деяния пару раз на различных скоростях.
- При каждом следующем испытании, инспектируйте, появился ли звук из динамиков, или он отсутствует.
Трудности с драйверами

Проверить, нет ли заморочек с драйверами
Часто звук перестает воспроизводиться динамиками из-за устаревания либо повреждения программного обеспечения, отвечающего за корректную работу оборудования. В таком случае необходимо испытать обновить драйвера и убедиться в устранении проблем. Как говорят спецы, такие шаги решают делему в 90% случаев. Дабы обновить ПО динамиков лэптопа нужно:
- Отыскать «Диспетчер устройств» через поисковую строчку либо раздел «Панели управления».
- В открывшемся окне необходимо отыскать описание аудиоустройств, дабы система отобразила драйвера, которые уже имеются в системе.
- Потом необходимо кликнуть правой кнопкой мыши по драйверах и надавить на пункт «Обновить».
Вероятнее всего, аудиосистема ноутбука нормально запустится после перезагрузки ноутбука.
Включаем службу Windows Audio
Предпосылкой проблем может служить выключенная служба Windows Audio. Дабы ее активировать, будет нужно:
- Открыть окно «выполнить», применив комбинацию жарких кнопок «Win – R».
- Появится окно команд. Ввести «services.msc».
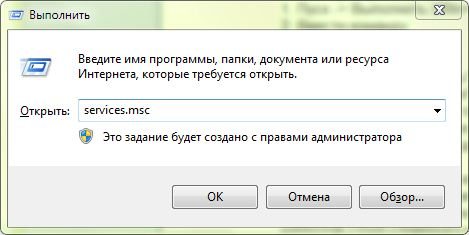
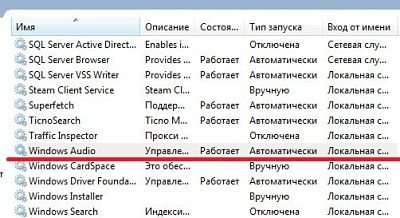
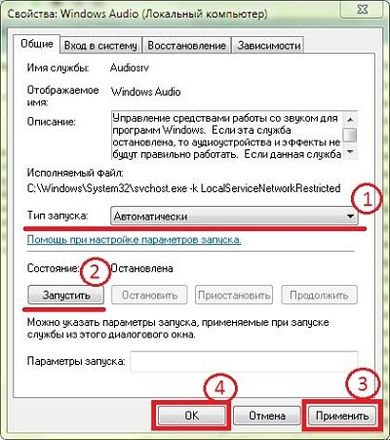
Проверка звуковых контроллеров

Проверяем звуковые контроллеры
Если вы пользовались всеми способами, но на устройстве как и раньше не появился звук, не отчаивайтесь. Есть и другие испытанные способы, дозволяющие возобновить проигрывание. Дабы убрать ошибки со звуковыми контроллерами довольно провести такие манипуляции:
- Включить средство выполнения команд при помощи композиции «Windows + R» и введения фразы devmgmt.msc.
- Оказавшись в Диспетчере устройств, необходимо открыть характеристики звуковой карты и отыскать пункт отключения оборудования.
- На экране должно отобразиться меню доказательства. На данном шаге вы должны подтвердить свой выбор.
- Через несколько секунд необходимо снова кликнуть правой кнопкой мыши по наименованию аудиокарты и кликнуть на пункт «Включить устройство».
Завершив деяния, можно продолжить прослушивание возлюбленных композиций либо просмотр кинофильмов.
Читайте также: Ксерокс — это что за устройство? Свойства и использование ксерокса
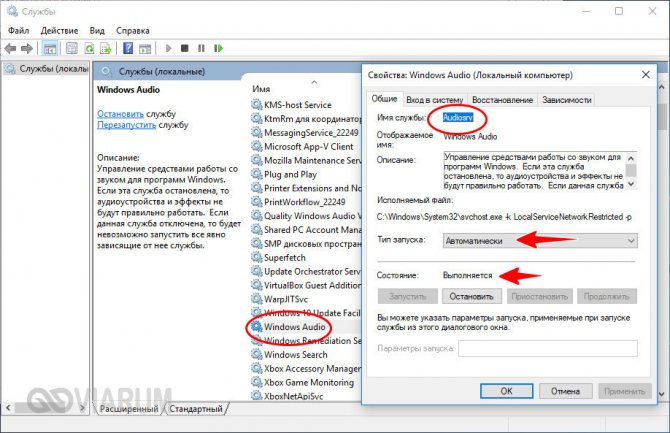
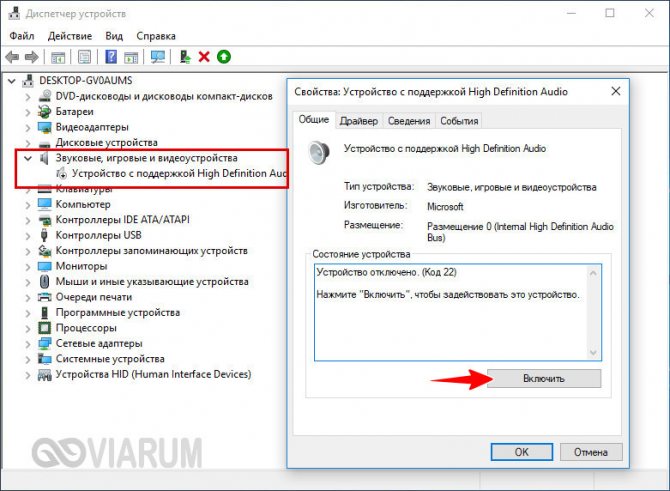
Как вернуть звук на компютере после наушников. Почему пропал звук на компьютере
В статье речь пойдёт об ошибке когда высвечивается сообщение, что аудиоустройства отсутствуют, хотя наушники либо колонки подключены и исправно работают на других девайсах. Обычно, система не лицезреет аудиоустройства и отсутствует звук. Я покажу, что делать в таковой ситуации.
Обстоятельств отсутствия звука в Windows XP может быть (ну и в других системах
) несколько, но обычно они все одни и те же:
- Конфликт между программками.
- Отсутствие драйверов либо установлены неподходящие.
- Не выбрано аудиоустройство проигрывания.
- Не установлен кодек либо конфликт между ними.
- Отключена служба звука.
- Конфликт в проигрывателе музыки.
- Выключен звук в настройках.
Я не буду рассматривать трудности на аппаратном уровне так, как это целая тема для отдельной статьи про отсутствие звука. Если вы убеждены, что у вас нет повреждений на звуковой карте, аудиоустройства рабочие, а разъём для подключения не испорчен, то приступайте исправлять делему.
Сделайте диагностику звуковой платы

Диагностируем работу звуковой планы
Перед тем как углубляться в особенности работы звуковой платы, необходимо учитывать обычной принцип: такая процедура необязательна, если проблемы решены вышеперечисленными способами. Если для вас не удалось убрать сбой, поменяйте плату. Действие сопровождается некоторыми сложностями, но если придерживаться четкого управления и соблюдать осторожность на различных шагах, ошибки будут исключены.
Попытайтесь избавиться от заморочек с диспетчером устройств, используя такую аннотацию:
- Зайдите в «Диспетчер устройств» и найдите пункт со звуковым оборудованием.
- Найдите контроллер звука и поглядите, как поменять опции проигрывания на вашем лэптопе.
- Кликнув правой кнопкой мыши по подходящему контроллеру, обусловьте метод удаления компонента.
- Потом просканируйте систему на предмет наличия изменений по аппаратной части, дабы вынудить операционную систему автоматом возобновить драйвера контроллера.
Ноутбук должен переустановить программное обеспечение, после этого вы можете и далее работать с уже исправными динамиками. Если положительные конфигурации отсутствуют, перезагрузите устройство, дабы сохранить конфигурации.
Установите либо обновите драйверы.
В случае колебаний, что какое-то оборудование ноутбука не работает, проверьте драйверы. Щелкните меню «Пуск» и введите «диспетчер устройств», нажав Enter, когда появится соответственный параметр.
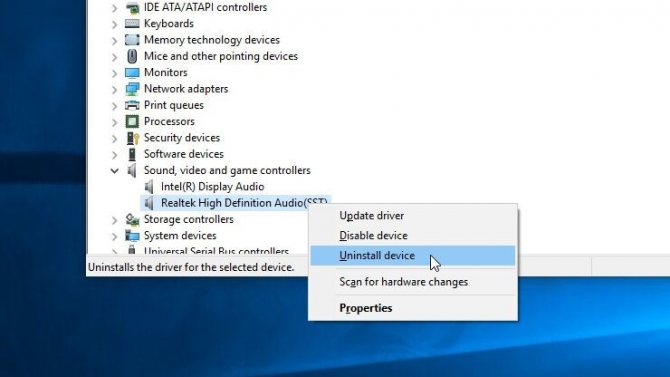
Прокрутите вниз до Sound, Video and Game Controllers и разверните меню, дабы показать все вероятные устройства вывода звука на вашем ПК.
Если вблизи с хоть каким из них стоит желтоватый восклицательный символ, это значит, что для вас, может быть, придется отыскать и установить драйвер с сайта производителя.
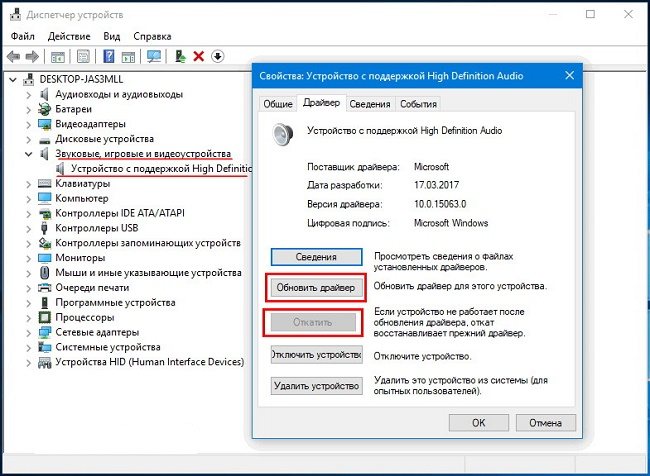
Если нет, то в любом случае стоит испытать установить драйвер. Вы также сможете испытать удалить драйвер: щелкните правой кнопкой мыши тот, который вы пытаетесь применять (в этом случае ноутбук употребляет Realtek Audio), и изберите «Удалить устройство». Перезагрузите Windows, и она попробует переустановить свои общие драйверы, что может возвратить динамики к жизни.
Проблемы с внутренними динамиками MacBook

Сбои в работе внутренних динамиков MacBook
Если звук в динамиках пропал на ноутбуке под управлением MacOS, будет нужно прибегнуть к некоторым манипуляциям по восстановлению прежнего состояния аудиосистемы.
Вначале стоит проверить актуальность обновления операционной системы. Удостоверьтесь, что на вашем MacBook установлена последняя версия MacOS. Если это не так, сохраните личные данные на запасном носителе либо в пасмурном хранилище, а потом запустите функцию обновления ОС. Не исключено, что такие деяния избавят проблемы со встроенными динамиками.
При отсутствии положительных изменений необходимо перепроверить опции звучания. Для этого нужно деактивировать наружные девайсы, аудиокомпоненты и USB-кабели, перейти в системные опции, отыскать раздел управления звуком и избрать на вкладке «Выход» пункт «Внутренние динамики». Если функция отсутствует, свяжитесь с представителями службы саппорта Apple. Еще одним способом является проверка линейного порта. Если над разъемом находится красноватая индикация, означает систему необходимо обслужить.
Обладатели ноутбуков нередко сталкиваются с проблемами динамиков. Но большая часть заморочек можно решить без помощи других, не обращаясь в сервисный центр.
Читайте также: Как избрать дешевенький принтер для дома, сопоставление фаворитных черно-белых моделей
Поменяйте свое аудиоустройство.
Может быть, ваши динамики работают нормально, но Windows направляет звук на неверное устройство вывода – это бывает в особенности нередко, если вы подключили аудиоустройство USB либо подключены к наружному монитору HDMI, у которого нет динамиков.
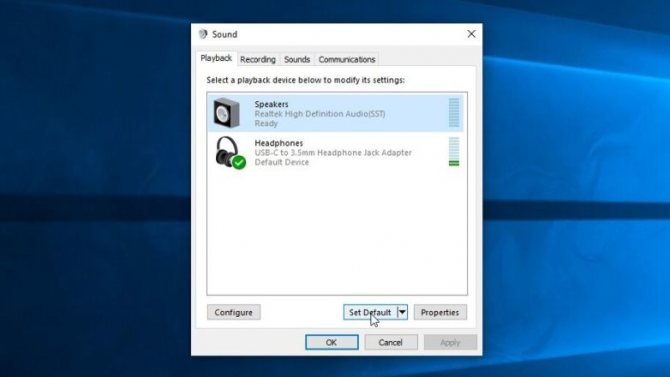
Дабы поправить это, щелкните правой кнопкой мыши значок динамика на панели задач Windows и изберите «Звуки», дабы войти в опции звука.
На вкладке «Воспроизведение» найдите устройство, которое вы желаете применять – если вы его не видите, попытайтесь щелкнуть правой кнопкой мыши и установить флаг «Показать отключенные устройства», потом изберите устройство вывода и нажмите кнопку «Установить по умолчанию». Если вы не убеждены, какое из них желаете применять, попытайтесь каждое из устройств в перечне, пока не услышите звук.
4 предпосылки отсутствия звука на компьютере либо ноутбуке
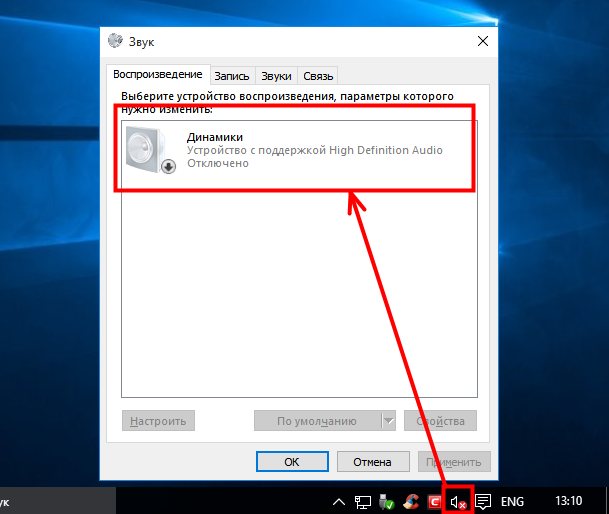
Компьютерная диагностика припоминает мед: дабы убрать делему, поначалу нужна узнать причину. Сначала поиска проще исключить самые очевидные.
Звук на ПК пропал из-за отключенных динамиков
В Windows 8 проверьте, включены ли динамики, переместив курсор в нижний правый угол монитора. Изберите опцию «Поиск» и вбейте запрос «Настройка громкости». Если кнопка опции смотрится как динамик с перечеркнутым кругом – звук отключен. Не излишним будет надавить на сам значок и поглядеть, не поставлена ли громкость на минимум. В таком случае ползунок поднять.
Юзеры Windows 10 могут отыскать регулятор громкости на Панели задач. Поставьте громкость на максимум, передвинув ползунок на право.
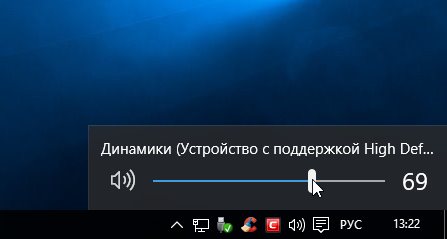
У некоторых компов есть наружные регуляторы громкости на корпусе, в каких можно отключить звук либо поставить на минимум. Не считая того, на компьютере можно установить посторонние программы для управления громкостью, к примеру, Volume2 либо Realtek HD Audio, идущую в комплекте с драйверами. Уровень громкости в них тоже следует проверить.
Неисправные колонки
Убедиться в исправности колонок просто – подключите их к другому устройству. Также не помешает проверить исправность розетки для подключения колонок.
Неувязка с проигрывателем. Дабы исключить делему с аудио- либо видеопроигрывателем, необходимо открыть файл в различных программках. Если в другом проигрывателе громкость появилась, то неисправность появилась или из-за опций самой программы, или из-за устаревшей версии кодеков. Переустановка проигрывателя и/либо обновление кодеков уберет делему.
После всех манипуляций приступайте к более глубочайшей диагностике. Запустите встроенное средство устранения проблем в Windows.
Программка устранения проблем без помощи других отыскивает и избавляет обнаруженные трудности со звуком.
О том, что делать если не воспроизводится музыка ВКонтакте читайте здесь.
Запустите ее, набрав в поиске Windows запрос «Устранение проблем проигрывания звука». В Windows 8 зайдите в Поиск, переместив курсор в нижний правый угол монитора. В Windows 10 Поиск находится вблизи с меню «Пуск».
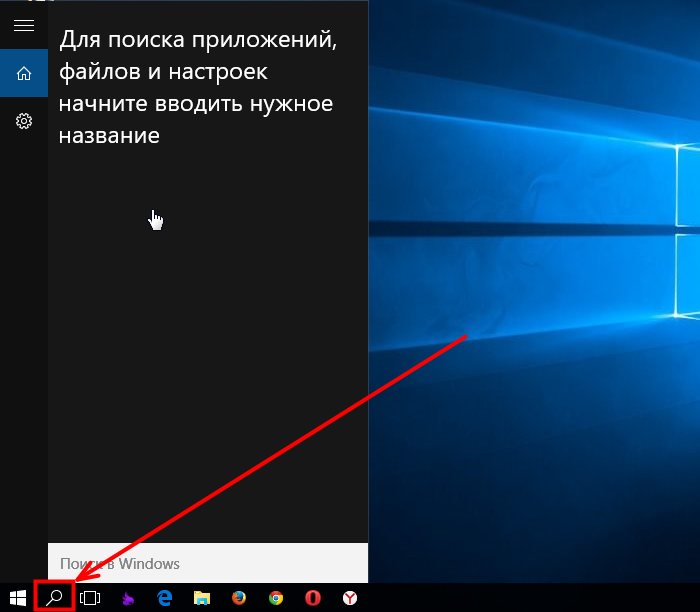
Динамики не установлены как устройство по дефлоту. Введите «Изменение системных звуков» в поиске Windows и кликните на показавшийся итог. Перейдите на вкладку «Воспроизведение». В окне появится перечень устройств. Если их несколько, поставьте динамики как устройство по дефлоту.
Пропал звук на ноутбуке из-за неисправной аудиокарты
Звуковая либо аудиокарта – устройство, позволяющее записывать и проигрывать звук на компьютерах.
Дабы выяснить состояние аудиокарты в Windows 8, опять воспользуемся поиском. Проведите курсор в нижний угол монитора и кликните «Поиск». В строке введите «Диспетчер устройств» и кликните на него в поисковых результатах. Дальше клик на «Звуковые, игровые и видеоустройства».
В Windows 10, «Диспетчер устройств» просто отыскать в меню «Пуск» – ввести фразу для поиска, а позже кликнуть на «Диспетчер устройств».
Аудиокарта должна отображаться в перечне устройств. Если ее там нет, может быть, она не установлена. В таком случае, изучите документацию к компу.
Направьте внимание, что на большинстве ноутбуков заместо звуковой платы указан встроенный звуковой микропроцессор.
Если аудиокарта в перечне, но на заглавии отображается желтоватый вопросительный символ, то она работает неправильно. Кликните на нее правой кнопкой, дальше пункт «Свойства», а в открывшемся окне изберите вкладку «Общие». В поле «Состояние устройства» располагается или сообщение о том, что карта работает нормально, или об ошибке в работе.
Звука на ПК нет из-за устаревших драйверов
Звуковой драйвер – программка, позволяющая операционной системе работать с аудиокартой либо встроенным звуковым микропроцессором. Когда драйвер поврежден, не установлен либо его версия устарела, оборудование работает неправильно. Есть несколько методов обновить драйвера в Windows.
- Через сервисы самой Windows.
- С диска, идущего в комплекте со стационарным компом либо ноутбуком.
- Без помощи других загрузить из сети.
В Windows 8 и 10, дабы отыскать и установить драйвер при помощи операционной системы, зайдите в «Диспетчер устройств», найдите аудиокарту и кликните на нее. Перейдите на вкладку «Драйвер» и кликните кнопку «Обновить драйвер».
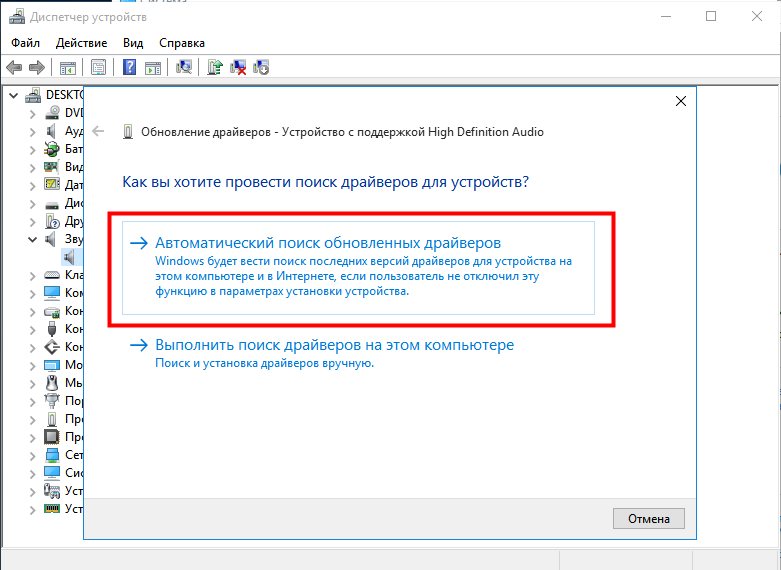
Драйвер можно установить с диска, шедшего в комплекте с устройством. При всем этом необходимо подразумевать, что версия драйвера на диске может быть устаревшей. Скачайте новейшую версию на веб-сайте производителя.
Используйте программы, сканирующие компьютер и определяющие, какие драйвера нуждаются в обновлении, DriverPack Solution либо Device Doctor. Они без помощи других находят нужные драйвера и или предоставляют юзеру ссылку на скачка, или закачивают их сами.
Можно отыскать драйвер и самому: в «Диспетчере устройств» поглядеть название аудиокарты и отыскать веб-сайт производителя.
Конфликт оборудования. Задумайтесь что вы делали последним перед тем, как выключился звук. Устанавливали какую-то программку либо драйвер? Может быть, произошел конфликт оборудования и стоит провести восстановление системы (см. Как установить Windows на Lenovo).
Компьютерный вирус. Бывает так, что компьютер не воспроизводит звук, так как заражен вирусом. Скачайте пробную версию антивируса к примеру DrWeb Cureit и проверьте им компьютер лучше в неопасном режиме.
Устройство проигрывания не активировано в BIOS
Аудиокарта включена в BIOS по дефлоту, зайдите в BIOS и перейдите в раздел Integrated Periferals (в различных версиях настройка может находиться в другом разделе).
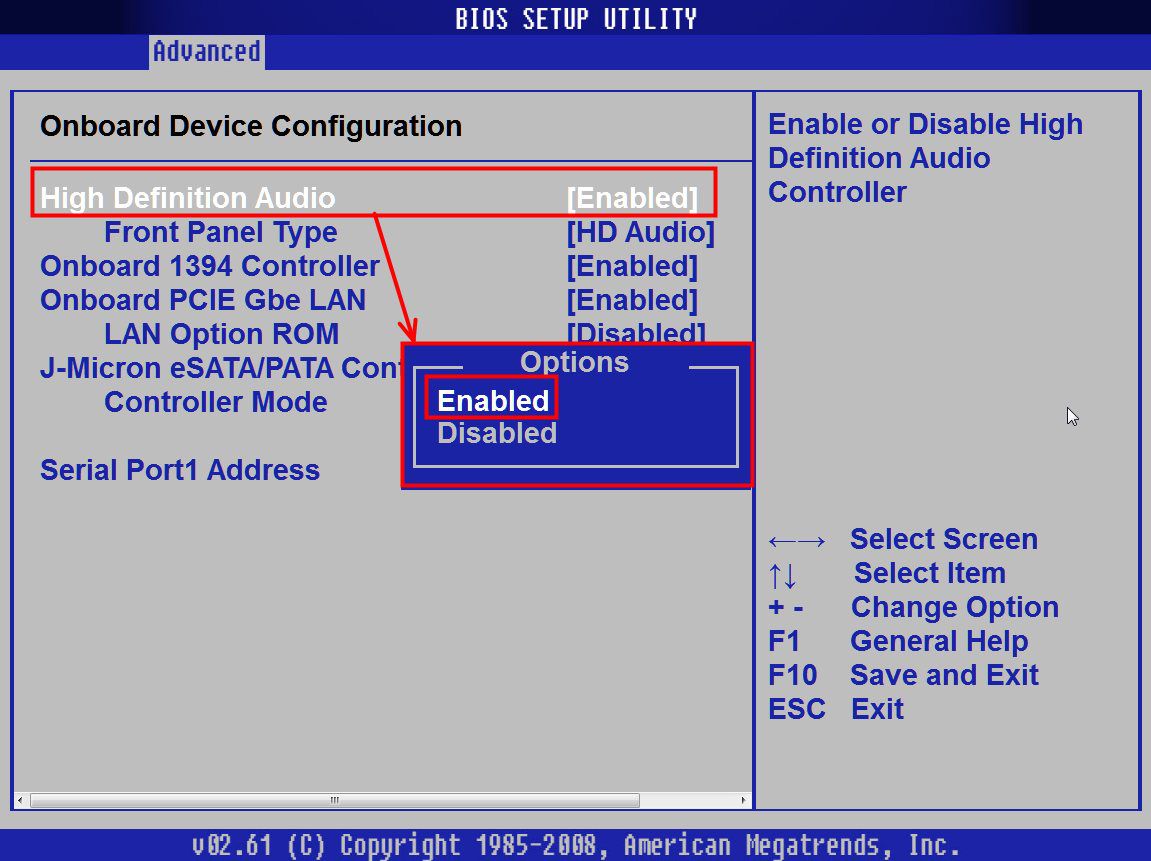
В нем найдете аудиоустройство и значение вблизи с ним. Disabled – значит отключено. Поменяйте значение на Enabled и сохраните конфигурации нажатием F10+enter.
Помните, что конфигурации в BIOS – последнее средство. Если не убеждены в том, что делаете, лучше обратитесь в сервисный центр.
Другое последнее средство – переустановка операционной системы, но к нему стоит прибегать, только если меры по устранению неисправности не дали результата.