Почему нет звука на ПК? На этот вопрос нельзя дать конкретного ответа. Посреди более возможных обстоятельств отсутствия звука на компьютере отметим следующие причины:
- выключенное либо некорректно выбранное устройство проигрывания звука в настройках Windows;
- отключенная системная служба Windows Audio;
- проблемы в работе либо отсутствие драйвера от аудиокарты.
В этой аннотации мы не будем рассматривать аппаратные предпосылки отсутствия звука, т.е. выход из строя звуковой карты либо неисправности в работе аудиосистемы (наушников, усилителя, колонок и т.д.).
Выключенное либо некорректно выбранное устройство проигрывания
Характеристики Windows, связанные с выбором устройства проигрывания звука, могут быть изменены без роли юзера. Почти всегда это происходит в процессе установки драйверов, при этом не от аудиокарты, а от видеоплаты. Современные видеоплаты оснащаются интерфейсом HDMI, по которому можно передавать на монитор либо телек не только лишь видеокартинку, но и звук. И для передачи звука по HDMI нужна особый драйвер, входящий в состав драйвера видеоплаты. В процессе установки ПО от графического адаптера, устройство проигрывания звука может переключиться со штатной звуковой карты на HDMI-устройство.
Дабы убрать эту делему (а заодно и проверить, включено ли устройство проигрывания звука вообщем), необходимо сделать следующее:
- Откройте "Панель управления" из меню "Запуск" и перейдите в нем в раздел "Оборудование и звук".
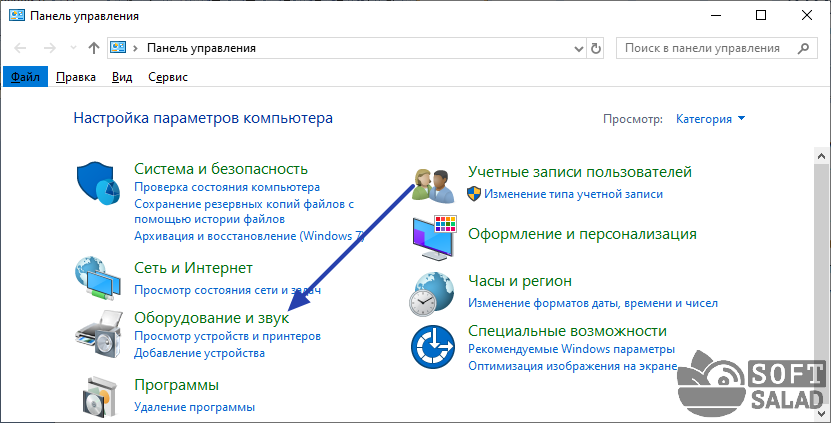
- Перейдите в раздел "Звук".
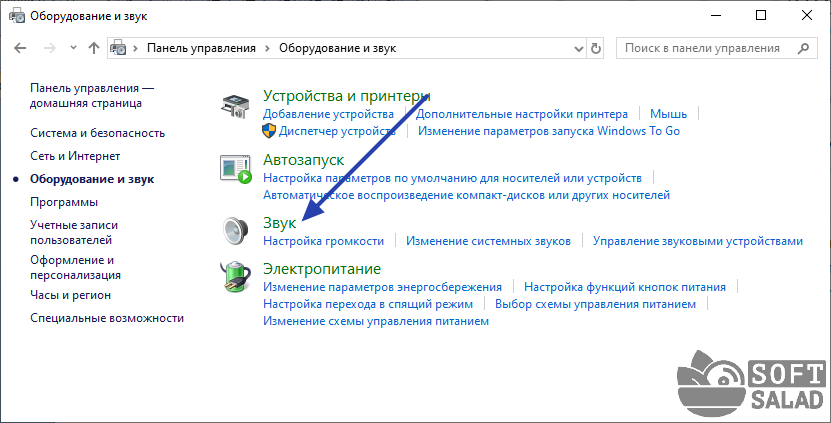
- В новеньком отобразившемся окне будет приведен перечень доступных на компьютере устройств проигрывания. Если с драйвером аудиокарты все нормально, посреди них должен находиться значок "Динамики" либо "Наушники". Дабы это устройство проигрывания исправно работало, оно должно быть включено, также выбрано по дефлоту.
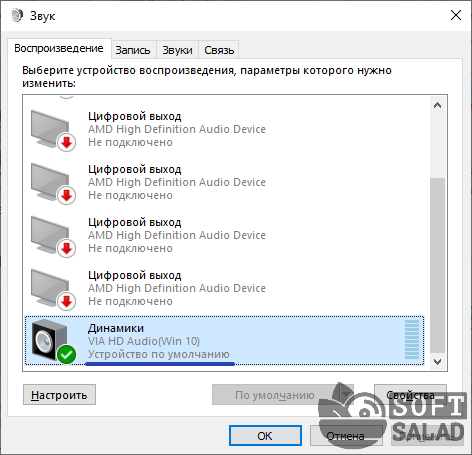
- Если устройство выключено, кликните по нему правой кнопкой мыши, потом изберите "Включить".
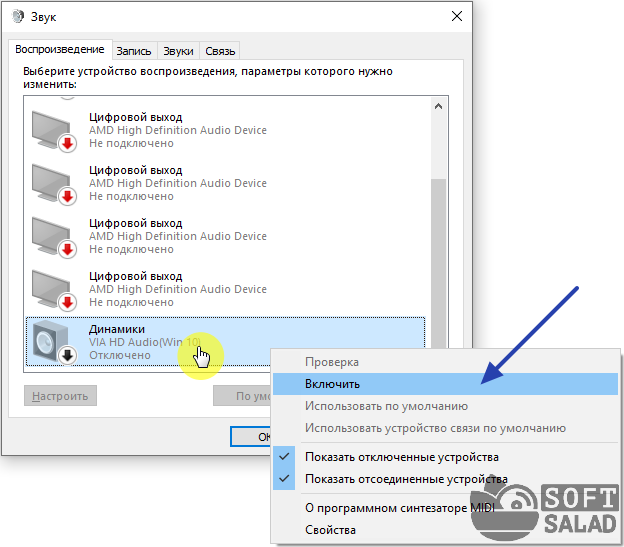
- Если же оно не выбрано в качестве устройства по дефлоту, кликните по значку правой кнопкой мыши и активируйте подобающую опцию в контекстном меню.
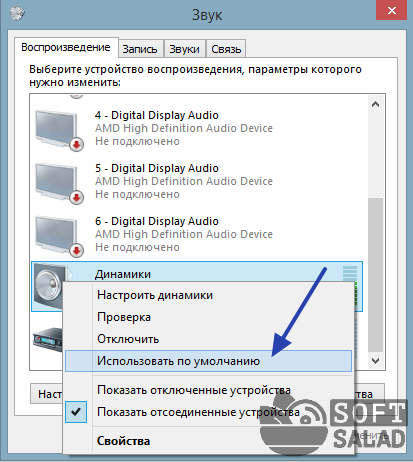
- Если же в окне "Звук" не отображено вообщем ни 1-го значка, а заместо них находится только надпись "Звуковые устройства не установлены", может быть, это связано с действующей опцией, скрывающей отключенные и/либо отсоединенные устройства. Дабы включить их отображение, кликните правой кнопкой мыши по пустой области окна и используйте функции "Показать отключенные устройства" и "Показать отсоединенные устройства".
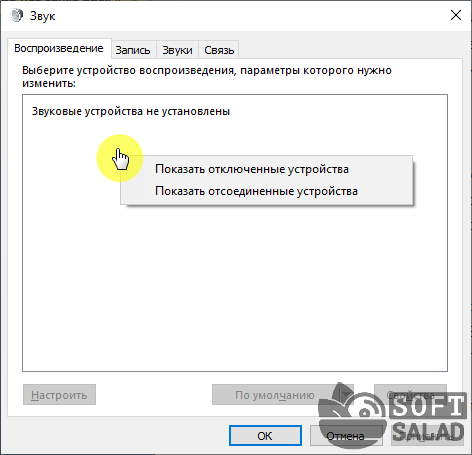
- Сейчас найдите значок "Динамики" и включите устройство проигрывания по аннотации выше.
Отключенная служба Windows Audio
Служба Windows Audio предназначена обеспечения взаимодействия программного обеспечения со звуковой картой. Если она отключена, то при наведении курсора мыши на значок управления громкостью звука в системном трее отобразится соответственное всплывающее сообщение (под самим же значком будет показываться красный крестик):
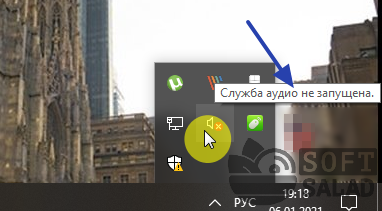
Дабы запустить службу Windows Audio, сделайте следующие шаги:
- Нажмите комбинацию кнопок "Win + R", вчеркните без кавычек в окно "Выполнить" команду services.msc и нажмите "ОК".
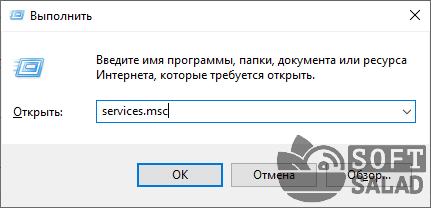
- Раскроется окно "Службы". Найдите в перечне службу Windows Audio и кликните по ней дважды мышкой для открытия окна параметров этой службы. Если в графе "Состояние" обозначено "Остановлена", нажмите на кнопку "Запустить" мало ниже.
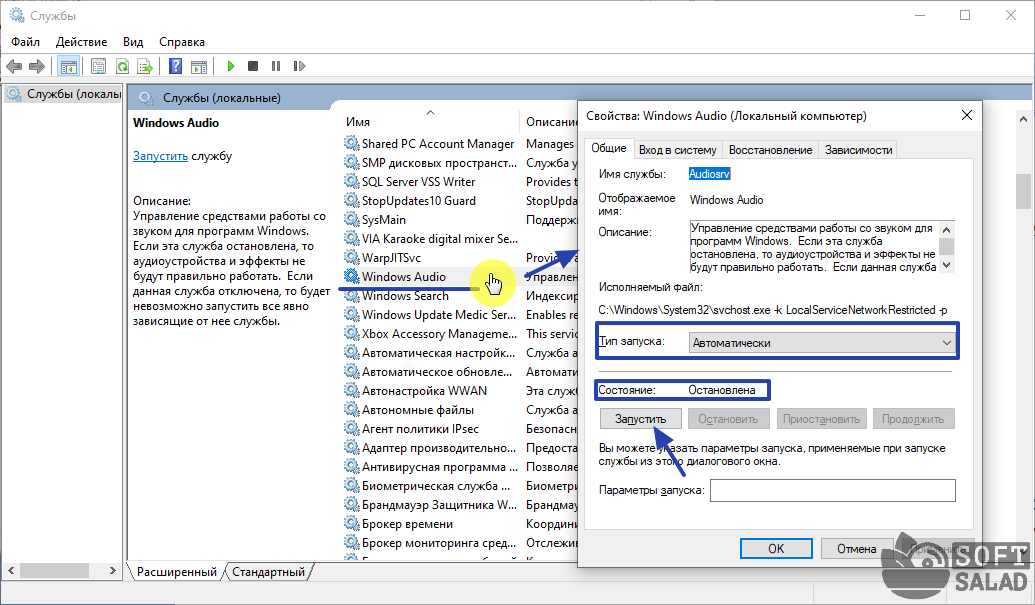
- Дабы данная служба запускалась в автоматическом режиме, в графе "Тип пуска" установите опцию "Автоматом", как это изображено на снимке экрана выше.
После пуска службы звук должен будет показаться автоматом, но время от времени нужна перезагрузить компьютер либо, как минимум, перезапустить приложение (плеер, игра, браузер и т.д.), являющееся источником звука.
Проблемы в работе либо отсутствие драйвера звуковой карты
Сперва необходимо проверить состояние звуковой карты в "Диспетчере устройств". Откройте приложение "Выполнить" и введите в него команду devmgmt.msc
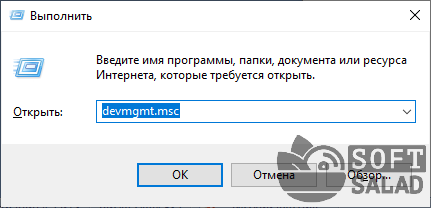
На верхней (обычно) позиции перечня устройств должен находиться раздел "Аудиовходы и аудиовыходы". Раскройте его:
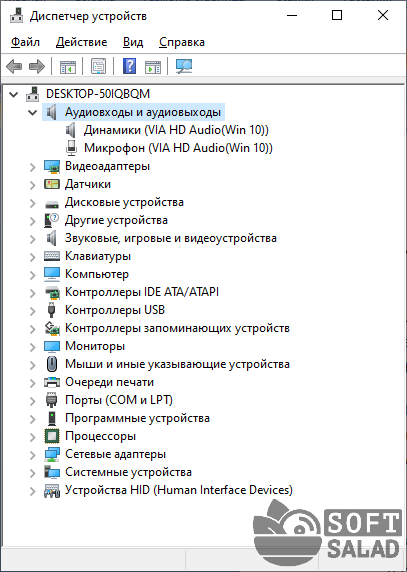
В этом разделе должно находиться аудиоустройство "Динамики" (может называться по другому). Если на его значке дополнительно изображена стрелка вниз, это значит, что устройство выключено. Кликните по нему правой кнопкой мыши и изберите в контекстном меню пункт "Включить устройство":
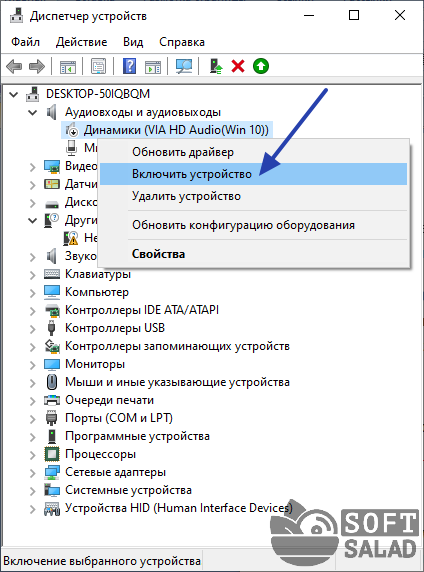
Если значок "Динамики" отсутствует или на нем показывается желтоватый вопросительный либо восклицательный значок, это может означать наличие заморочек с драйверов аудиокарты. К примеру, как в случае с этим "Неведомым устройством":
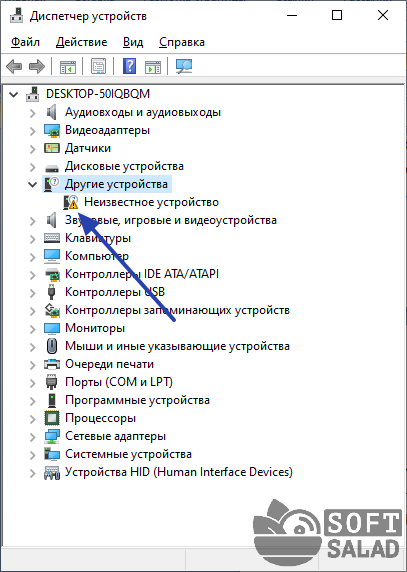
Резвым решением это задачи возможно окажется (не всегда срабатывает) принудительное обновление драйвера стандартным инвентарем Windows:
- Кликните по значку проблемного устройства дважды мышкой для открытия окна его параметров.
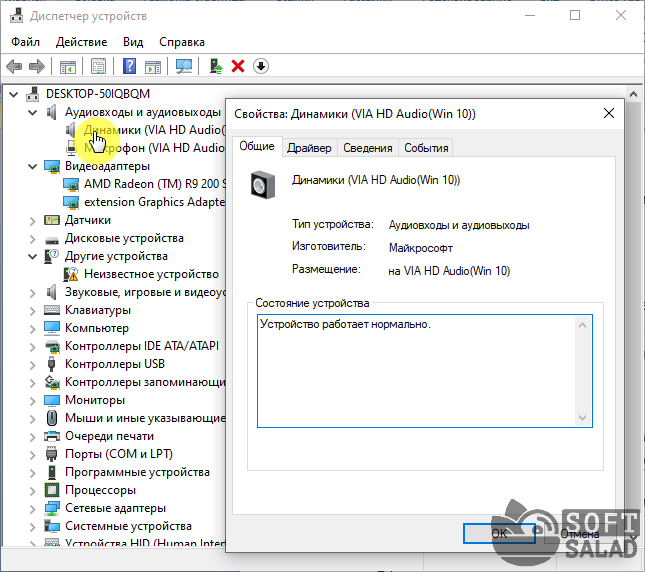
- Перейдите во вкладку "Драйвер", потом нажмите в ней кнопку "Обновить драйвер".
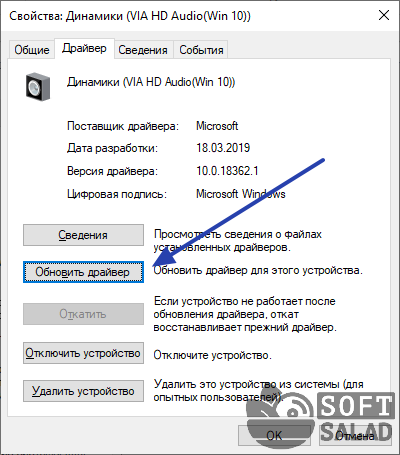
- Раскроется новое окно. Кликните в нем по элементу "Автоматический поиск освеженных драйверов".
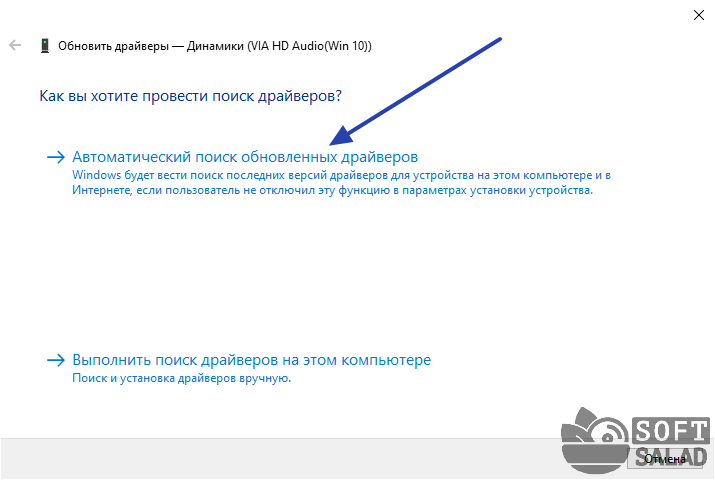
- Если драйвер, что именуется "слетел" (т.е. он установлен, просто Windows по каким-то причинам не лицезреет его), то система сама отыщет его и повторно установит. В неприятном случае отобразится сообщение о наличии последней версии драйвера на компьютере:
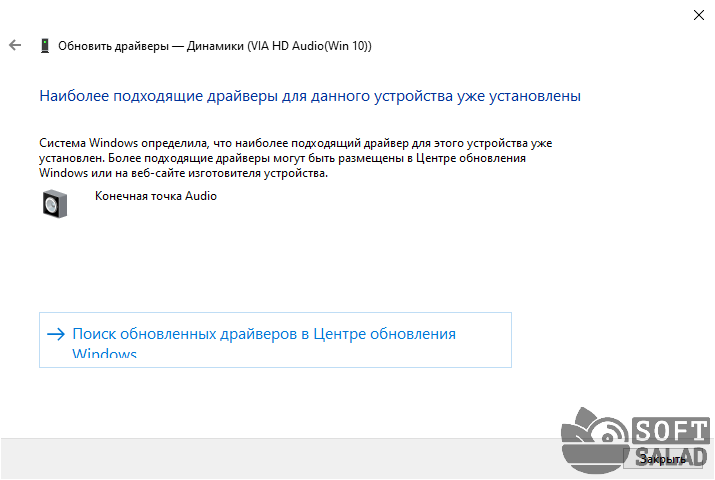
Если это решение не сработало, драйвер придется переустанавливать вручную или при использовании специальной программы – менеджера драйверов. 2-ой вариант быстрей и проще. Рекомендуется пользоваться им, если юзер не достаточно знаком с установкой системного программного обеспечения для тех либо других устройств. К примеру, можно применять бесплатную программку для установки и обновления драйверов DriverHub . Работать с ней просто:
- Устанавливаем, запускаем и жмем кнопку "Отыскать на данный момент".
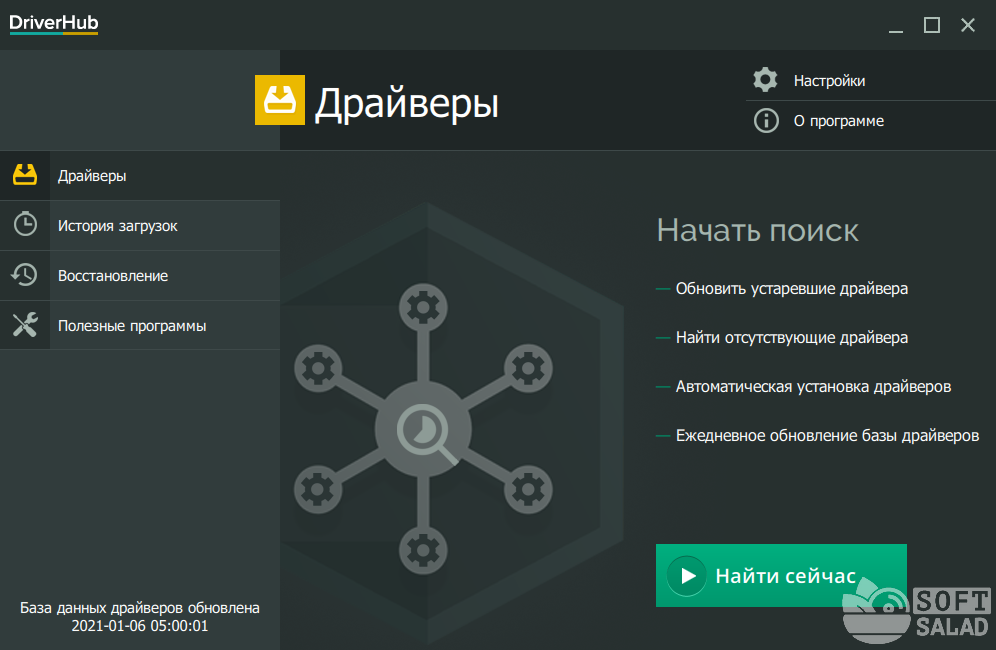
- Дожидаемся, пока DriverHub просканирует компьютер на предмет отсутствующих драйверов (а заодно и устаревших, которые можно будет обновить).
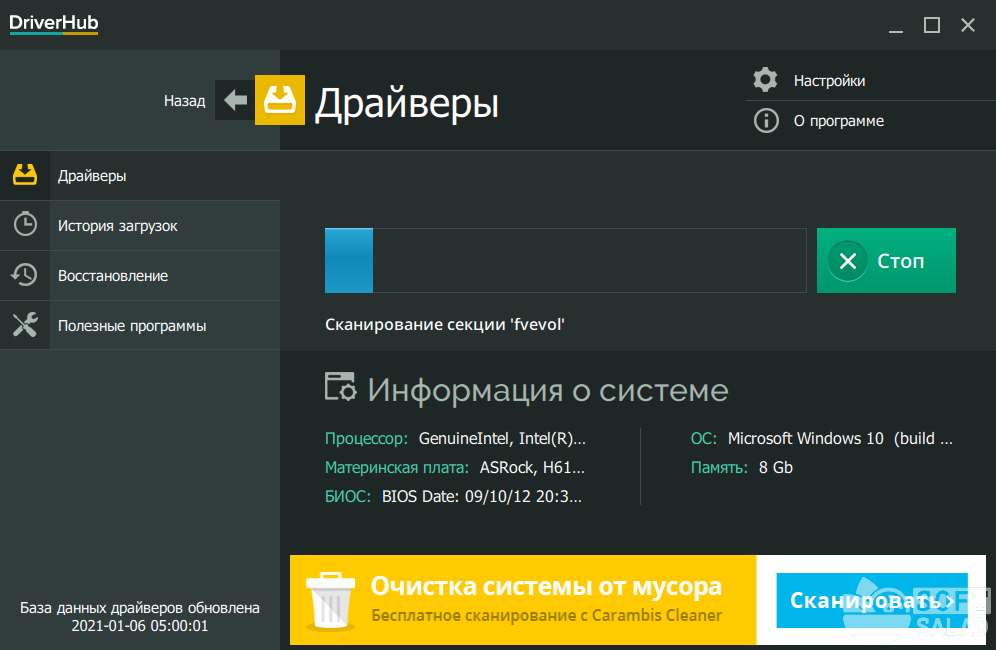
- По окончанию сканирования DriverHub выведет перечень устройств, драйверы которых можно установить или обновить. Если нужна установить всего один драйвера, включите в этом окне "Режим профессионала":
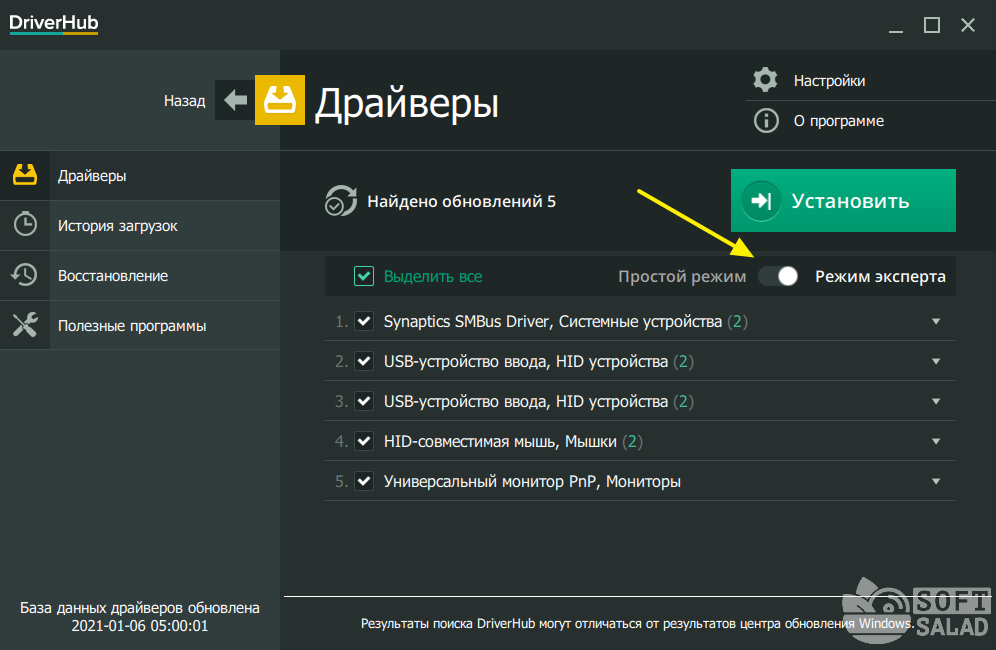
- В перечне ниже отметьте галочкой устройство, драйвер которого будет установлен на следующем шаге (на снимке экрана отсутствует аудиокарта, поэтому мы избрали USB-устройство ввода). После – нажмите кнопку "Установить".
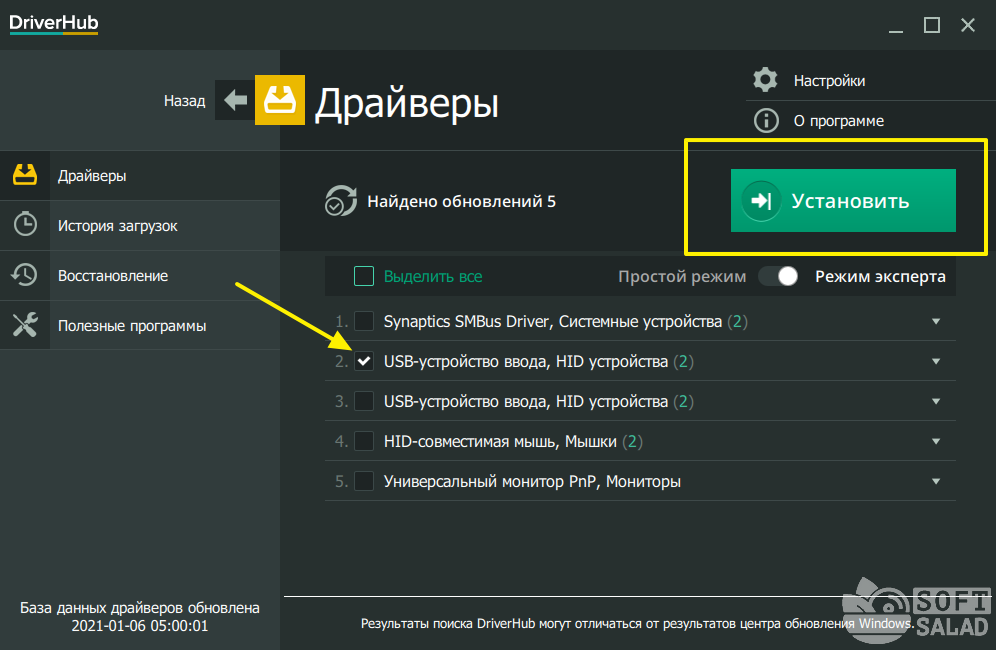
- Программка автоматом скачает и установит драйвер, остается только дождаться окончания этой процедуры.
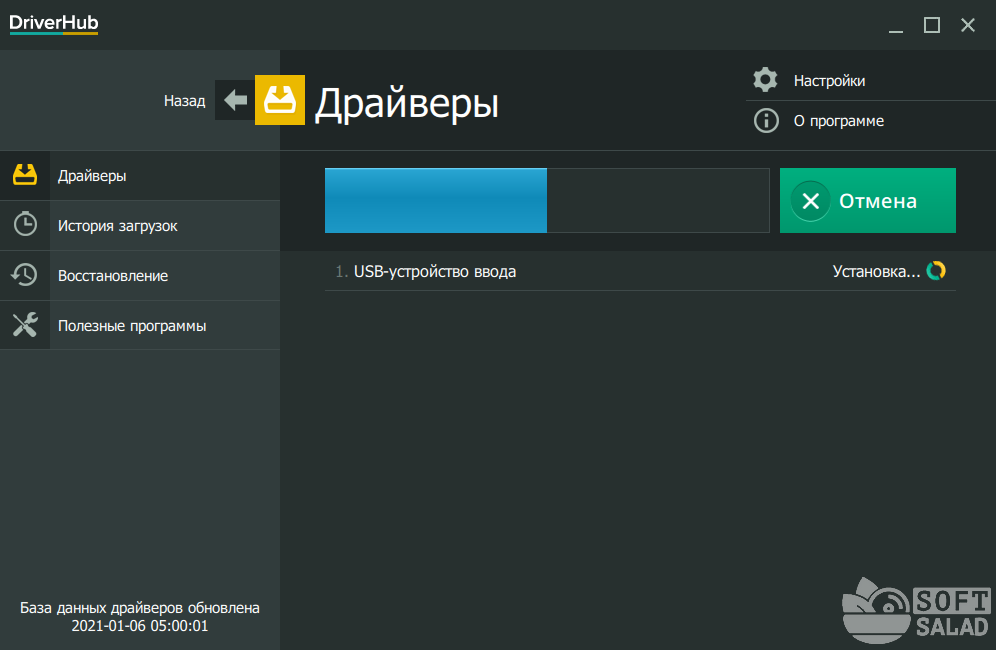
Остались вопросы, предложения либо замечания? Свяжитесь с нами и задайте вопрос.
Пропал звук на компьютере — что делать?
Ситуация, когда звук в Windows вдруг закончил работать появляется почаще, чем того бы хотелось. Я бы выделил два варианта этой трудности: нет звука после переустановки Windows и звук пропал на компьютере ни с того ни с этого, хотя ранее все работало.
В данной аннотации я постараюсь очень тщательно обрисовать, что делать в каждом из 2-ух случаев, дабы возвратить вашему ПК либо ноутбуку глас. Эта аннотация подойдет для Windows 8.1 и 8, 7 и Windows XP. Обновление 2016: Что делать, если пропал звук в Windows 10, Не работает звук по HDMI с ноутбука либо ПК на телеке, Исправление ошибок «Выходное аудио устройство не установлено» и «Наушники либо динамики не подключены».
Если звук пропал после переустановки Windows
В этом, более распространенном варианте, причина исчезновения звука фактически всегда связана с драйверами звуковой карты. Даже если Windows «Сама установила все драйвера», значок громкости отображается в области извещений, а в диспетчере устройств — ваша звуковая плата Realtek либо другая, это не значит, что у вас установлены правильные драйвера.
Итак, дабы звук работал после переустановки ОС, можно и лучше пользоваться следующими методами:
1. Стационарный компьютер
Если вы понимаете какая у вас материнская плата, скачайте драйвера на звук для вашей модели с официального веб-сайта производителя материнской платы (а не звукового чипа — т.е. не с такого же веб-сайта Realtek, а, к примеру, с Asus, если это ваш производитель). Может быть также, что у вас имеется диск с драйверами материнской платы, тогда драйвер на звук там есть.
Если модель материнской платы для вас неведома, как ее узнать вы тоже не понимаете, то сможете пользоваться драйвер-паком — комплектом драйверов с автоматической системой их установки. Этот метод помогает почти всегда с обыкновенными ПК, но я не рекомендую его применять с ноутбуками. Более пользующийся популярностью и отлично работающий драйвер пак — Driver Pack Solution, скачать который можно с веб-сайта drp.su/ru/. Более тщательно: Нет работает звук в Windows (только применительно к переустановке).
2. Ноутбук
Если же звук не работает после переустановки операционной системы на ноутбуке, то единственное верное решение в данном случае — наведаться на официальный веб-сайт его производителя и загрузить драйвер для вашей модели оттуда. Если вы не понимаете адресок официального веб-сайта вашей марки либо как там скачать драйвера, то я очень тщательно обрисовал это в статье Как установить драйвера на ноутбук, созданной для начинающих юзеров.
Если нет звука и это не связано с переустановкой
А сейчас побеседуем о ситуации, когда звук пропал без видимых на то обстоятельств: другими словами практически при прошедшем включении он работал.
Правильное подключение и работоспособность колонок

Для начала, удостоверьтесь, что колонки либо наушники, как и до этого, верно подключены к выходам звуковой платы, кто знает: может, домашний любимец имеет свое мировоззрение по поводу правильного подключения. В общем случае, колонки подключаются к зеленоватому выходу звуковой платы (но так бывает не всегда). Заодно проверьте, работают ли сами колонки — это стоит выполнить, по другому вы рискуете издержать много времени и не достигнуть результата. (Дабы проверить можно их подключить как наушники к телефону).
Опции звука Windows
2-ое, что следует сделать — кликнуть по значку громкости правой кнопкой мыши и избрать пункт «Устройства воспроизведения» (на всякий случай: если пропал значок громкости).

Поглядите, какое устройство применяется для проигрывания звука по дефлоту. Может быть, что это окажется не выход на динамики компьютера, а HDMI выход, если вы подключали телек к компу либо что-то еще.
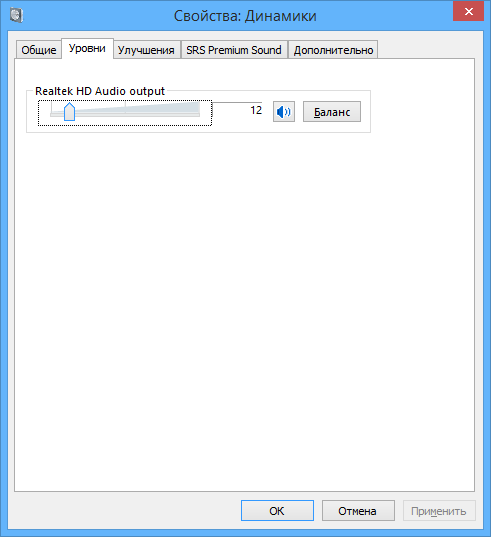
Если по дефлоту применяются Динамики, то изберите их в перечне, нажмите «Свойства» и пристально изучите все вкладки, включая уровень звука, включенные эффекты (в эталоне их лучше отключить, во всяком случае на то время, пока решаем делему) и другие функции, которые могут отличаться зависимо от звуковой платы.
Это также можно отнести ко второму шагу: при наличии на компьютере какой-нибудь программы для опции функций звуковой карты, зайдите в нее и также изучите, не отключен ли звук там либо, может быть, включен оптический выход, в то время, как у вас подключены обыденные колонки.
Диспетчер устройств и служба Windows Audio
Запустите диспетчер устройств Windows, нажав кнопки Win+R и введя команду devmgmt.msc. Откройте вкладку «Звуковые, игровые и видеоустройства», кликните правой кнопкой мыши по наименованию звуковой карты (в моем случае, High Definition Audio), изберите «Свойства» и поглядите, что будет написано в поле «Состояние устройства».
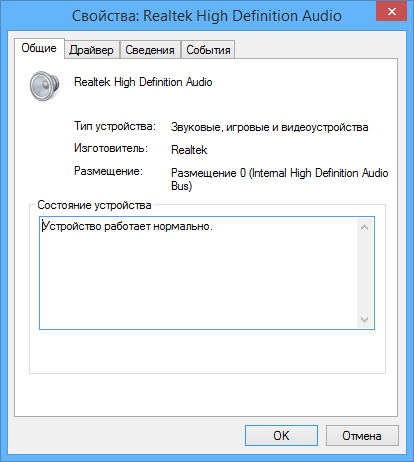
Если это что-то хорошее от «Устройство работает нормально», перейдите к первой части этой статьи (вверху), касающейся установки правильных драйверов на звук после переустановки Windows.
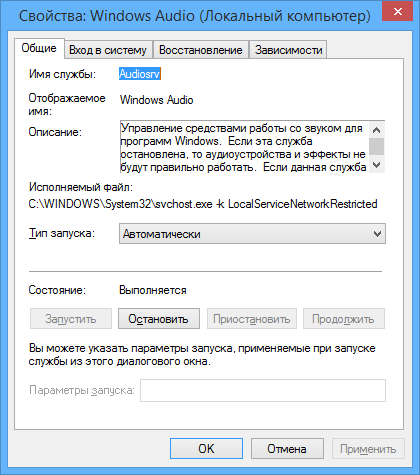
Очередной вероятный вариант. Зайдите в Панель управления — Администрирование — Службы. В перечне найдите службу с именованием «Windows Audio», кликните по ней два раза. Поглядите, дабы в поле «Тип запуска» было установлено «Автоматически», а сама служба запущена.
Включение звука в BIOS
И последнее, что мне удалось вспомнить на тему не работающего звука на компьютере: встроенная звуковая плата может быть отключена в BIOS. Обычно, включение и отключение встроенных компонент находится в разделах опций БИОС Integrated Peripherals либо Onboard Devices Configuration. Следует отыскать там что-то, связанное с встроенным аудио и убедиться, что оно включено (Enabled).
Пропал звук на компьютере: предпосылки и решения.
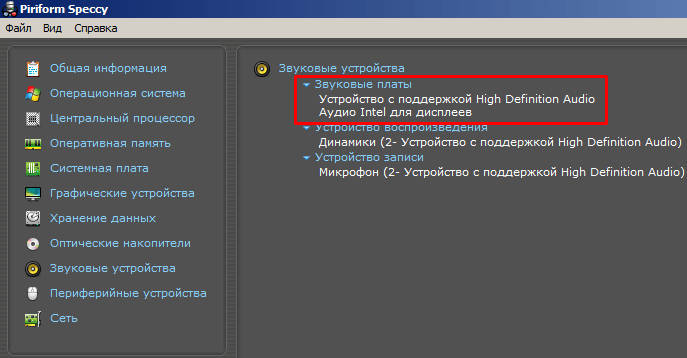
Программа Speccy выдаёт информацию о звуковой плате. Подобное описание устройство свидетельствует о том, что звук встроен в материнскую (системную) плату и драйвер нужно искать по её модели (см. картинку ниже).
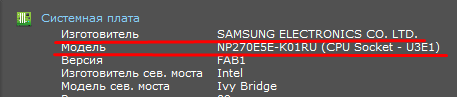
Пример настройки параметров звука в BIOS. У разных производителей и в разных версиях визуальное отображение этих настроек может отличаться. Уточняйте настройки для вашей версии на сайте производителя.
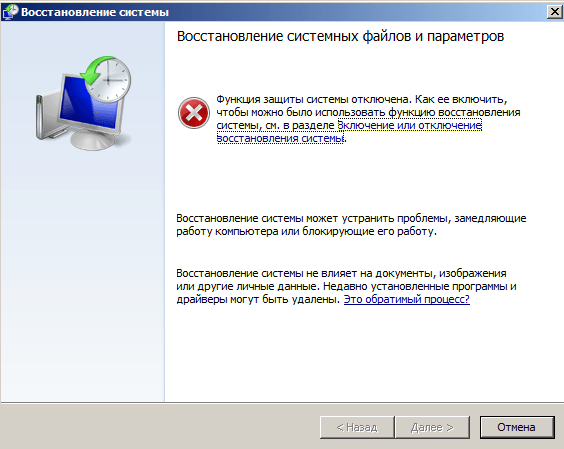
Запустив восстановление системы просто следуйте инструкциям мастера восстановления. Если при запуске появится такое сообщение, как на рисунке, то функция восстановления у Вас отключена. В этом случае потребуется установочный диск с Windows Вашей версии. Он позволит обновить Windows.






