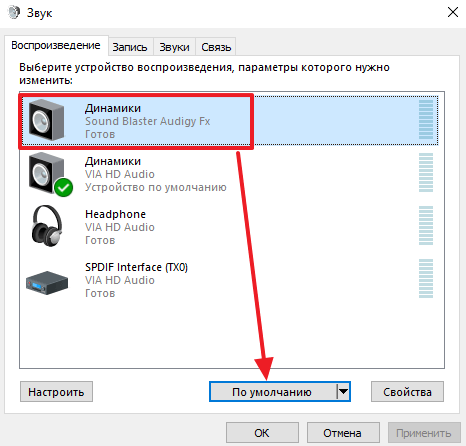Ваши колонки закончили работать на Windows 10? Это может быть большой неувязкой, так как вы ничего не услышите. Но есть метод решить эту делему навечно, и сейчас мы покажем для вас, как это выполнить.
Не многим нравится слушать аудиофайлы, будь то музыка, аудиокниги либо подкасты, через наушники либо наушники. Некоторые предпочитают ораторов.
Существует широчайший спектр динамиков, которые вы сможете избрать. Но время от времени вы сталкиваетесь с неуввязками громкоговорителей на вашем ПК либо ноутбуке, потому для вас пригодятся резвые исправления, дабы решить эту делему и возвратиться к прослушиванию звука.
Вот решения, которые посодействуют для вас поправить колонки, которые закончили работать в Windows 10.
Как мне возвратить звук в Windows 10?
- Запустите средство устранения проблем со звуком
- Обновление драйверов
- Проверьте кабели и громкость
- Установить громкоговоритель по дефлоту
- Отключить улучшения звука
- Попытайтесь различные аудиоформаты
- Установите обновления Windows
- Установка драйверов в режиме сопоставимости
- Удалить драйверы звуковой карты
- Выполнить устранение проблем обслуживания системы
- Запустите проверку системных файлов
- Сделайте чистую загрузку, дабы убрать делему .
Решение 1. Запустите средство устранения проблем со звуком.
Сделайте следующие шаги, дабы выполнить это:
Обновите сеть и аудиодрайверы для Windows 10 из диспетчера устройств вручную, удалив, а потом переустановив их с сайта производителя.
Как переустановить драйверы:
- Нажмите правой кнопкой Запуск.
- Изберите Диспетчер устройств .
- Найдите Звуковые, видео и игровые контроллеры.
- Нажмите, дабы развернуть перечень.
- Нажмите правой кнопкой мыши на Звуковую карту.
- Нажмите Удалить.
- Загрузите последний установочный файл аудио драйвера с веб-сайта производителя.
- Установите аудио драйвер.
Дайте нам знать, если это сработало. В неприятном случае попытайтесь следующее решение.
Решение 2 – Обновление драйверов
Вы также сможете испытать обновить драйвер, выполнив следующие деяния:
- Нажмите правой кнопкой Запуск.
- Изберите Диспетчер устройств.
- Изберите Аудиовходы и выходы , дабы развернуть перечень.
- Щелкните правой кнопкой мыши Аудиоустройство высокого разрешения.
- Изберите Обновить программное обеспечение драйвера.
- Перезагрузите компьютер, дабы проверить, пропала ли неувязка.
Вы также сможете обновить драйверы при помощи посторониих инструментов, таких как TweakBit Driver Updater . Этот инструмент будет исследовать вашу систему на наличие устаревших драйверов и автоматом обновлять их всего несколькими щелчками мыши, потому очень полезно, если вы не желаете вручную находить драйверы.
– Загрузите средство обновления драйверов Tweakbit
Отказ от ответственности: некоторые функции этого инструмента могут быть не бесплатными
Как ваши драйверы обновятся, проверьте, сохраняется ли неувязка.
Если это не помогает убрать делему с динамиками Windows 10, попытайтесь удалить драйвер, щелкнув правой кнопкой мыши Драйвер аудиоустройства высокого разрешения и перезагрузив компьютер. Система автоматом установит драйвер после перезагрузки компьютера.
Если удаление и перезагрузка не посодействовали, попытайтесь применять универсальный аудиодрайвер в Windows, выполнив следующие деяния:
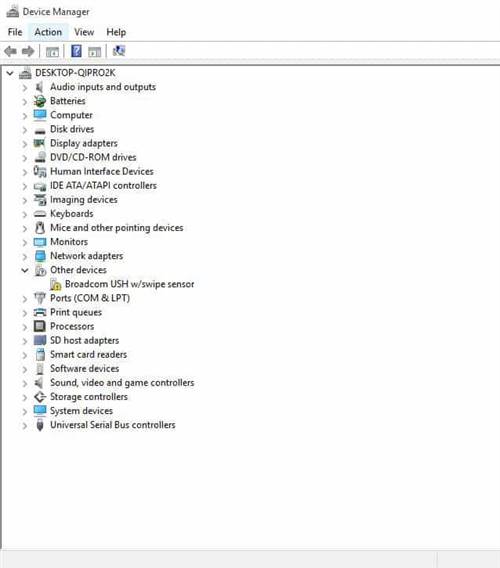
- Нажмите правой кнопкой мыши Запуск .
- Изберите Диспетчер устройств .
- Щелкните правой кнопкой мыши свой аудио драйвер.
- Изберите Обновить программное обеспечение драйвера.
- Изберите Просмотреть мой компьютер для поиска драйверов.
- Нажмите Позвольте мне избрать из перечня драйверов устройств на моем компьютере.
- Изберите Аудиоустройство высочайшей четкости.
- Нажмите Дальше.
Следуйте инструкциям для установки универсального звукового драйвера.
Посодействовало ли это поправить препядствия с динамиками Windows 10? Если нет, попытайтесь следующее решение.
- ТАКЖЕ ПРОЧИТАЙТЕ . Не удается установить драйверы в Windows 10? Ах так это поправить
Решение 3 – Проверьте кабели и громкость
Ах так это выполнить:
- Проверьте, не повреждены ли кабели вашего динамика либо гарнитуры/наушников, либо неверный контакт разъема.
- Проверьте уровни мощности.
- Проверьте уровни громкости и попытайтесь включить все регуляторы громкости.
- Некоторые динамики имеют свои собственные регуляторы громкости, проверьте свои.
- Подключите через другой порт USB.
Примечание. Динамики не работают с присоединенными наушниками/наушниками, потому проверьте это.
Решение 4 – Установить громкоговоритель по дефлоту
Если вы подключаетесь через USB либо HDMI, для вас нужно установить устройство по дефлоту, выполнив следующие деяния:
Решает ли это делему, перестают работать препядствия с Windows 10? Попытайтесь следующее решение, если оно не поможет.
- ТАКЖЕ ПРОЧИТАЙТЕ : нет звука после обновления драйвера Realtek? Ах так можно решить эту делему
Решение 5 – Отключить улучшения звука
Ах так это выполнить:
- Нажмите Запуск .
- Введите Звук в поле поиска.
- Изберите Звук в поисковых результатах.
- Перейдите на вкладку Проигрывание .
- Щелкните правой кнопкой мыши Устройство по дефлоту .
- Изберите Характеристики .
- На вкладке Улучшения установите флаг Отключить все улучшения .
- Попытайтесь воспроизвести аудиоустройство. Если это не работает, изберите Отмена .
- Перейдите на вкладку Проигрывание .
- Изберите другое устройство по дефлоту, если доступно.
- Изберите Отключить все улучшения.
- Попытайтесь воспроизвести аудиоустройство снова.
Делайте это для каждого устройства по дефлоту, пока не отыщите тот, который работает.
Если это не работает, попытайтесь следующее решение.
Решение 6 – Попытайтесь различные аудио форматы
Для этого сделайте следующие деяния:
- Нажмите Запуск .
- Введите Звук в поле поиска .
- Изберите Звук в поисковых результатах.
- Перейдите на вкладку Проигрывание .
- Щелкните правой кнопкой мыши Устройство по дефлоту .
- Изберите Характеристики .
- Перейдите на вкладку Дополнительно .
- В разделе Формат по дефлоту измените настройку.
- Протестируйте ваше аудио устройство опять.
Если это не работает, попытайтесь поменять опции снова.
Это исправляет, перестают работать динамики Windows 10? Попытайтесь следующие решения.
- ТАКЖЕ ЧИТАЙТЕ : как получить звук DTS в Windows 10
Решение 7. Установка обновлений Windows
Для исправного компьютера для вас нужно повсевременно обновлять Windows при помощи последних обновлений системы и драйверов. Это также помогает решить любые задачи либо трудности, с которыми вы сможете столкнуться.
Ах так проверить и установить Центр обновления Windows (вручную)
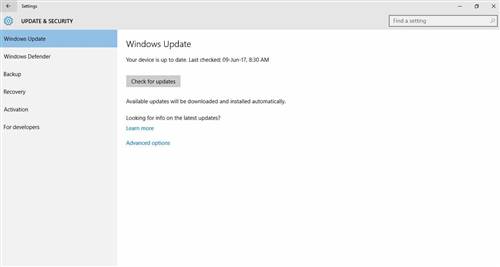
- Перейдите на Запуск .
- В поле поиска введите Обновления Windows .
- Нажмите Опции обновлений Windows в поисковых результатах.
- Нажмите Проверить наличие обновлений .
- Установите последние обновления Windows.
Если это не работает, попытайтесь следующее решение.
Решение 8. Установка драйверов в режиме сопоставимости
Может быть, программное обеспечение ваших динамиков несовместимо с Windows 10, потому попытайтесь установить драйверы в совместимом режиме в Windows 10.
Ах так установить драйверы в режиме сопоставимости:
- Перейти на веб-сайт производителя.
- Загрузите освеженный драйвер.
- Щелкните правой кнопкой мыши на загруженном установочном файле драйвера.
- Изберите Характеристики.
- Откройте вкладку Сопоставимость .
- Установите флаг Запустить эту программку в режиме сопоставимости .
- Нажмите раскрывающийся перечень и изберите предшествующую версию операционной системы.
- Нажмите ОК .
- Установите звуковой драйвер.
Решение 9 – Удалить драйверы звуковой карты
Время от времени трудности со звуком могут быть вызваны покоробленным либо несопоставимым драйвером либо неувязкой с вашей звуковой картой.
Если неувязка связана с драйвером звуковой карты, удалите, выполнив следующие деяния:
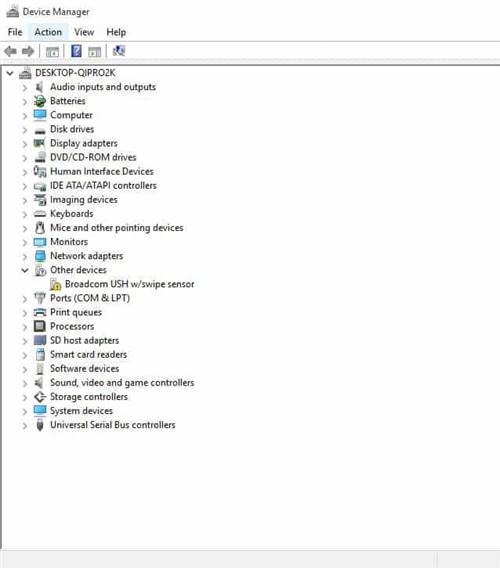
- Нажмите правой кнопкой Запуск.
- Изберите Диспетчер устройств.
- Найдите драйвер звуковой карты в перечне устройств.
- Щелкните правой кнопкой мыши драйвер звуковой карты.
- Изберите Удалить.
- Если вы получили параметр Удалить программное обеспечение драйвера для этого устройства , нажмите на него, а потом удалите покоробленные драйверы.
- Следуйте инструкциям, дабы окончить процесс.
- Перезагрузите компьютер, если будет предложено выполнить это.
- После перезапуска сделайте следующие шаги, дабы установить последние версии драйверов.
ТАКЖЕ ПРОЧИТАЙТЕ : 5 наилучших звуковых карт для Windows 10
Решение 10 – Выполнение устранения проблем обслуживания системы
Это решает большая часть общих системных заморочек.
Сделайте следующие деяния для устранения проблем обслуживания системы:
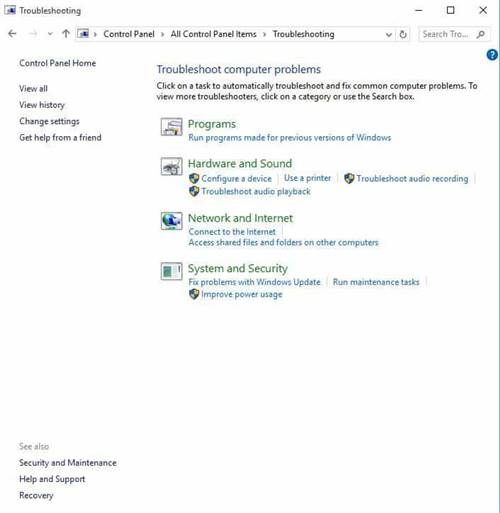
- Нажмите Запуск.
- Перейдите в поле поиска и введите Устранение проблем.
- Нажмите Устранение проблем.
- Нажмите Система и безопасность.
- Нажмите Сервис системы .
- Нажмите Дальше .
- Следуйте инструкциям для пуска устранения проблем обслуживания системы.
Решение 11. Запустите проверку системных файлов
Ах так это выполнить:
Если динамики перестают работать Windows 10 неувязка не устранена, попытайтесь следующее решение.
- ТАКЖЕ ЧИТАЙТЕ: 10 наилучших очистителей реестра для Windows 10
Решение 12. Сделайте чистую загрузку, дабы убрать делему
Выполнение незапятанной загрузки для вашего компьютера уменьшает конфликты, связанные с программным обеспечением, которое может выявить главные предпосылки, из-за которых колонки перестают работать. Неувязка с Windows 10. Эти конфликты могут быть вызваны приложениями и службами, которые запускаются и работают в фоновом режиме, когда вы обычно запускаете Windows.
Как выполнить чистую загрузку
Дабы удачно выполнить чистую загрузку в Windows 10, вы должны войти в систему как админ, а потом сделайте следующие деяния:
У вас будет незапятнанная среда загрузки после того, как все эти шаги будут кропотливо выполнены, после этого вы сможете попробовать проверить, не перестают ли работать колонки. Неувязка с Windows 10 все еще существует.
Дайте нам знать, если какое-либо из этих решений работает, оставив комментарий в разделе ниже.
Примечание редактора . Это сообщение было сначало размещено в ноябре 2017 года и с того времени было обновлено и обновлено для обеспечения свежести, точности и полноты.
8 советов по ремонту колонок на компьютере
Вся электро- и радиотехника склонна к выходу из строя. Случается это по разным причинам – истек срок службы, некорректная эксплуатация, нехорошее качество сборки, запчастей и т.д. Дальше мы разглядим, что делать, если не работают колонки на компьютере, а конкретно – пропал звук, играет только правый (или левый) динамик, появился сторонний шум изнутри.
Виды дефектов
Если теряется звук колонок на компьютере, то неисправности могут быть следующего нрава:
- программные;
- аппаратные.

В первом случае звук не работает из-за звукового драйвера вашего устройства. Может быть, Вы после установки операционной системы windows (непринципиально XP, 7, 8 или 10) не загрузили дополнительные драйвера, отвечающие за проигрывание звука. Все что необходимо выполнить – зайти на официальный веб-сайт компании, к которой относится Ваша звуковая плата и скачать самые последние обновления.

Аппаратные неисправности еще труднее и требуют некоторых способностей работы с радио- и электротехникой. В данном случае Для вас нужно будет при помощи мультиметра проверить работоспособность всех внутренних частей аудиоустройств, дабы точно найти почему не работают колонки на компьютере.
Предпосылки выхода из строя
Виновниками того, что не работает звук на колонках, если они включены, могут быть следующие причины:
- Низкая цена устройств, которая свидетельствует о нехорошем качестве сборки.
- Износ динамиков и других частей цепи с течением времени.
- Несоблюдение требований эксплуатации: влажность воздуха и температура в помещении не соответствует нормам.
- Повреждение изоляции проводников в итоге механического воздействия (случаем перебили провод). .
- Трудности в звуковой карте компьютера
- Препядствия в программном обеспечении
Дабы найти точную причину поломки колонок на компьютере, необходимо выполнить несколько легких мероприятий и способом исключения отыскать, что конкретно не работает.
Видео: заводской брак и метод его устранения
Главные поломки
Посреди более фаворитных поломок компьютерных колонок выделяют:
- Повреждение провода около штекера или со стороны корпуса. Появляется из-за нередкого перегиба проводника,в итоге чего колонки на компьютере не работают. Случается в большинстве случаев, потому поначалу необходимо зрительно оглядеть и малость пошевелить рукою конкретно данные места. По мере надобности провод со штекером изменяется на новый.
- Выход из строя динамиков. Такая неисправность появляется достаточно изредка. Дабы найти работоспособность, воспользуйтесь мультиметром. На корпусе запчасти обозначено номинальное сопротивление. В этом случае, если значение на табло будет превосходить обозначенную величину, просто поменяйте динамик на новый. Аннотацию по использованию мультиметра мы уже предоставляли.
- Разрыв первичной или вторичной обмотки трансформатора. При помощи мультиметра необходимо проверить сопротивление трансформатора и в случае необходимости приобрести новый в магазине радиотехники.
- Не работает выключатель звука (кнопка на одной из колонок). Необходимо проверить, подходит ли к ней питание и, соответственно, уходит ли оно далее по цепи.
Рекомендуется с самого начала, используя мультиметр, прозвонить всю электрическую цепь. Так Вы стремительно отыщите причину, по которой не работают колонки на компьютере.
Видео аннотация по ремонту
Советы по ремонту
Итак, мы разглядели главные неисправности аудиоколонок. Сейчас, хотелось бы предоставить Для вас советы по ремонту колонок на компьютере своими руками:
- Если внезапно пропал звук, проверьте, все ли подключено: не выпал ли штекер с гнезда или электрическая вилка с розетки. Частыми являются случаи, когда причина конкретно в таком ординарном разрыве цепи.
- Если музыка играет, лампочка пылает, а звука нет, проверьте регулятор громкости, может быть, он находиться на самом минимуме (отметка MIN).
- Дабы проверить, точно ли неувязка в колонках, подсоедините к системному блоку наушники. Если произойдет так, что колонки на компьютере не играют, а наушники работают, означает непременно причина в акустике.
- Если работает только одна колонка (правая или левая), проверьте баланс звука в настройках, может быть, он сдвинут в пользу 1-го из частей. Если Вы удостоверились, что включены два устройства, также можно пошевелить штекер (вытянуть его и опять воткнуть в гнездо), т.к. время от времени предпосылкой является слабенький контакт. Настроить баланс можно вот в таком окошке, если у Вас установлен Windows XP:
- Если Вы приняли решение поменять штекер, при всем этом оставив старенькый провод, соединяйте провода только пайкой. Никаких клемм и скруток быть не должно.
- При появлении шума в колонках проверьте целостность динамиков (они могли порваться, как на рисунке ниже), также качество соединения штекера с гнездом. Еще одна возможная причина – сбой в аудио настройках системы.
- При отсутствии мультиметра работоспособность динамика можно проверить обыкновенной батарейкой на 1,5 В – при ее подключении должен появиться соответствующий шорох и сдвиг диафрагмы.
- Очередной вариант проверки – подключить аудиосистему не к компу, а, например, к DVD-плееру или телефону. Если звук появится, означает, дело в звуковой карте ПК.
Вот и все, чего хотелось поведать Для вас о том, почему не работают колонки на компьютере и как их отремонтировать своими руками. Возлагаем надежды, что сейчас Вы можете без помощи других отыскать причину поломки и убрать ее без особенных сложностей!
Если Вы не отыскали ответ конкретно на свой вариант неисправности, задайте вопрос нашим спецам в категории «Вопрос электрику»!
Не работают колонки на компьютере Что делать
Не работают колонки на компьютере. Такая неувязка появляется довольно-таки нередко не только лишь у новичков. Обычно все решается просто, но время от времени юзеры компьютера начинают паниковать и бросаются делать то, что делать не только лишь не лучше, но и чревато новыми неуввязками.
Я, к примеру, ухитрилась «сломать» всю операционную систему, пока находила откуда «растут ноги». Было это издавна, но последствия этого урока я запомнила на всю жизнь. Тогда на моем компьютере стояла операционная система Windows 98, а жесткий диск был всего 10 Гб. Представляете для себя, что такое 10 Гб? На данный момент, это одна не плохая «игрушка».

Итак вот, в один красивый денек я помыслила, что на моем компьютере очень много не понятных, и наверное, не подходящих файлов. И длительно не думая пошла удалять все, что только удалялось. В конечном итоге у меня пропал звук. Да, мне подфартило, что только звук. Но позже, последствия оказались куда приятнее и увлекательнее. Компьютерных мастеров в то время было не достаточно, и они воспользовались не малым спросом.
В итоге мне пришлось приглашать мастера, который заломил такую сумму за восстановление системы, что я от неожиданности и возмущения отправила его куда подальше. В то время на эти средства можно было приобрести новый микропроцессор.
От отчаяния, я отдала для себя слово, что если смогу возвратить компьютер к жизни, то научусь чинить его своими силами. Данное для себя обещание я сдержала, и через пару лет могла отремонтировать не только лишь свой, но и чужой компьютер.
А в тот раз я побежала на рынок и купила пиратский диск с дистрибутивом Windows ME и дорогущую книжку «Модернизация и сервис ПК» Марка Минаси. Почти все в ней мне по началу было не понятно, а поточнее все неясно, но я не разлучалась с этой книжкой пока не стала хоть что-то осознавать.

В то время не было такового веба, как на данный момент. Каждый час выхода в него стоил огромных средств, и веб-сайтов, таких, как на данный момент тоже не было, потому приходилось находить информацию, исключительно в газетах «Компьютерра», и дорогих, но очень нужных книжках забугорных создателей. Перечень таких книжек есть на моей странице «О себе».
Сама я, естественно, тогда вернуть систему не смогла. Мне посодействовал мой брат, который в то время работал программером. Сможете представить, что я выслушала от него в адресок собственных дамских интеллектуальных возможностей. Я завороженно смотрела на все его манипуляции, старалась их уяснить, и задумывалась, что никогда наверняка не смогу так работать с компом.
Это на данный момент хоть какой может взять загрузочную флешку либо диск, и за полчаса установить либо переустановить свою систему, а тогда никаких флешек не было, и диски не были загрузочными. Их еще было надо верно запустить с помощью загрузочной дискетки. Это была целая наука. На данный момент все намного проще.
Не работают колонки на компьютере Что делать
Если у вас не работают колонки либо наушники, то нужно проверить:
- Куда в какое гнездо они подключены.


Я не желаю сказать, что вы совершенно тупые, но случается так, что подобраться к задним разъемам компьютера проблематично, а наощупь можно просто вставить разъем от колонок в другое гнездо. У меня не раз так было. Потому лучше проверить.
Бывает и так, что разъемы на звуковой карте обозначены не зеленоватым цветом, как обычно, а черным. Тогда нужно глядеть на обозначения около разъемов. Около разъема для колонок и наушников нарисованы наушники.
- Проверьте, включены ли колонки в розетку с электрическим током;
- Включен ли переключатель Voume на уровень слышимости звуков;
- Не поврежден ли кабель у колонок. В особенности нередко провода надламываются у самого основания к штекеру подключения к компу;
- Проверьте уровень звука, кликнув по иконке динамика в трее (в Панели задач );
- Проверьте, установлены ли драйвера на ваше звуковое оборудование (Запуск — Панель управления – Система — Диспетчер устройств – Звуковые, игровые и видеоустройства. В Windows 10: кликнуть правой кнопки мыши по кнопке Запуск и в выпадающем перечне избрать пункт «Диспетчер устройств»). Очень нередко драйвера слетают из-за неверного выключения компьютера либо при установке левых программ и игр. Напротив вкладки – Звуковые, игровые и видеоустройства, не должно быть никаких восклицательных символов, и символов вопроса. Если такие значки есть, то найдите в вебе свежайшие драйвера, и переустановите их.
- Проверьте колонки либо наушники на другом компьютере либо ноутбуке.
- В Windows 10 кликните правой кнопкой мыши по иконке звука в правом нижнем углу панели задач, и выпадающем перечне изберите самый нижний пункт «Обнаружить проблемы со звуком». Дальше следуйте подсказкам.
Кстати, если вы обновлялись до Windows 10 с Windows 7 либо 8, то такие проблемы будут у вас временами. Наберитесь мужества, и переустановите систему по новейшей с освеженным дистрибутивом, взятым с официального веб-сайта. Ни при каких обстоятельствах не устанавливайте пиратские сборки. С Windows 10 у вас таковой номер не пройдет, и не считая заморочек со звуком, вы получите еще кучу глюков.
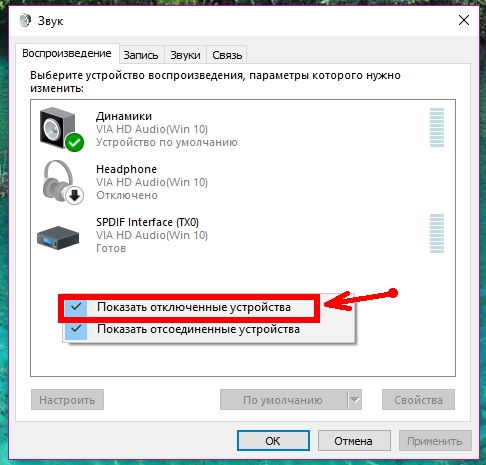
Проверьте, стоит галочка на пт «Динамики». Если этого пт у вас вообщем нет, то кликните правой кнопкой мыши по пустому полю этого окна, и изберите пункт «Показать отключенные устройства».
Позже кликните правой кнопкой мыши по значку колонок и изберите пункт «Включить».
Тоже самое нужно сделать и для наушников. Эта же иконка работает и для колонок и для наушников.
Если и это все не посодействовало, то причина вероятнее всего в оборудовании: или звуковая карта вышла из строя, или колонки «приказали длительно жить».
Почитайте так же статью — У моего компьютера пропал звук, что делать, там еще есть некоторые полезные советы.