
В процессе работы за компом может появиться неувязка отсутствия звука, предпосылкой чему служит огромное количество причин, влияющих на качество проигрывания аудио. Неувязка в большинстве случаев заключается в программной части: из-за сбоя в работе драйверов либо из-за понижения громкости в настройках.
Почему может не работать звук на Windows 7
Почти всегда предпосылкой отсутствия звука служит проблема соответственного драйвера, которая может появиться из-за неверной регулировки громкости или неисправности устройства. Нет звука на компьютере с Windows 7 по следующим причинам:
- Нерабочее устройство звуковоспроизведения.
- Выключена системная служба.
- Звук выключен в микшере.
- Включен режим « Без звука ».
- Аудиоустройство отключено в настройках.
- Отсутствуют надлежащие кодеки.
- Неисправность звуковой карты.
- Наличие в системе вирусного кода.
Нерабочее устройство проигрывания
Может быть, устройства были повреждены, нужно зрительно оглядеть аксессуар. Не должно быть видимых изъянов. Кабель необходимо подключить в соответственный разъем. При наличии регулятора громкости рекомендуется выставить комфортабельный уровень звука.
Если неувязка осталась, нужна подключить устройство проигрывания к другому ПК либо ноутбуку. В случае неисправности, наушники либо колонки необходимо починить или поменять.
Внимание! Подключать аксессуар к разъему для записи (обозначается розовым) нельзя.
Отключена системная служба
Может быть, на компьютере отключена служба, отвечающая за звук. Утилита может находиться в нерабочем состоянии из-за случайного прекращения деятельности либо внесения изменений посторонним ПО. Дабы включить системный компонент, необходимо:
- Выполнить поиск по запросу « Панель управления ».
- Перейти во вкладку « Система и безопасность », в ветку « Администрирование ».
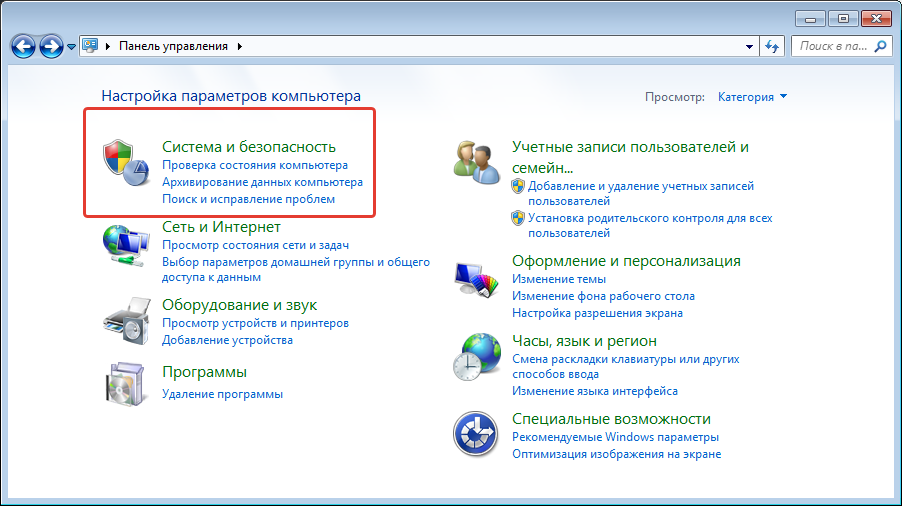
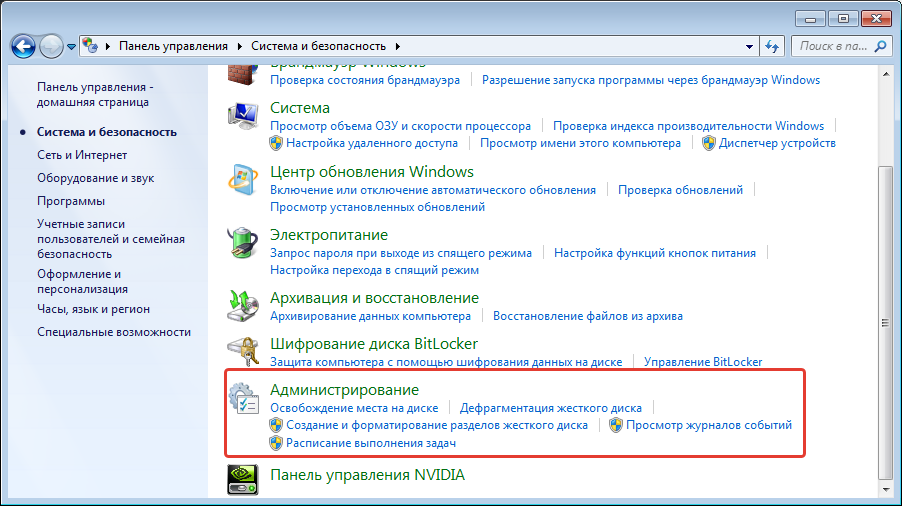
- Посреди утилит избрать « Службы ».
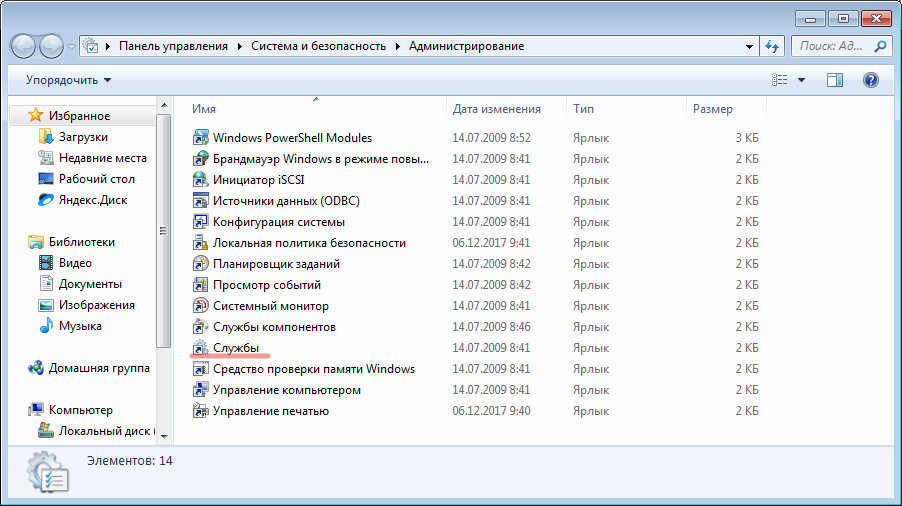
- Отыскать Windows audio, щелкнуть ПКМ и надавить « Запустить ». В « Свойствах » открыть пункт « Общие ».
- Обозначить тип пуска « Автоматом », подтвердить конфигурации.
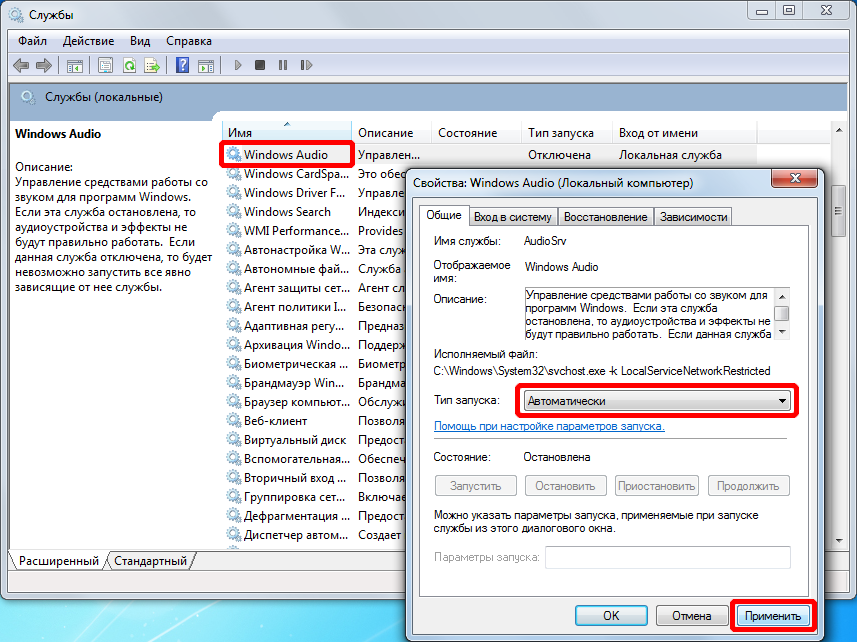
- Перезапустить компьютер.
После проведения всех действий нужно проверить работу аудиоустройств. Для этого рекомендуется воспроизвести видео в стандартном проигрывателе, отрегулировать системные звуки на « Панели задач », запустить аудио в интернет-браузере. Необходимо смотреть за индикатором громкости в каждом проигрыватели и по мере надобности увеличивать уровень.
Звук выключен в микшере
Аудио выключено в микшере регулятора громкости, встроенного в ОС. Тогда при попытке воспроизвести медиафайлы аудиосопровождение будет отсутствовать. Нужна, используя ползунок, задать предпочтительное значение. Дабы вернуть звук, необходимо:
- Отыскать значок громкоговорителя справа на « Панели задач ».
- Кликнуть ЛКМ, избрать « Микшер ».
- Установить нужные характеристики.

Выключен звук (ползунок в правом нижнем углу)
Предпосылкой может стать нахождение ползунка уровня громкости на нуле. Дабы повысить уровень звука, нужно:
- Отыскать значок громкоговорителя справа на « Панели задач ».
- Кликнуть ЛКМ, установить нужный уровень громкости.
- В случае отсутствия значка перейти в опции аудио через « Панель управления ».
Следует направить внимание на активированный режим « Без звука » — надавить на символ динамика ЛКМ.
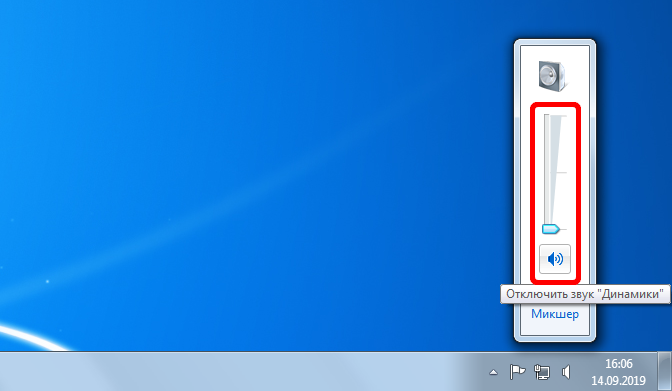
Включена беззвучная тема
Может быть, нет звука на компьютере c Windows 7 из-за установленной беззвучной темы в настройках аудиовоспроизведения. Дабы вернуть громкость, необходимо:
- Кликнуть ПКМ по « Панели задач », в показавшемся диалоговом меню избрать пункт « Звуки ».
- Под надписью « Звуковая схема » избрать тему « По дефлоту ».
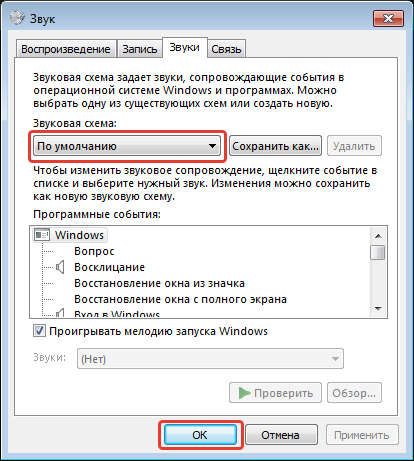
- Подтвердить конфигурации, кликнуть ОК .
Устройство проигрывания отключено
Вернуть звук на компьютере с Windows 7 получится, если активировать оборудование в настройках аудио. Аксессуар может исчезать из видимости ПК либо ноутбука при неверном подключении либо использовании нескольких моделей. Пошаговое управление:
- Отыскать значок громкоговорителя справа на « Панели задач ».
- Кликнуть ЛКМ, избрать « Устройства проигрывания ».
- Перейти во вкладку « Проигрывание », щелкнуть ПКМ по пустому месту, поставить галочку напротив « Показать отключенные устройства ».
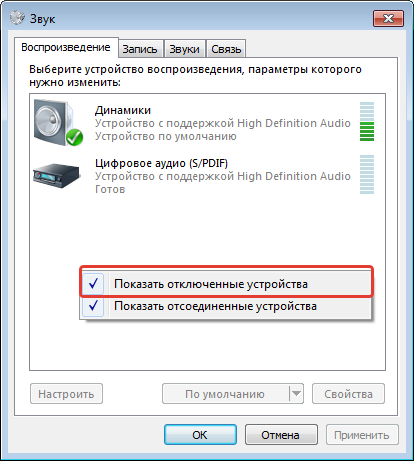
- Надавить ПКМ по наименованию аксессуара, обозначить пометкой « Включить ».
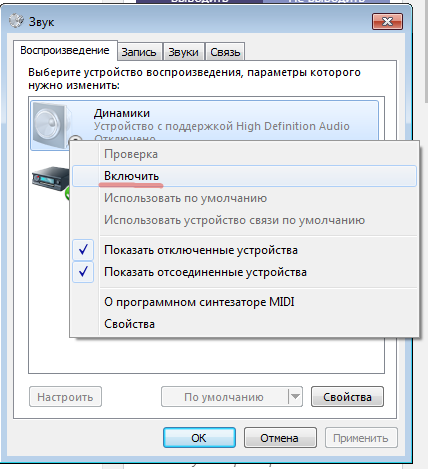
- Сохранить конфигурации.
Отсутствуют кодеки
Кодеки отсутствуют на только-только установленной операционной системе. Нужно инсталлировать посторонний компонент с проигрывателем для работы звука либо отдельным пакетом:
- Зайти на официальный веб-сайт производителя. К примеру,k-lite codec pack.
- Скачать программное обеспечение, установить.
- Перезагрузить компьютер.
Неисправность звуковой карты
Звуковая карта является главным компонентом при работе компьютера с аудиофайлами. Плата передает сигнал от микропроцессора к наушникам либо колонкам. Неисправность в работе модуля приведет к тому, что звук будет прерываться либо вполне пропадет. Дабы проверить исправность, нужно подключить аудиокарту к другому компу. В случае отсутствия звука, будет нужно восстанавливать или подменять чип.
Внимание! При работе с наружной звуковой картой нужна установка постороннего драйвера от разработчика платы или обновление программного обеспечения.
Вирусы
Вредное программное обеспечение может разрушить составляющие операционной системы, из-за чего пропадет звук. Рекомендуется часто инспектировать компьютер на наличие вирусов при помощи лечащих утилит или делать сканирование антивирусом. Дабы отыскать и удалить вирусы, необходимо:
- Зайти на официальный веб-сайт производителя антивирусного программного обеспечения. К примеру, Dr. Web.
- Скачать утилиту для сканирования системы.
- Открыть приложение, выполнить проверку, процесс может занять некоторое время.
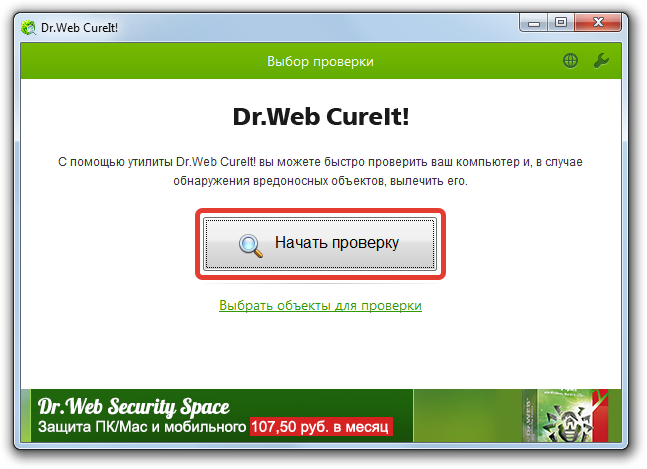
- Сделать рекомендуемые приложением меры.
Что делать если нет звука на фронтальной панели
При подключении звуковых устройств к фронтальной панели может отсутствовать звук на интегрированных аудиокартах Realtek. Система ставит в ценность аксессуары, присоединенные к задней стороне компьютера. Дабы поправить недостаток, нужно:
- Выполнить системный поиск « Панель управления », запустить.
- Поменять параметр просмотра на большие значки справа в верхнем углу.
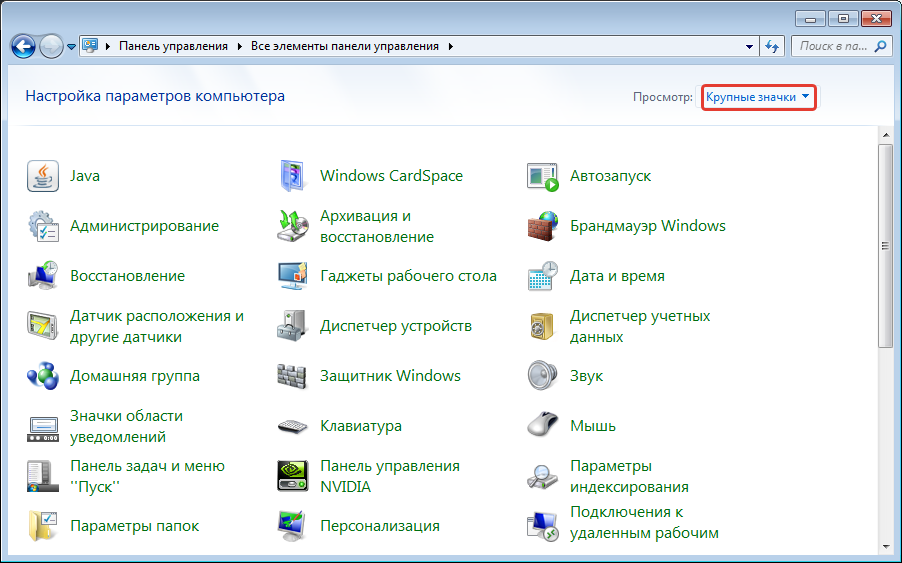
- Отыскать « Диспетчер Realtek HD », открыть.
- Перейти во вкладку « Динамики », надавить ЛКМ по папке, находящейся под пт « Дополнительные опции устройства ».
- Поставить галочку напротив надписи « Отключить определение гнезд фронтальной панели ».
- Сохранить конфигурации.
Как обновить драйвера для восстановления звука
Существует несколько методов для обновления драйверов звуковой карты. Устанавливать программное обеспечение рекомендуется только с испытанных источников. Аннотация по установки:
- через « Диспетчер устройств »;
- посторонние программы;
- официальный веб-сайт производителя.
Через диспетчер устройств
Можно пользоваться интегрированным поиском драйверов через операционную систему. Дабы обновить и установить программное обеспечение, необходимо:
- Выполнить системный поиск « Диспетчер устройств ».
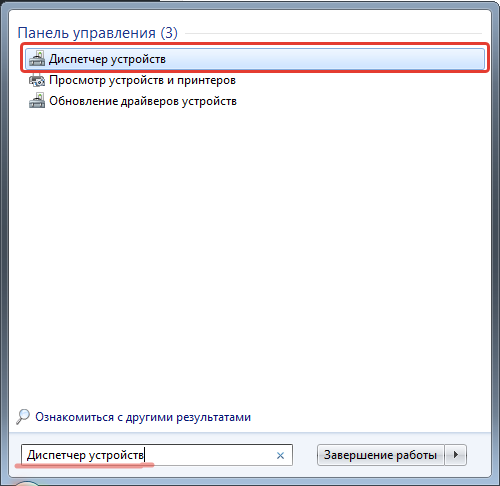
- Перейти в « Звуковые, игровые и видеоустройства ».
- Избрать аудиокарту, кликнуть ПКМ.
- В перечне надавить по функции « Обновить драйвер ».
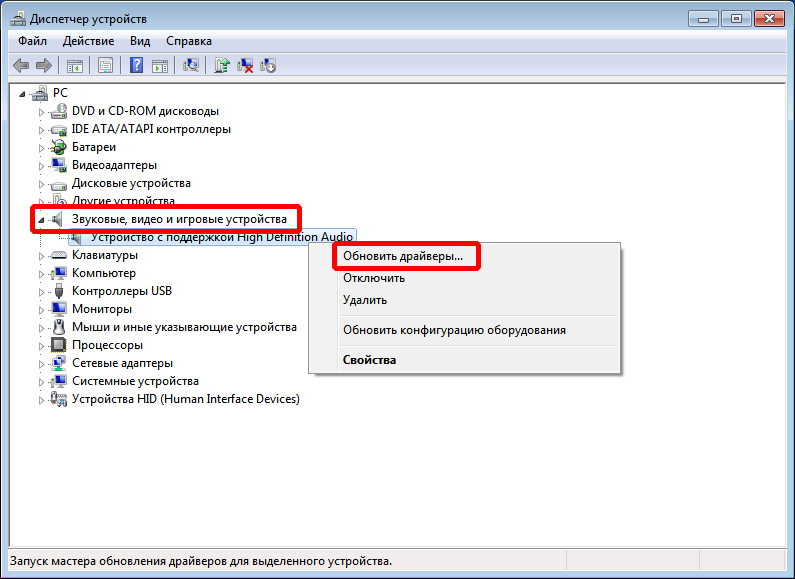
- Дождаться окончания поиска, загрузки и установки программного обеспечения. Процесс может занять некоторое время.
Посторонние программы
При помощи посторониих утилит можно автоматом обновить все драйвера на компьютере. Программка будет демонстрировать, как издавна обновлялось программное обеспечение на ПК либо ноутбуке, воспримет нужные меры. Можно пользоваться DriverPack Solution. Дабы установить нужное ПО, необходимо:
- Зайти на официальный веб-сайт производителя, скачать утилиту.
- Запустить приложение, дождаться окончания процесса анализа.
- Выполнить обновление нужных драйверов.
Официальный веб-сайт производителя
Можно скачать и инсталлировать драйвера на официальном ресурсе производителя звукового чипа. Будет нужно:
- Выполнить системный поиск « Диспетчера устройств », открыть.
- Перейти во вкладку « Звуковые, игровые и видеоустройства ».
- Избрать звуковую карту, к которой нужно установить драйвер.
- Зайти на официальный веб-сайт разработчика платы, скачать.
- Запустить инсталлятор, следовать советам.
Как вернуть ОС
В некоторых ситуациях нужна переустановка операционной системы либо восстановление, дабы можно было исправлять неработающие составляющие. Рекомендуется выполнить откат до момента, когда заморочек со звуковыми устройствами не появлялось. Необходимо:
- Открыть меню « Запуск ».
- Выполнить системный поиск « Восстановление системы ».
- Кликнуть по вкладке левой кнопкой мыши.
- В показавшемся окне надавить Дальше .
- Избрать точку восстановления системы.
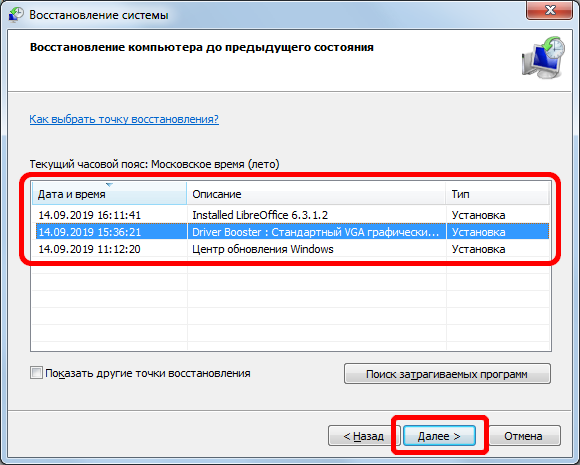
- Подтвердить, в предупреждающем окне согласиться с рисками.
Внимание! Перед выполнением отката системы рекомендуется сделать контрольную точку и перенести все принципиальные данные на другой носитель.
Заключение
При появлении заморочек с аудиоустройствами рекомендуется последовательно делать рекомендуемые деяния. При использовании наружной звуковой карты нужна использовать разъем USB 3.0 — более ранешние версии приводят к сбоям и прерываниям при проигрывании звука. Необходимо обновлять драйвера — разработчики продолжают часто писать новый программный код для оптимизации работы с устройством. Нужна часто проводить проверку компьютера на наличие вредного программного обеспечения.
Почему колонки не работают в Windows 10 – предпосылки и исправления!

Если периферийное устройство работает неправильно, 1-ое, что для вас следует выполнить, это убедиться в отсутствии заморочек с самим устройством. Дабы проверить, есть ли трудности с динамиками, просто подключите их к хоть какому другому ноутбуку, телеку либо ПК и попытайтесь чего-нибудть проиграть. Если динамики работают верно, вы сможете испытать приведенные ниже решения. В неприятном случае для вас может потребоваться поменять динамики на новые!
Итак, в чём же неувязка? Почему мои колонки не работают в Windows 10?
Может быть, неувязка связана с опциями звука, может быть, это ошибка обновления Windows, задачи с подключением либо, может быть, устаревшие / покоробленные / отсутствующие аудиодрайверы, из-за чего наружные динамики не отвечают на команды системы Windows 10.
Какими бы ни были препядствия, мы возлагаем надежды, что наш перечень способов устранения проблем поможет для вас в кратчайшие сроки избавиться от заморочек со звуком.
Как вынудить наружные динамики работать в Windows 10
Внедрение ПК либо ноутбука без звука – странноватый опыт. Вы не можете услышать все звуки, включая подсказки компьютера, когда «внешние динамики не работают подабающим образом»!

Установите динамики по дефлоту
Колонки Windows не будут работать подабающим образом, если они не установлены в качестве устройства вывода звука по дефлоту. Узнайте, как установить их по дефлоту?
Пристально следуйте инструкциям, дабы установить наружный динамик в качестве вывода звука по дефлоту:
- Щелкните правой кнопкой мыши значок динамика в панели задач → изберите параметр «Устройства воспроизведения».
- Перейдите к динамикам и нажмите кнопку «Установить по умолчанию».
- Если вы не видите присоединенные наружные динамики в этом перечне, может быть, они программно отключены.
- В таком случае просто щелкните правой кнопкой мыши и нажмите Показать отключенные устройства в контекстном меню.
- Сейчас щелкните правой кнопкой мыши динамики и изберите параметр «Включить».
Надеюсь, это поможет для вас возвратить потерянный звук в вашей системе. Если нет, продолжайте обновлять отсутствующие либо устаревшие аудиодрайверы!
Обновите аудиодрайверы
Устаревшие драйверы нередко вызывают трудности со звуком и другим оборудованием. Удостоверьтесь, что вы используете освеженные драйверы, а если нет, узнайте, как обновить аудиодрайверы в Windows?
Так как обновление драйверов вручную для многих юзеров проблемно. Мы советуем применять автоматический метод обновления драйверов при помощи наружных приложений.
- Установите приложение для обновления драйверов.
- Запустите утилиту обновления драйверов и нажмите кнопку «Начать сканирование».
- Программному обеспечению для обновления драйверов будет нужно пару минут, дабы просканировать весь ПК либо ноутбук и перечислить все отсутствующие / устаревшие / покоробленные и неисправные драйверы.
- Просмотрите перечень, и вы сможете вручную избрать аудиодрайверы, которые необходимо обновить.
- Либо вы сможете просто надавить кнопку «Обновить все», дабы поправить все неисправные драйверы сходу.
Проверьте опции звука
Удостоверьтесь, что все опции звука установлены верно, и ни один принципиальный параметр не включен либо не отключен случаем.
Дабы проверить корректность опции звука, сделайте следующие деяния:
- Нажмите меню «Пуск» и перейдите к характеристикам системы.
- Зайдите в Система, потом изберите Звук.
- Удостоверьтесь, что ваши устройства не отключены; изберите наружный динамик и перейдите в его характеристики.
- Снимите флаг Отключить для всех устройств и удостоверьтесь, что звук опять работает.
Запустите средство устранения проблем со звуком
Пуск встроенного средства устранения проблем может посодействовать в устранении распространенных заморочек со звуком на ПК либо ноутбуке с Windows 10.
Следуйте приведенным ниже инструкциям, дабы запустить средство устранения проблем со звуком в Windows и поправить вероятные препядствия со звуком:
- Нажмите на меню «Пуск» и перейдите в «Параметры».
- Сейчас нажмите Система и перейдите в раздел «Звук».
- Изберите вариант устранения проблем.
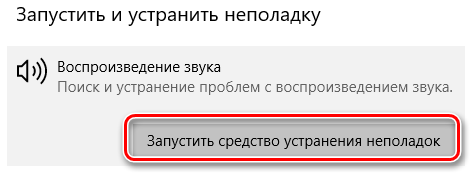
Изберите устройство, на котором вы желаете убрать проблемы, в данном случае изберите присоединенные «Внешние динамики».
Измените аудиоустройства
Если аудиоустройство USB подключено к наружному HDMI-монитору без динамиков, звук может отсутствовать. Поглядим, как это поправить?
Дабы решить препядствия с аудиоустройствами, сделайте следующие деяния:
- Щелкните правой кнопкой мыши значок динамика на панели задач и изберите «Открыть опции звука».
- В разделе «Вывод» перейдите к «Управление звуковыми устройствами».
- Изберите устройство вывода.
- Попытайтесь применять наружные динамики.
Если у вас есть какие-либо предложения по устранению проблем со звуком на ПК либо ноутбуке, укажите их в разделе комментариев!






