Почему не работают колонки при подключении к компу?
Если у вас не работают колонки, то прежде всего необходимо убедиться в том, что они подключены так как необходимо. Во-1-х, колонки должны быть подключены к сети электропитания, другими словами в розетку. … Не считая этого необходимо проверить подключение колонок к компу. Удостоверьтесь, что колонки верно подключены к компу.
Что делать если не работают колонки на компьютере Windows 10?
Примечание: если звук пропал после обычный установки обновлений в Windows 10, то попытайтесь зайти в диспетчер устройств (через правый клик по пуску), избрать в звуковых устройствах вашу звуковую плату, кликнуть по ней правой кнопкой мыши, а потом — на вкладке «Драйвер» надавить «Откатить».
Читайте также Что означает отчет о прочтении?
Что делать если компьютер не лицезреет колонки?
- Проверка подключения колонок
- Включение динамиков в настройках Windows 10.
- Проверка драйверов звуковой карты
- Проверка BIOS.
- Проверка опций звука
- Другое
Почему у меня закончили работать колонки?
Если звук не появился, означает, есть несколько обстоятельств, почему не работают колонки: неисправность в самой системе; выход из строя звуковой платы; физическая поломка колонок.
Как выполнить так дабы звук шел не через HDMI?
Изберите на телеке подходящий HDMI вход в качестве источника, что бы появилось изображение с компьютера. Проверьте, не скручен и не выключен ли звук на самом телеке. Далее, на компьютере, нажмите правой кнопкой мыши на значок управления звуком на панели извещений. Изберите пункт «Устройств проигрывания».
Что делать если не работает динамик на ноутбуке?
- Перезагрузка ноутбука. Иногда перезагрузка ноутбука позволяет возвратить звук. Если вы уже перезапускали устройство, но динамики не заработали, перебегайте к остальным методам решения;
- Проверка колонок. Если у вас наружные колонки, проверьте на подключение и исправность все шнуры, также USB-вход ноутбука, т. к.
Как верно подключить колонки к компу?
- Возьми зеленоватый кабель от колонок (сигнальный).
- Подключи его в разъем аудиовыхода, находящегося на задней панели системного блока. …
- Включи компьютер.
- Включи колонки в сеть и проверь звук. …
- Уже в панели отрегулируй громкость.
Как можно подключить колонки к ноутбуку?
Как подключить колонки к ноутбуку и компу при помощи провода
- Включите колонки.
- Нажмите кнопку Блютуз (над кнопкой включения питания). …
- Откройте панель управления.
- Изберите Оборудование и звук.
- Изберите Устройства и принтеры.
- Изберите Устройства Блютуз.
- Щелкните Добавить устройство.
Как включить динамики на виндовс 10?
Откройте меню «Пуск» при помощи кнопки в левом нижнем углу и изберите панель управления. В категории «Оборудование и звук» вы отыщите пункт «Звук». Тут находится перечень всех доступных аудиоустройств. Кликните на свой динамик правой кнопкой мыши и активируйте его.
Читайте также Что делать если экран на мониторе перевернулся?
Как подключить колонки к компу Windows 10?
- Win+X и дальше «диспетчер устройств» …
- Раздел «Звук и игровые устро-ва» . …
- Щелкаем правой кнопкой мыши на по значку громкости …
- Дальше Устройства проигрывания …
- Щелкаем по устройству, которое желаете применять и нажмите «по умолчанию» …
- Для опции микрофона, нажмите правой кнопкой по значку громкости
Что делать если службы звука не отвечают?
Обычный метод запустить службу аудио
- Нажмите кнопки Win+R на клавиатуре, введите services. msc и нажмите Enter.
- В открывшемся перечне служб найдите службу Windows Audio, два раза нажмите по ней.
- Установите тип пуска в «Автоматически», нажмите «Применить» (дабы сохранить характеристики на будущее), а потом — «Запустить».
Что делать если наушники либо динамики не подключены?
Исправлено: не подключены динамики либо наушники —
- 1 Способ 1: Тест колонок либо наушников на другом компьютере
- 2 Метод 2: отключить и включить звуковую карту
- 3 Метод 3: обновить драйвер звуковой карты
- 4 Метод 4: отключить обнаружение разъема на фронтальной панели
- 5 Метод 5: отключить звук HDMI.
- 6 Метод 6: восстановление системы
Как установить аудиоустройство Windows 10?
В ОС Windows сделайте поиск и откройте Диспетчер устройств. Два раза щелкните пункт Звуковые, видео- и игровые контроллеры. Щелкните правой кнопкой мыши аудиоустройство, потом изберите Обновить драйвер. Щелкните Автоматический поиск освеженного драйвера, дабы отыскать драйвер и установить его.
Что делать если ноутбук не лицезреет наушники Windows 10?
Если система не лицезреет наушники на windows 10, то стоит проверить драйвер — корректно ли он работает либо нет. Для начала перейдите в Диспетчер устройств, для этого в окне “Выполнить” введите команду devmgmt.
Что делать и как поправить, если пропал звук на компьютере windows 7
Прежде всего стоит проверить регуляторы. Находятся они на панели задач, обычно в правом нижнем углу экрана, вблизи с датой и временем. В активном состоянии значок звука смотрится как динамик с отходящими от него звуковыми волнами.
Может быть 2 варианта:
Для решения препядствия:
- Нажмите на значок и в показавшемся окне регуляторов установите уровень громкости на более высочайший, переместив ползунок ввысь по шкале. Если звук отключен, то кликните на кнопку под регулятором «Включить звук».
- Можно дополнительно проверить регуляцию громкости на отдельных приложениях, к примеру, в браузере. Для этого после нажатия на значок динамика изберите «Микшер». Раскроется окно с отдельными регуляторами, может быть отключен некий из них. Сделайте перечисленные выше шаги.
Устройства проигрывания
Нередко к компу подключены несколько гаджетов, которые могут воспроизвести звук. К примеру, колонки и наушники. И если вывод настроен через наушники, то колонки будут молчать. Или по любым причинам все аудиоустройства были отключены.
Пошаговая аннотация:
- Через кнопку «Пуск» зайдите в «Панель управления».
- Изберите раздел «Оборудование и звук», а дальше — «Звук».
- Или жмем на уже узнаваемый значок справа понизу экрана, избираем выделенную строчку.
- Раскрывается окно опции разных характеристик. Во вкладке «Воспроизведение» проверяем подключение подходящего аксессуара. Вблизи с ним должны размещаться зеленоватая галочка и надпись: «Устройство по умолчанию». Если они отсутствуют, то иконка смотрится сероватой, а надпись изменяется на «Отключено».
- В таком случае жмем на устройство правой кнопкой мыши и кликаем «Включить» либо «Использовать по умолчанию».
- Если в перечне нет подходящих динамиков, нажмите в любом месте окна также правой кнопкой мыши и изберите «Показать отключенные устройства». Повторите деяния по подключению.
- Готово. Проверяем.
Опции в BIOS
Звук может пропасть, т.к. заводские опции BIOS сбились, и аудиокарта, включенная по дефлоту, отключена. Для исправления ситуации нужно войти в БИОС:
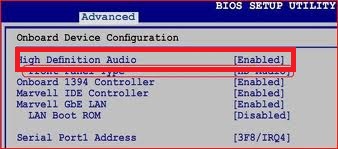
- У компов различных компаний методы выполнить это отличаются. Обратитесь к управлению компьютера, дабы выяснить, что подойдет в вашем случае. Как правило это удержание определенной кнопки (Del, F9, F12) в процессе пуска.
- После пуска БИОС избираем «BIOS Setup». В новеньком окне при помощи стрелок на клавиатуре выделяем звуковую карту, жмем на кнопку Ввод и избираем «Enabled».
- Снова нажимаем Ввод. Сохраняем опции. Перезагружаем ПК.
Аудиокарта
Доказательство корректности установки аудиокарты — это один из принципиальных шагов по устранению проблем:
- В Панели управления зайдите в раздел «Система и безопасность».
- Нажмите «Диспетчер устройств» под категорией «Система» и введите пароль админа, если будет предложено.
- В новеньком окне два раза щелкните «Звуковые, видео и игровые контроллеры». Удостоверьтесь, что в перечне есть звуковая карта. На изображении выделен пример – AMD High Definition Audio Device.
- Если не видите звуковую карту, обратитесь к управлению юзера ПК за инструкциями по переустановке. Двойным кликом можно открыть окно дополнительной инфы и поглядеть состояние устройства.
- Оно может быть отключено — тогда вблизи с его иконкой будет находиться стрелочка вниз.
- Изберите вкладку «Драйвер». Тут можно запустить карту, нажав на подобающую кнопку.
К сведению! Не помешает проверить запыленность и чистоту контактов.
Кабели
Если компьютер пишет сообщение, что «Динамики не подключены», то необходимо проверить все кабели. Удостоверьтесь, что они подключены верно, и динамики получают питание:
- Попытайтесь включить динамики на другом компьютере и проверить их функциональность. Может быть неувязка конкретно в кабеле, соединяющем ПК и периферийное устройство вывода звука (это может быть также соединение компьютера и телека через hdmi).
- Если звук также будет отсутствовать, то заменяем/чиним кабель.
Что делать, если нет звука
На фронтальной панели
Метод действий:
- Проверить подключение фронтальной панели к материнской плате.
- Обновить драйвер.
- Поменять опции в БИОС ( BIOS Setup > FRONT PANEL TYPE > избираем AC97 ).
- Поменять характеристики разъема:
- заходим в Диспетчер Realtek HD (либо просто HD) и ставим галочку в параметрах разъема;
- заходим в «Устройства воспроизведения», избираем необходимое из перечня и открываем «Свойства»;
- во вкладке общее избираем подходящий разъем.
После обновления драйверов
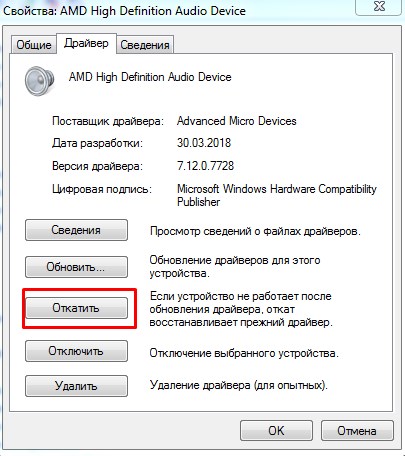
Зайдите в опции аудиокарты, раздел «Драйвер», нажмите на «Откатить». Система восстановит предшествующую рабочую версию. Данный метод поможет возвратить звук.
В наушниках/колонках
Данная неувязка может быть связана с несколькими причинами:
- Опции проигрывания . Нужно установить подходящий источник вывода (устройство по дефлоту) в «Устройствах воспроизведения».
- Выбор панели вывода звука (передняя либо задняя). Выше мы давали ответ, как избрать переднюю панель. На ноутбуке такая неувязка обычно не встречается, так как имеется только одна панель.
- Неисправный кабель наушников/колонок . Проверьте, на самом ли деле аксессуар подключен. Если с программной точки зрения все в порядке, вероятнее всего повреждены конкретно шнуры.
Компьютер пишет — динамики не подключены
Нужно убедиться, что динамики верно подсоединены к ПК и розетке (источнику питания). Устройства проигрывания отключены вполне. Значок звука при наведении будет выдавать «Наушники либо динамики не подключены». Нужно их включить, следуя аннотации в разделе «Устройства воспроизведения».
После переустановки виндовс
Юзер может столкнуться с отсутствием проигрывания аудио после переустановки Windows 7 Ultimate. Нужно выполнить следующее:
- Обновить драйвер звуковой карты . По управлению выше открываем характеристики подходящей карты. Во вкладке «Драйвер» нажимаем «Обновить». ПК предлагает вариант автоматического либо ручного поиска. Если вы не убеждены в собственных силах, то лучше 1-ый вариант.
- Переустановить драйвер . В разделе «Звуковые, видео и игровые контроллеры» щелкните правой кнопкой мыши на собственном аудиоустройстве и изберите «Удалить». Перезагрузите компьютер. Windows автоматом переустановит аудио-драйвер.
Почему пропал значок звука
Может быть он был случаем перемещен к сокрытым значкам на таскбаре. Проверьте это, нажав на небольшой треугольник в правом нижнем углу.
Другой вариант – значок был укрыт. Дабы его возвратить на место, делаем следующее:
Почему не работают колонки на компьютере
Если вы проверили все вышеперечисленное, но звук на компьютере все равно не работает, то может быть причина в драйверах. Попытайтесь скачать последнюю версию драйверов с веб-сайта производителя звуковой карты, установите ее на свой компьютер и сделайте перезагрузку. После этого проверьте работает звук либо нет.
Установка драйверов не представляет ничего сложного, драйверы инсталлируются точно также, как и неважно какая другая программка. Запускаете установщик и пару раз нажимаете на кнопку «Далее». В конце установки соглашаетесь на перезагрузку компьютера, или перезагружаете его без помощи других.
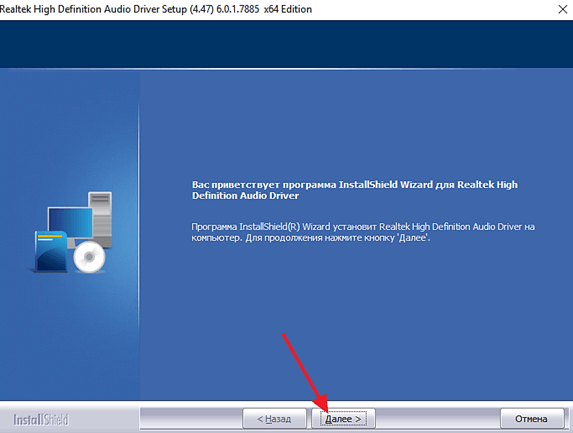
Трудности могут появиться с поиском самого драйвера. Если вы используете встроенную звуковую карту, то драйверы необходимо находить на веб-сайте производителя материнской платы вашего ПК или на веб-сайте производителя ноутбука. Введите в поисковую машину (к примеру, в Гугл) название вашей материнской платы (или название модели ноутбука) и перейдите на веб-сайт производителя. Далее необходимо перейти в раздел «Поддержка — Драйверы». В итоге перед вами появится перечень драйверов в каком необходимо будет отыскать драйвер звуковой карты и скачать его на свой компьютер.
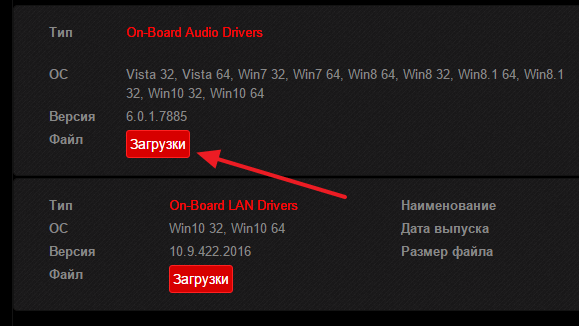
Если у вас дискретная звуковая карта (звуковая карта отдельной платой), то драйверы необходимо находить на веб-сайте производителя самой звуковой карты. Для этого введите в поиск название звуковой карты, перейдите на веб-сайт ее производителя и откройте раздел «Поддержка — Драйверы». Далее все тоже самое, скачиваем драйвер на компьютер, устанавливаем его и перезагружаем систему.
Неактивность службы Windows Audio
Если обновление драйверов не посодействовало решить делему со звуком, и его все еще как бы нет, удостоверьтесь в том, что служба, отвечающая за проигрывание аудио на ПК с установленной операционной системой windows 7, активна и запущена. Самый обычный метод зайти в «службы» — меню «Пуск» — строчка поиска, ввести «Службы»
, и надавить Enter. Перед вами раскроется окно, где приведен перечень всех служб Windows 7. Посреди данного списка нужно отыскать службу с именованием « »
— конкретно она отвечает за проигрывание звука на компьютере.

Дальше, два раза кликнув на строчку с необходимым заглавием, вы откроете окно, в каком можно узреть состояние службы: «Общие» — «Состояние: Работает/Выключена»
. Если она выключена, то её нужно включить, нажав на одноименную кнопку, также поменять тип пуска на «Автоматически»
, дальше надавить «Применить»
— «ОК»
. После включения службы имеет смысл перезагрузка ПК. Если все описанные выше деяния не посодействовали, и звука нет, перебегайте к предстоящим вариантам решения задачи.
Неувязка с драйверами
2-ой вариант – предпосылкой того, что пропал звук на Windows 7, может являться некорректная работа драйвера звуковой платы, либо же драйвер отсутствует. Для устранения задачи с проигрыванием, вызванной конкретно проблемами драйвера необходимо выполнить следующее: зайти в «панель управления»
— «диспетчер устройств»
, потом отыскать вкладку «звуковые, видео и игровые устройства»
и кликнуть по ней два раза левой кнопкой мыши, после этого будет доступно выпадающее меню, надавить правой кнопкой мыши и избрать «Обновить драйверы»
.
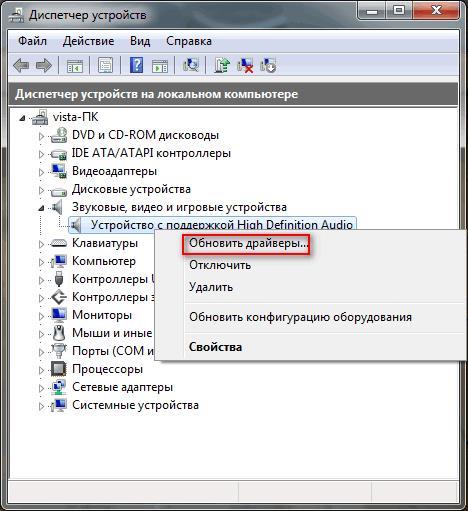
После чего раскроется диалоговое окно, где нужна избрать пункт «Автоматический поиск освеженных драйверов»
. Система без помощи других запустит поиск и обновит драйвер в случае необходимости. Если после проделанных действий звук как и раньше не воспроизводится, вы сможете скачать новейшую версию программного обеспечения для вашего оборудования на официальном веб-сайте и установить его без помощи других.
Для этого сохраните файл на ПК, дальше вновь запустите обновление драйверов, но изберите уже не «Автоматический поиск освеженных драйверов», а «Выполнить поиск драйверов на этом компьютере»
, потом нажмите «обзор»
, укажите путь к сохраненному вами ранее файлу. Почти всегда схожее решение помогает вернуть работу звука, но и тут бывают исключения.
Как проверить, работают ли колонки на компьютере
Корректно работающие устройства выводят незапятнанный звук с отлично различимыми тонами и наименьшими искажениями. Не должно быть шума, треска, железных «примесей», в том числе при малой и при наибольшей громкости. Для проверки свойства звука необходимо слушать через них и музыку, и речь, а позже выполнить выводы.

Итак, отремонтировать оборудование нетрудно. Самое большее, что необходимое будет выполнить – это отыскать запчасть и установить ее заместо вышедшего из строя элемента. В дешевеньких «звуковушках» низкого свойства слабеньким звеном обычно является трансформатор. Подходящий можно приобрести практически в любом магазине радиодеталей.
В дорогих проф колонках, которые обустроены системами обработки звука, разобраться труднее. Перед тем как начать ремонт, необходимо отыскать схему этого либо подобного устройства. Неисправность такового оборудования может быть связана с износом динамика либо с выходом из строя конденсатора.
Направьте внимание, недешевые высококачественные колонки от зарекомендовавших себя производителей обычно имеют достаточно долгосрочную гарантию. Если ее срок не истек, необходимо обратиться в гарантийный центр
Там неисправность избавят либо поменяют устройство на новое.
Эта статья будет для вас увлекательна, когда настанет таковой момент, а у вас не врубается компьютер.
Предпосылки выхода из строя
Виновниками того, что не работает звук на колонках, если они включены, могут быть следующие причины:
- Низкая цена устройств, которая свидетельствует о нехорошем качестве сборки.
- Износ динамиков и других частей цепи с течением времени.
- Несоблюдение требований эксплуатации: влажность воздуха и температура в помещении не соответствует нормам.
- Повреждение изоляции проводников в итоге механического воздействия (случаем перебили провод).
- Задачи в звуковой карте компьютера
- Трудности в программном обеспечении
Дабы найти точную причину поломки колонок на компьютере, необходимо выполнить несколько легких мероприятий и способом исключения отыскать, что конкретно не работает.
Видео: заводской брак и метод его устранения
Пользующиеся популярностью неисправности
Есть несколько более распространенных видов дефектов (к примеру, задний выход). Некоторые из них можно убрать без помощи других. Для этого необходимо, прежде всего, осознать, что вышло
Зрительно отыскать поломку не всегда может быть, потому следует направить внимание на симптомы – соответствующие признаки каждого вида отказов
Повреждение провода около штекера
Если шнур нередко находится в заломленном состоянии, его проводящая сердцевина может быть повреждена. Устройства окажутся неподключенными и работать не будут. Более слабенькие места – около штекера и около корпуса, вблизи с жесткими элементами.

Необходимо оглядеть провод и пару раз испытать поменять его положение. Если звук возникает и исчезает, это означает, что неисправный элемент найден. Время от времени довольно выпрямить шнур, но, вероятнее всего, придется поменять его на новый.
Выход из строя динамиков
Сравнимо редчайшая неисправность, но сбрасываться со счетов возможность этой поломки не стоит.
Дабы поверить работоспособность данной части конструкции, необходимо «прозвонить» ее мультиметром. На корпусе динамика обозначено номинальное сопротивление. Если итог измерений отличается от номинального значения, предпосылкой нерабочего состояния является динамик. Его необходимо поменять.
Разрыв в обмотках трансформатора
Повреждена может быть как первичная, так и вторичная обмотка. В любом случае следует проверить, соответствует ли реальное сопротивление значению, которое обозначено производителем.

Выход из строя выключателя звука
Достаточно распространенная поломка. Время от времени ее можно найти, не разбирая оборудования. Если переключатель меняет свое положение очень просто, без мельчайшего сопротивления, то, вероятнее всего, причина конкретно в нем.
Если видимых повреждений нет, необходимо убедиться, что питание нормально идет через выключатель далее по сети.
Пользующиеся популярностью неисправности
Есть несколько более распространенных видов дефектов (к примеру, задний выход). Некоторые из них можно убрать без помощи других. Для этого необходимо, прежде всего, осознать, что вышло
Зрительно отыскать поломку не всегда может быть, потому следует направить внимание на симптомы – соответствующие признаки каждого вида отказов
Повреждение провода около штекера
Если шнур нередко находится в заломленном состоянии, его проводящая сердцевина может быть повреждена. Устройства окажутся неподключенными и работать не будут. Более слабенькие места – около штекера и около корпуса, вблизи с жесткими элементами.

Необходимо оглядеть провод и пару раз испытать поменять его положение. Если звук возникает и исчезает, это означает, что неисправный элемент найден. Время от времени довольно выпрямить шнур, но, вероятнее всего, придется поменять его на новый.
Выход из строя динамиков
Сравнимо редчайшая неисправность, но сбрасываться со счетов возможность этой поломки не стоит.
Дабы поверить работоспособность данной части конструкции, необходимо «прозвонить» ее мультиметром. На корпусе динамика обозначено номинальное сопротивление.
Если итог измерений отличается от номинального значения, предпосылкой нерабочего состояния является динамик. Его необходимо поменять.
Разрыв в обмотках трансформатора
Повреждена может быть как первичная, так и вторичная обмотка. В любом случае следует проверить, соответствует ли реальное сопротивление значению, которое обозначено производителем.

Фото: стандартный вид трансформатора
Выход из строя выключателя звука
Достаточно распространенная поломка. Время от времени ее можно найти, не разбирая оборудования. Если переключатель меняет свое положение очень просто, без мельчайшего сопротивления, то, вероятнее всего, причина конкретно в нем.
Если видимых повреждений нет, необходимо убедиться, что питание нормально идет через выключатель далее по сети.
Видео: Ремонт компьютерных колонок
Общепринятое правило: начинайте с обычных действий. Открывать корпус, инспектировать цепь при помощи мультиметра и находить отказавший элемент имеет смысл после того, как стопроцентно исключены наружные предпосылки.
Приспособления могут быть исправны, а звука нет из-за того, к примеру, что штекер выпал из гнезда;
-
если всё нормально работало и в один момент пропал звук, проверьте все подключения: штекеры, вилку. Если имеется соединение с присоединенным к сети ноутбуком, удостоверьтесь, что есть электричество. Ноут работает от аккума, и вы сможете не сходу увидеть, что света нет;
если исправно светится индикатор, оповещающий о том, что они включены, а звука нет, проверьте регулятор громкости. Может быть, он стоит на минимуме, и потому вы не слышите тихую аудиозапись;
Фото: проверка регуляторов громкости
проверьте, работают ли присоединенные к компу наушники и, лучше, микрофон. Если оба эти устройства работают нормально, неувязка вправду кроется в акустике;
Фото: гнездо для подключение навушников
шум может быть и следствием повреждения динамика. Необходимо проверить его целостность, после того как исключены предпосылки, описанные в прошлом пт;
для проверки динамика соедините его контакты с обыкновенной батарейкой на 1.5 В, плюс к плюсу, минус к минусу. Если динамик исправен, вы услышите шорох и заметите маленький сдвиг диафрагмы;
провода при ремонте необходимо соединять только пайкой. Нельзя просто скручивать их либо применять клеммы;






