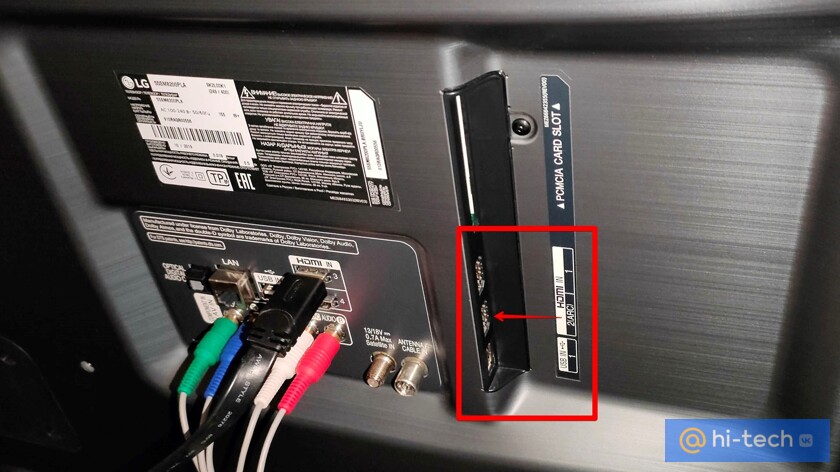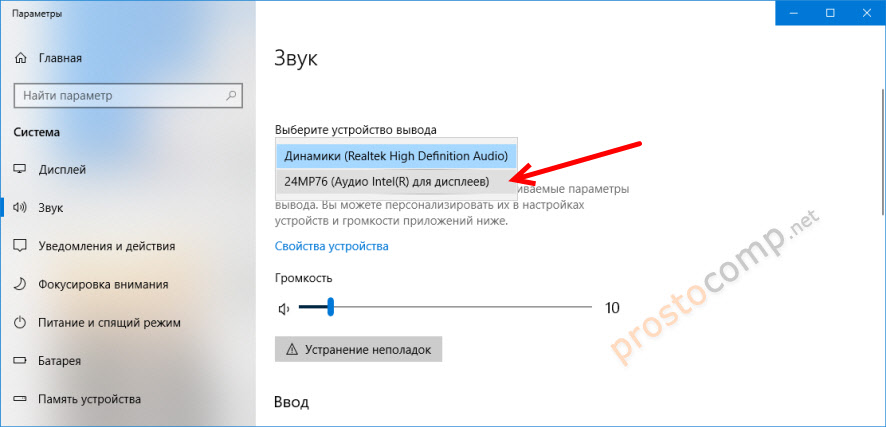Подключение может различаться зависимо от вашего телека и акустики «саундбар». Просмотрите разные способы подключения и изберите тот способ, который подходит к вашей ситуации.
- На приведенных рисунках в качестве примера показана акустика «саундбар» HT-CT660. Зависимо от вашей системы положение разных портов и разъемов может отличаться. Подробная информация приводится в аннотации по эксплуатации вашей модели.
- Зависимо от модели после подключения может потребоваться переключить опции акустики «саундбар» на телек (TV).
Подробная информация по управлению системой «саундбар» приводится в аннотации по ее эксплуатации.
Если ваш телек имеет порт HDMI , который поддерживает ARC
Если у вас новый телек BRAVIA, оборудованный портом HDMI, который поддерживает технологию ARC (Audio Return Channel – реверсивный звуковой канал), кабелем HDMI соедините порт HDMI IN (ARC) на телеке с портом TV OUT (ARC) на акустике «саундбар».
[A] Система «саундбар» (вид сзади)
[B] HDMI IN (ARC)
[C] Кабель HDMI
ПРИМЕЧАНИЕ: Если ваш телек имеет любые порты входов HDMI , которые поддерживают функцию ARC, они будут обозначены как ARC . В случае подключения к порту HDMI без этого обозначения функция ARC работать не будет.
Если ваш телек имеет порт HDMI (без ARC) и порт оптического цифрового аудиовыхода
Некоторые модели телевизоров имеют порт HDMI IN , который не поддерживает функцию ARC. В данном случае подключите кабель HDMI к порту HDMI IN на телеке и к порту TV OUT (ARC) на акустике «саундбар». Потом соедините оптический цифровой выход аудиосигнала на телеке с разъемом OPTICAL IN на акустике «саундбар».
ПРИМЕЧАНИЕ : Для передачи аудиосигнала нужно подключить оптический цифровой аудиокабель, как обозначено выше.
[A] Система «саундбар» (вид сзади)
[B] HDMI IN
[C] Оптический цифровой выход аудиосигнала
[D] Кабель HDMI
[E] Оптический цифровой аудиокабель (для подключения к телеку)
ПРИМЕЧАНИЕ: Если вы желаете подключиться только к телеку, соединение HDMI не нужна. Но при всем этом будет невозможна регулировка уровня громкости и блокировка питания с пульта дистанционного управления телека.
Соедините оптический цифровой выход аудиосигнала на телеке с портом OPTICAL IN на акустике «саундбар».
[A] Система «саундбар» (вид сзади)
[B] Оптический цифровой выход аудиосигнала
[C] Оптический цифровой кабель аудиосигнала (для подключения к телеку)
ПРИМЕЧАНИЕ: Если к разъемам с HDMI IN 1 по HDMI IN 3 на акустике «саундбар» подключены другие устройства, акустика сумеет воспроизводить подаваемый с них аудиосигнал, но никакое изображение на экран телека выводиться не будет.
Если ваш телек не имеет ни входа HDMI , ни порта оптического цифрового аудиовыхода
Соедините разъем выхода аудиосигнала на телеке с разъемом ANALOG IN на акустике «саундбар».
При подключении к стереофоническому маленькому разъему
[A] Система «саундбар» (вид сзади)
[B] Выход аналогового аудиосигнала
[C] Аналоговый аудиокабель
[A] Телек (вид сзади)
[B] Система «саундбар» (вид сзади)
[C] Стереофонический маленький штекер
[D] Аудиокабель
Как вывести звук с компьютера на телек через HDMI?
В этой статье я покажу, как переключить звук с динамиков ноутбука, либо стационарного компьютера на телек при подключении по HDMI кабелю. По собственному опыту могу сказать, что обычно звук выводится на телек сходу после подключения к нему HDMI кабеля от компьютера, либо ноутбука. Но это не всегда так. Время от времени, после подключения телека к ПК, звук продолжает воспроизводится через колонки, либо интегрированные в ноутбуке динамики. Это относится не только лишь к телекам, но и к мониторам со встроенными динамики. В таком случае необходимо проверить опции звука в Windows и по мере надобности поменять их. Чем мы на данный момент и займемся.
Поначалу необходимо соединить наш компьютер с телеком (если вы еще не подключили). Для этого выключаем оба устройства и подключаем кабель в HDMI выход на ПК/ноутбуке и в DHMI вход на ТВ. Включаем ноутбук и телек. Вероятнее всего в настройках телека пригодится избрать источник сигнала (порт, в который мы подключили кабель, как правило это можно выполнить кнопкой INPUT на пульте). А на ноутбуке может пригодится поменять режим вывода изображения на 2-ой экран. Выполнить это можно через меню, которое вызывается сочетанием кнопок Win + P. Я не буду демонстрировать весь процесс подключения, так как писал уже об этом в статье как подключить монитор к ноутбуку по HDMI. В случае с телеком и стационарным компом все будет точно так же.
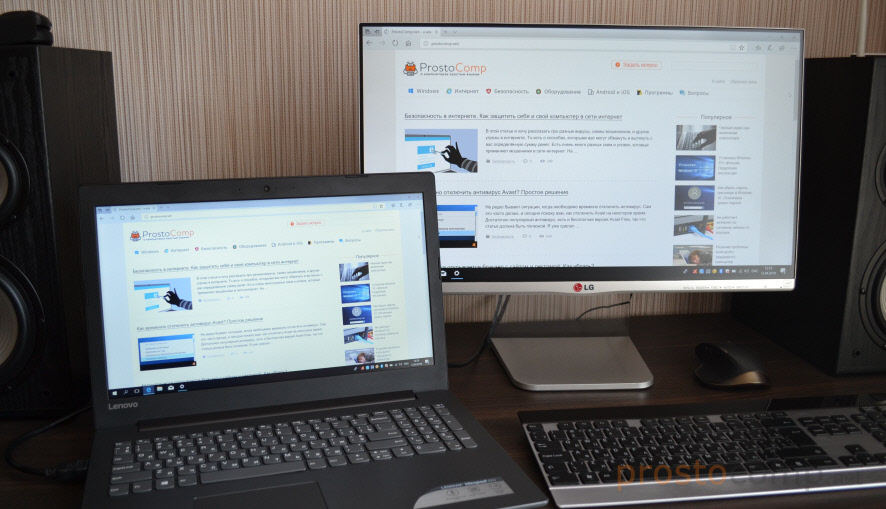
Ну и как это нередко бывает, изображение с компьютера на телеке повалилось, а звук по прежнему звучит из интегрированных динамиков в ноутбуке, либо через присоединенные к ПК колонки. Почему так – неясно. Но на данный момент попробуем это узнать и поправить.
Как в Windows переключить звук на HDMI?
В Windows 10, Windows 8 и Windows 7 все эти опции смотрятся приблизительно идиентично. В Windows 10 незначительно запрятали панель управления звуком. Но ничего, найдем!
В большинстве случаев необходимо вручную поменять устройство проигрывания по дефлоту. Для этого в Windows 7 и 8 жмем правой кнопкой мыши на иконку звука в трее и избираем пункт «Устройства проигрывания». Если у вас Windows 10, то необходимо так же надавить правой кнопкой мыши на иконку звука, избрать «Открыть характеристики звука» и уже в новеньком окне перейти в старенькую «Панель управления звуком».
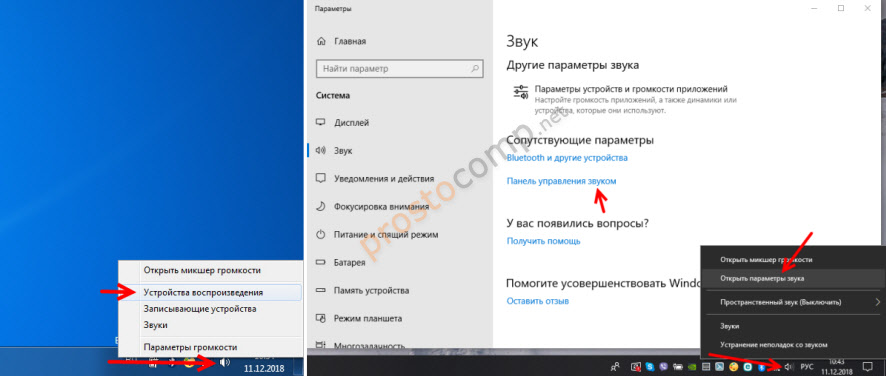
В перечне устройств проигрывания должен отображаться телек (LG, Самсунг, Philips, Sony и т. д.), к которому подключен наш компьютер по HDMI и на который нам необходимо вывести звук. Жмем на телек правой кнопкой мыши и избираем «Применять по дефлоту». Так же это устройство может называться «Цифровое аудио (HDMI)», «AMD HDMI Output», «AMD High Definition Audio Device», «NVIDIA High Definition Audio Device» и т. д.
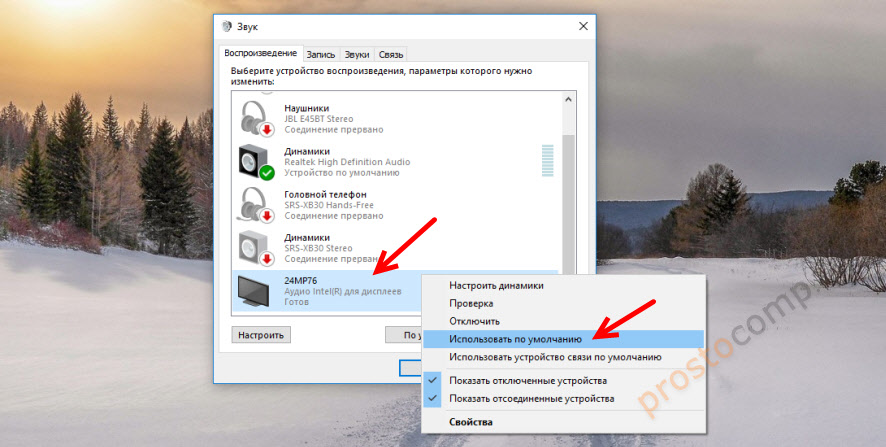
Около иконки телека появится зеленоватый значок и звук с компьютера должен воспроизводится через динамики телека.
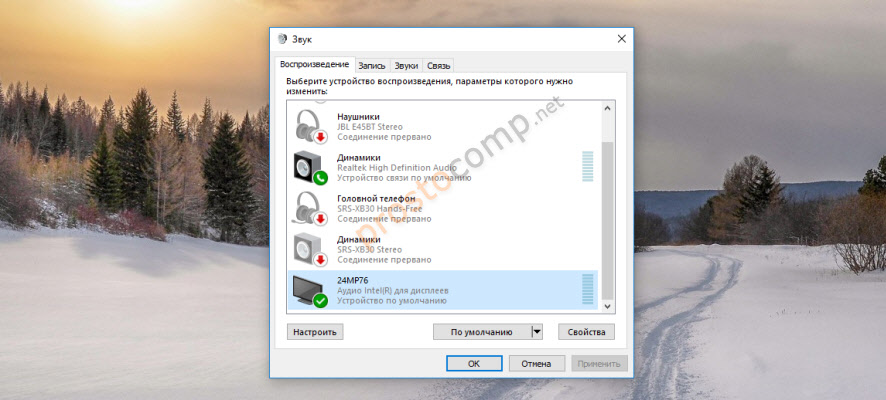
Если вы все сделали, но звук на телек не идет, то проверьте, не скручена ли громкость на самом телеке и не отключен ли на нем звук. Бывает, что телек не отображается в перечне устройств для проигрывания. В таком случае попытайтесь установить галочки около «Показать отключенные устройства» и «Показать отсоединенные устройства». Если ТВ после чего появится (со статусом «Отключено»), то нажмите на него и изберите «Включить». После этого сделайте его устройством по дефлоту.

В Windows 10 поменять устройство вывода звука можно прямо в параметрах. Просто изберите телек в меню «Изберите устройство вывода» (если он там есть). В моем случае это модель монитора (у меня монитор с динамиками) и «Аудио Intel для мониторов». Зависимо от установленной в компьютере видеоплаты и присоединенного ТВ, у вас устройство может отличаться.
В большинстве случаев ТВ просто нет в перечне, и переключить на него звук просто нереально. В таком случае необходимо узнать в чем может быть неувязка. Если есть такая возможность, то подключите к телеку другой компьютер при помощи этого же HDMI кабеля. Либо подключите этот компьютер к другому ТВ. Можно испытать поменять сам кабель.
Что делать, если с компьютера не выводится звук на телек через HDMI?
Не считая каких-либо тестов с подменой устройств, кабелей и т. д., можно применить еще несколько решений, которые может быть посодействуют решить делему с выводом звука на динамики телека.
- Обновление конфигурации звукового и видеоустройства. В диспетчере устройств, на вкладке «Звуковые, игровые и видеоустрйоства» необходимо отыскать звуковую карту (у меня это Realtek High Definition Audio), либо само устройство вывода звука через HDMI (Аудио Intel(R) для мониторов, «AMD HDMI Output», «NVIDIA High Definition Audio Device», «AMD High Definition Audio Device») и удалить его. Надавить правой кнопкой и избрать «Удалить». Подтвердить удаление, после этого обновить конфигурацию оборудования. А лучше перезагрузить компьютер. Поначалу удаляем устройство, в заглавии которого есть «NVIDIA», «AMD», «HDMI», «Intel для мониторов», «Microsoft» и т. д.
Если это не сработает, то можно испытать таким же методом удалить звуковую карту. Так же можно удалить видеоплату на вкладке «Видеоплаты». После перезагрузки компьютера драйвера должны установиться автоматом. - Обновление драйвера звуковой и видеоплаты. С веб-сайта производителя видеоплаты, которая установлена в вашем системном блоке либо ноутбуке, и к которой подключен HDMI кабель, необходимо скачать самый новый драйвер и выполнить его повторную установку. Так же можно переустановить драйвер на звук. Его можно скачать на веб-сайте производителя ноутбука, либо материнской платы.
- В том же диспетчере устройств, на вкладке «Аудиовходы и аудиовыходы» может отображаться наш телек, который подключен по HDMI и на который не выводится звук. Может быть, он отключен. Необходимо его включить.
Так же можно испытать удалить его и подключить поновой. Отключить кабель, перезагрузить компьютер и подключить кабель назад.
У меня тоже такое было, что после подключения телека к компу изображение есть, а звука нет. Фактически всегда эта неувязка решалась сменой устройства для вывода звука по дефлоту на HDMI. 2-ое по эффективности решение – удаление с диспетчера устройств звуковой карты (конкретно HDMI устройства, которое для мониторов).
Так как неувязка очень разноплановая и решений может быть сильно много, то буду признателен, если вы не пройдете мимо и поделитесь полезной информацией в комментах. Опишете решение, которое посодействовало для вас вывести на большой экран не только лишь картину, но и звук. Либо просто напишите, какое решение из статьи для вас посодействовало. Всего неплохого!
Как подключить колонки к телеку — все методы для 6 типов динамиков
Отличные наружные динамики улучшат звук даже старенького телека. Высококачественные колонки добавят реалистичности хоть какой аудиодорожке — главное, верно подключить их к основной технике. Как это выполнить — поведано ниже.

Какие типы разъемов есть
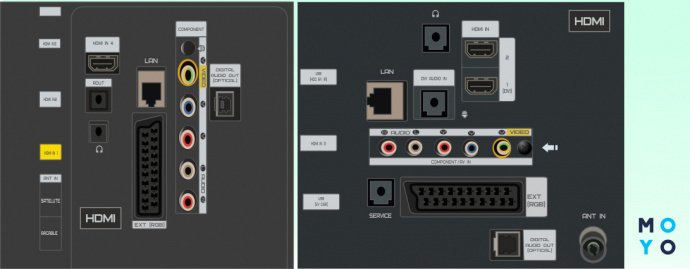
Невзирая на обилие аудиосистем, сейчас существует всего 5 главных типов подключения, так как другие или устарели, или еще не стали пользующимися популярностью.
Как подключить колонки к телеку
При подключении аудиоустройств к ТВ необходимо учесть их тип. Исходя из этого параметра необходимо подбирать кабели и переходники.
Колонки делятся на 6 видов, о которых подробнее будет поведано ниже.
Активные колонки

Колонки с усилителем, которые работают от сети или аккума и батарей. Динамики подключаются без применения переходников и доп. устройств. Есть 3 вида разъемов активных колонок:
- RCA либо «тюльпан» — левый и правый каналы подключаются в красное и белоснежное гнездо у ТВ соответственно.
- TRS либо Mini Jack — пользующийся популярностью разъем у домашних колонок. Если у телека нет такового разъема, следует приобрести AUX-провод, с помощью которого устройства сумеют подключиться друг к другу.
- Прямое подключение — встречается изредка. Перечень разрешенных переходников к модели, обычно, прописан в аннотации.
Пассивные колонки

Нет встроенного усилителя, потому необходимо быть уверенными, что присоединенная техника потянет их. В большинстве телевизоров находятся усилители, но их может не хватить для акустики. По правилам, мощность усилителя должна быть больше на 30%, чем у колонки. Чем сильнее усилитель, тем лучше.
Сопротивление динамиков должно соответствовать выходному сопротивлению усилителя. Не считая этого, следует соблюдать полярность (плюс к плюсу, минус к минусу), по другому звук будет ужаснее, чем задумано. Если динамиков в комплекте больше 2 штук, придется докупать AV-ресивер, который скооперирует сигнал динамиков и конвертирует их линейно.
Некоторые усилители обустроены ресивером, что дозволит сберечь средства на переходниках. Для хозяев современных телевизоров лучше приобрести усилитель с HDMI-разъемом — так звук будет передаваться в наивысшем качестве.
Музыкальный центр

Обычно они оснащаются AUX-выходом, который также применяется в автомобилях. Для коннекта к ТВ довольно приобрести AUX-кабель и провести такие деяния:
- Соединить ТВ и центр. Подключать шнур необходимо к разъему OUT на центре и In в ТВ.
- Подсоединить колонки к музыкальному центру.
- Включить оба устройства.
Время от времени центры коннектятся через «тюльпан» и мини-джек. Логика подключения та же — порт Out на передающем сигнал устройстве, разъем In – на принимающем.
Составная стереосистема

Один из необыкновенных способов, как подключить колонки к телеку Самсунг 32N4510 либо к другой модели. Система будет выдавать наилучший звук, чем в обыденных динамиках, но мало ужаснее, чем при использовании домашнего кинозала. Она состоит из усилителя, пассивных колонок и сабвуфера.
Для коннекта стереосистем применяется SCART-разъем — сейчас он встречается изредка. Неувязка коннекта решается покупкой переходника SCART– «тюльпан» или SCART – Mini Jack.
Домашний кинозал
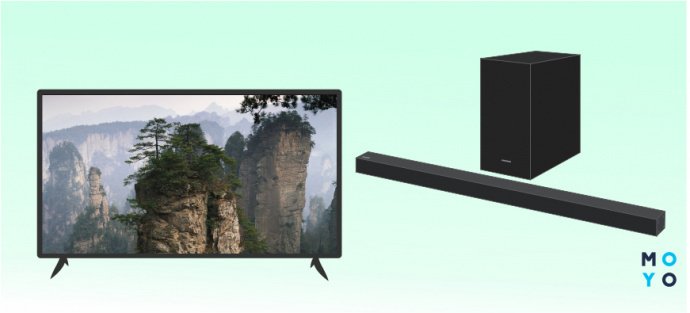
Сумеет предоставить наилучший звук дома, потому мастера стараются применять в качестве колонок домашний кинозал. Перед подключением системы с сабвуфером к телеку следует детально изучить аннотацию. В руководстве юзера описаны вероятные переходники, которые можно применять с этой моделью.
Принципиально: До того как соединить устройства, их следует обесточить, по другому велика возможность недлинного замыкания.
Домашний кинозал с сабвуфером дозволит погрузиться в мир на дисплее телека. Отличные аудиосистемы передают самый маленький шорох, который изменит восприятие кинофильма либо игры.
Для коннекта домашнего кинозала стоит применять HDMI-кабель — тогда качество звука достигнет очень вероятного уровня в бытовой среде. Если же кинозал старенькый и не имеет такового порта, следует прочитать аннотацию и избрать посреди вероятных вариантов коннекта те, которые не будут «жевать» звук.
Метод подключения:
- Соединить колонки и сабвуфер.
- Подключить к ресиверу.
- Соединить ресивер с усилителем.
- Подключить усилитель к ТВ.
Обычно, после этих шагов не надо проводить никаких дополнительных опций — довольно только включить систему в электрическую сеть. Но лучше пересмотреть аннотацию. Если она показывает наличие доп. опций, их следует провести.
Беспроводные колонки

Много телевизоров имеют Блютуз, даже модели без Smart TV. Метод коннекта ТВ и беспроводных колонок одинаков, но может отличаться от модели к модели:
- Включить ТВ.
- Зайти в опции и включить Блютуз.
- Отыскать готовые к подключению блютуз-устройства.
- Отыскать колонку и синхронизироваться.
Если динамики не синхронизируются, стоит испытать другой способ подключения, который будет указан в аннотации к ТВ.
Разновидности кабелей

Самые нужные шнуры для подключения колонок к ТВ:
- HDMI — применяются, когда у обоих устройств есть HDMI-разъемы. Он передает аудио и видео с необычным качеством, не искажая ничего.
- HDMI – mini, micro HDMI — применяется в портативных аксессуарах для экономии места. Качество аудио незначительно ужаснее HDMI, но все еще на высочайшем уровне.
- HDMI-DVI — провод, применяемый для коннекта современной техники к старенькому телеку либо монитору. DVI известен, как «кабель с винтиками» — он передает как изображение, так и звук.
- SCART — ещё один «динозавр» из мира кабелей, ранее использовавшийся для передачи видео и аудио. Сейчас такую технику практически не встретишь, потому придется находить переходник на подходящий разъем.
- 3.5mm Stereo — традиционный аудиоразъем, использующийся в большинстве компьютерных колонок и проводных наушников.
- RCA — именитый «тюльпан», встречающийся у всех телевизоров, выпущенных с 80-х годов.
- USB — встречается в беспроводных динамиках или дешевых активных колонках. Разъем имеется в большинстве телевизоров, выпущенных после 2010 года.
- Micro USB — такие кабели уникальность в ТВ, так как обычно хватает традиционного USB.
- Lightning — применяется для подключения Apple-техники. Зависимо от подключаемой техники, могут пригодиться еще переходники.
- AUX — провод, что соединяет устройства с мини-джек портом и ТВ с «тюльпаном». Дополнительные переходники не требуются.
Есть много методов коннекта динамиков с ТВ — процесс находится в зависимости от того, какая аудиоаппаратура подключается. Дабы быть уверенными в положительном финале, следует применять только высококачественные провода и переходники. Отличные шнуры не непременно дорогие, но они отличаются от других обилием положительных отзывов.