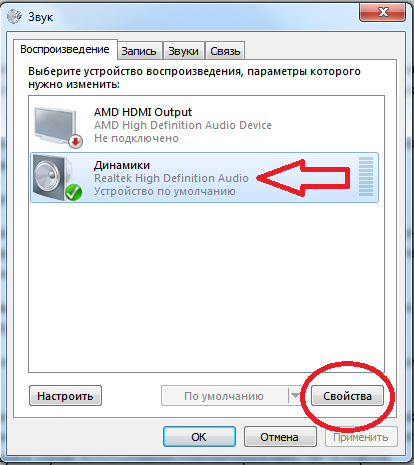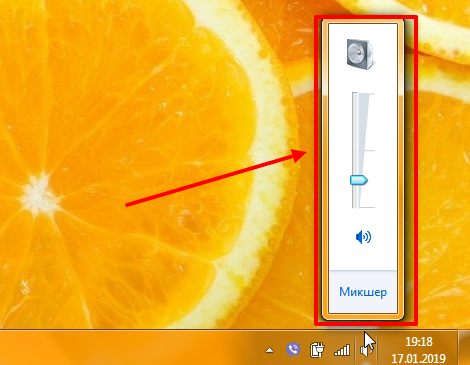При покупке стационарного компьютера нужна без помощи других установить и подключить приспособление для выведения звука с устройства. Выполнить это удается не каждому. А случается так, что динамик подключен, а звука все равно нет. Как подключить колонки к компу, и решить некоторые технические задачи поведаем в данной статье.
Подключение проводных колонок
Направьте внимание! Представленная аннотация подходит для windows 7, windows 10 и других версий операционной системы.
Подключить проводные колонки можно к хоть какому устройству, независимо от года выпуска. Дабы звук распределялся гармонически, следует расставить динамики в определенном порядке. Для этого на каждой есть пометка – правый и левый. Если таковой пометки нет, то с правой стороны рекомендуется устанавливать тот, от которого идет провод питания.
Включаем провод питания в розетку. Если колонки подключаются через USB провод, вставляем его в соответственный разъем. Если провод идет раздельно от динамиков, следует присоединить его к колонкам, а оставшийся конец, зеленоватого цвета, подключить к ПК.

Направьте внимание! На компьютерах разъем для колонки отмечен зеленоватым цветом. Розовый вход предназначен для подключения микрофона.
После подключения всех проводов можно включать аудио либо видеозапись, и услаждаться результатом.
Как подключить динамик с 2 проводами? Для таких устройств нужна приобрести особый переходник, который на одном конце имеет 2 отверстия под штекеры, а на другой стороне имеет выход миниджек 3,5.
Подключение портативных колонок
Портативные динамики к стационарному компу можно подключить через блютуз соединение. Обычно, ПК не оборудованы данной функцией, потому для проигрывания звука без проводов, дабы подключить беспроводную колонку будет нужно приобрести дополнительный адаптер Блютуз.
После того, как адаптер будет подключен к компу, следует выполнить следующие деяния:
- включить динамики и активировать опцию поиска соединения;
- включите функцию сопряжения по блютуз на ПК;
- активизируйте работу беспроводного устройства.
Дабы привести колонки без усилителя в работу, следует перейти в панель управления, открыть раздел «Устройства и принтеры», отыскать нужное устройство и средством правой кнопки мыши выполнить их активными по дефлоту.
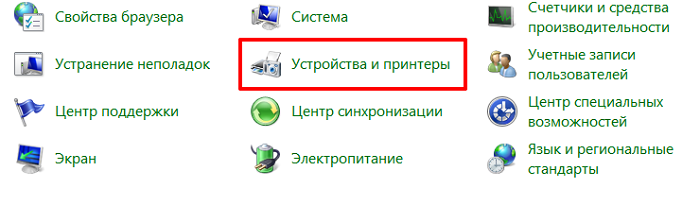
Также активизировать подключаемое устройство можно на нижней панели, нажав правой кнопкой по иконке беспроводного подключения и выбрав опцию «Добавить устройство».
Как подключить музыкальный центр
Музыкальный центр может стопроцентно поменять особые динамики для стационарного компьютера. Дабы его подключить впрямую, нужно приобрести особый кабель, который на одном конце имеет 2 разъема типа – цветок, а на другой миниджек на 3,5.
Цветки следует присоединить к музыкальному центру. Цвет штекеров соответствует цвету разъемов. Оборотную сторону кабеля нужно подключить к компу. После подключения всех проводов, на самом устройстве следует включить режим, позволяющий воспроизводить данные с наружного носителя.
Аналогичным образом можно подключить стереосистему. Но следует учесть, что это может быть лишь на тех компьютерах, которые обустроены дополнительным разъемом под сабвуфер и дополнительные музыкальные колонки.
Задачи и опции
Если после подключения девайса звук не появился, следует проверить включен ли он на компьютере. Для этого на нижней панели следует отыскать значок динамика и надавить на нее один раз. Перед вами появится шкала регулировки громкости, при помощи которой следует включить проигрывание звука.
Если нет звука даже после чего, нужна оглядеть динамики на наличие кнопки включения либо регулировки громкости. При ее обнаружении следует включить колонки с помощью их.
Когда ничего не помогает, рекомендуется проверить корректность подключения штекеров.
Также следует проверить наличие драйверов на звуковую карту, так как без них компьютер не лицезреет колонки. Для этого в меню запуск рекомендуется перейти в панель управления, а там отыскать диспетчер устройств.
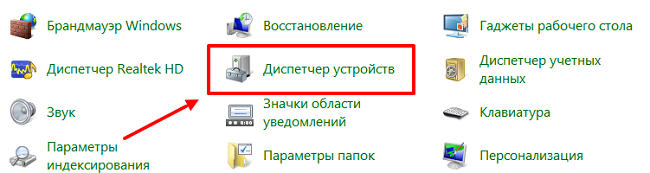
Если около строчки «Звуковые устройства» находится желтоватый либо красный восклицательный символ, нужна переустановить драйвера.
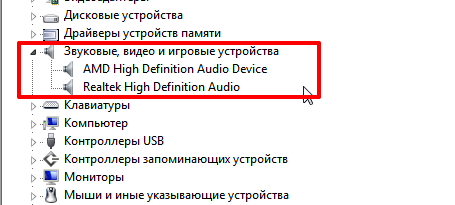
Переключение колонок на наушники
Как на компьютере переключить звук с колонок на наушники:
- Установите диспетчер Realtek HD.
- Подключите наушники в панель компьютера.
- Найдите в диспетчере Realtek справа вверху надпись: «Дополнительные опции устройства».
- Поставьте галочку: «Настроить фронтальные и задние выходные устройства для одновременного проигрывания 2-ух разных звуковых сигналов».
- Переключайтесь между колонками и наушниками кнопкой «Задать стандартное устройство»
Как на компьютере настроить колонки
- Выключите свой компьютер, отключите его от источника питания. Подключите колонки к цветным входам, которые соответствуют отверстиям на панели компьютера, нередко расположенной на задней панели домашнего компьютера. (Line Out)
- Подключите к сети ваш компьютер и включите его. Получите доступ к панели конфигурации звуковая карта в вашей операционной системе, обычно, размещены в Панели Управления либо меню -> Панель Управления.

- Найдите в меню «Звук» Настройка аудио колонок, обычно, указаны при помощи кнопки либо вкладки, но время от времени в основном меню. Изберите размещение колонок, который оказывает влияние на расположения динамиков в вашей домашней системы театр.
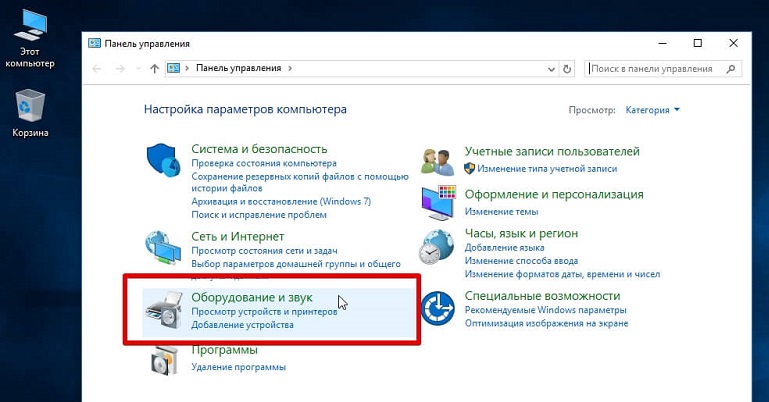
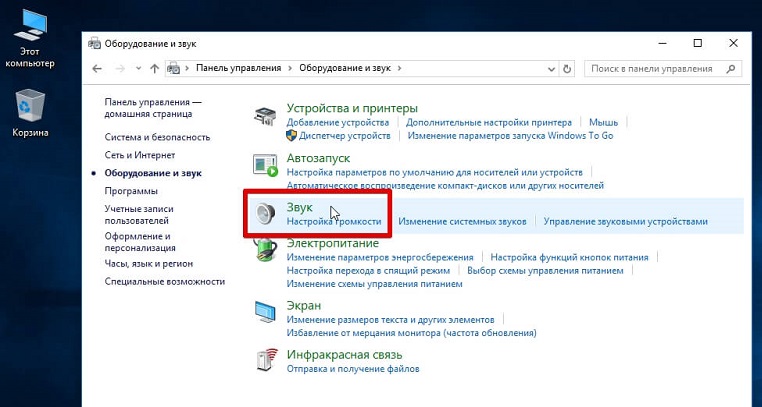
Используйте аудио функции проверки громкоговорителей на панели звук конфигурации, дабы проверить вашу установку колонок окружающего звучания и найти, как работают колонки и что они подабающим образом расположены в избранном размещение.
Если объем либо баланс колонок неровный, используйте регуляторы громкости в акустической меню конфигурации, дабы настроить вручную.
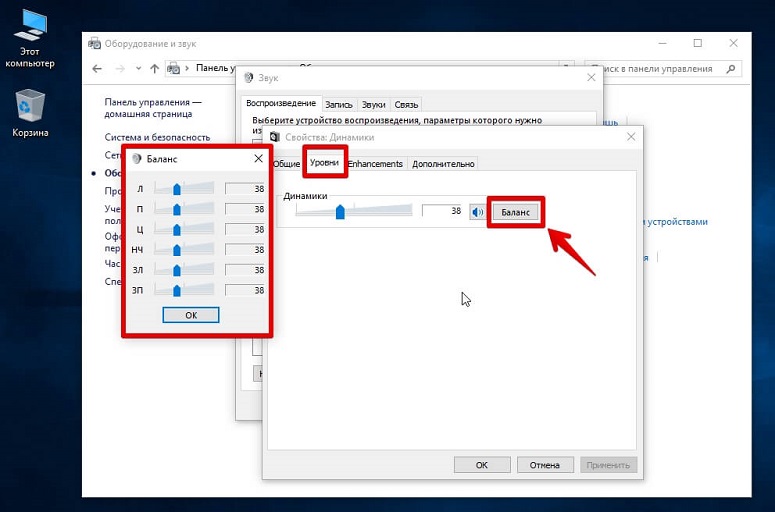
Таким макаром можно настроить звук и убрать хоть какой шум, треск, басс, фон, помехи, свист, хрип, писк, шипение в колонках.
Представленная аннотация и видео поможет подключить хоть какой тип устройств и решить некоторые задачи с проигрыванием звуковых дорожек. Если после проведенных манипуляций старенькые колонки не заработали, рекомендуется проверить работоспособность разъема для подключения устройства и самих динамиков.
Как на компьютере выполнить звук без колонок
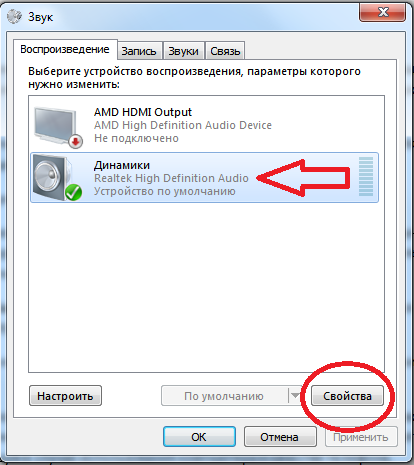
Можно ли воспроизвести звук без колонок на компьютере
Существует несколько других вариантов решения этой препядствия. Самым обычным в реализации является присоединение наушников в тот же порт, куда и подключались ранее колонки. В данном случае можно услаждаться высококачественным звучанием, если, естественно, позволяет устройство.
В качестве еще 1-го варианта можно повстречать возможность проигрывания через интегрированный спикер звуковой карты. Но, он может посодействовать в случае, если нет необходимости в высококачественном проигрывании, так как чистота издаваемых сигналов оставляет, мягко говоря, вожделеть наилучшего.
Воспроизводить звук с компьютера могут и телеки. В особенности просто это делать на современных моделях, имеющих HDMI-разъем, таковой же разъем должен быть и в компьютере. Если такого не имеется в качестве кандидатуры можно применять следующие виды кабелей:
Существует возможность передачи сигнала беспроводным методом, используя Wi-Fi-роутер.
Справка! Посреди производителей мониторов есть такие компании, которые создают данное оборудование со встроенными динамиками. Они в состоянии отлично управляться с задачей проигрывания.
Видео
Почему когда колонки на компьютере и ноутбуке включены, звука нет
Казалось бы, все подключили согласно аннотации, а звук, которого так длительно ожидаешь, из колонок не льется.

- подключены ли колонки к сети и пк;
- включен ли звук на компютере. Кликаем на значок динамика в нижней панели управления, делаем нужные опции;
- установлены ли кодеки. Такая неувязка нередко появляется при проигрывании видеофайлов;
- не отключена ли звуковая карта. Проверить это можно через панель управления;
- подсоединены ли кабели.
Шаг № Непонятный формат мультимедиа
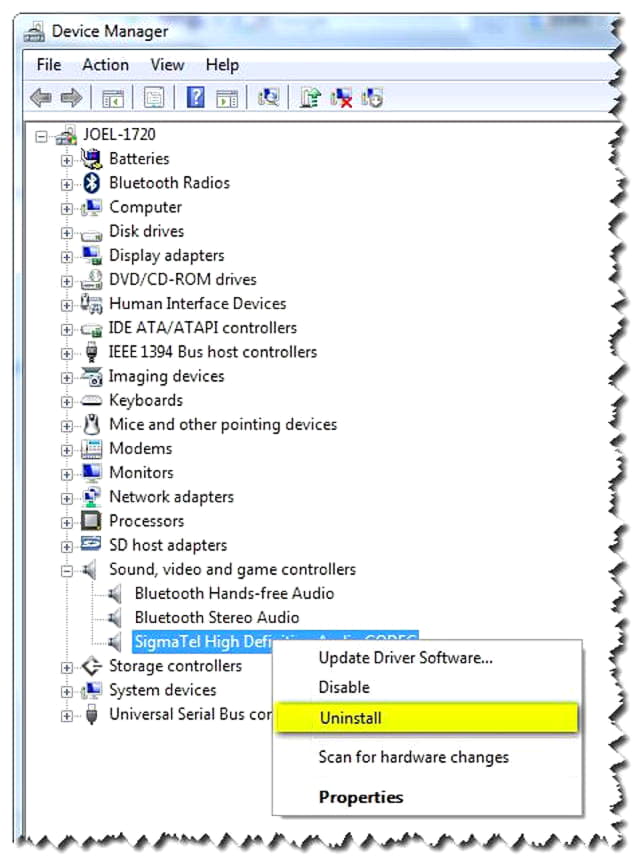
Нередки случаи, когда проигрывание звука на компьютере нереально из-за отсутствующего аудио-кодека. Данное затруднение можно с легкостью поправить.
Обычно данное действие наделяет ПК «всеядной» мультимедиа-способностью. Будьте убеждены: ваш компьютер не станет исключением из правил.
Как подключить беспроводную блютуз колонку
Существует очередной метод подключения колонки к ноуту либо пк — через адаптер Блютуз. Устройство для проигрывания звука тоже должно быть беспроводным.

Для рабочего стола процедура такая:
- за ранее приобретенный адаптер вставляем в USB порт;
- устанавливаем драйвера. Windows 10, возможно, их отыщет сам;
- перебегаем в раздел «Устройства» (в «Параметрах»), жмем на «Добавление устройства Bluetooth»;
- при обнаружении подходящего устройства добавляем его.
В ноутбуке блютуз интегрированный. Нужна его только включить.
Так подключаются любые беспроводные колонки: JBL, Sven, Logitech.
Аудиоконтроллер
Обычно, в большинстве выпускаемых материнских плат реализована расширенная звуковая схема. Другими словами встроенный аудиочип может управляться средством специально установленного драйвера. Давайте разглядим пример, где настройка звука на компьютере осуществляется средством диспетчера Realtek HD.
- Кликните по значку в виде динамика (более темный по цвету и чуток огромных размеров, чем стандартный Windows-регулятор громкости).
- В открывшемся рабочем окне диспетчера нужно активировать иконку в виде гаечного ключа (нижняя часть интерфейса, справа).
- В случае, когда не воспроизводится звук, нужно поменять схему с 1-го значения на другое (имеется в виду «Передняя панель АС'97» и одноименный пункт, расположенный чуток ниже).
Нередко конкретно данное изменение позволяет использовать нужный аудио-канал.
Аннотация по подключению и настройке
Собственная забывчивость и невнимательность – нередкие предпосылки этой задачи. Самая очевидная причина – установленная в ноль громкость.
Направьте внимание на область извещений (она размещается в нижней правой части компьютерного экрана, в углу, где располагаются часы и иконки работающих в свёрнутом режиме программ)
Там вы увидите значок громкости. Включена ли до максимума?
Даже если включена – время от времени для подключения довольно этот ползунок подвигать вниз-вверх.
Если таковой значок отсутствует вообщем, то необходимо перезагрузить компьютер.
Если такая операция не посодействовала, то:
- Зайдите в “Панель управления”;
- Найдите и откройте пункт “Значки области извещений” (если такового пт вы не видите, то необходимо поменять избранный режим просмотра на большие, если угодно – маленькие значки);
- В открывшемся окне найдите пункт “Звук”;
- Напротив “Звука” поставьте галочку “Показать извещения и значок”;
- Перезагрузите компьютер.
Вы можете возвратить значок громкости в область извещений.
Проделайте с ползунком все описанные деяния, дабы проверить, включена ли громкость на самом компьютере.
Диагностика компьютерной «немоты»
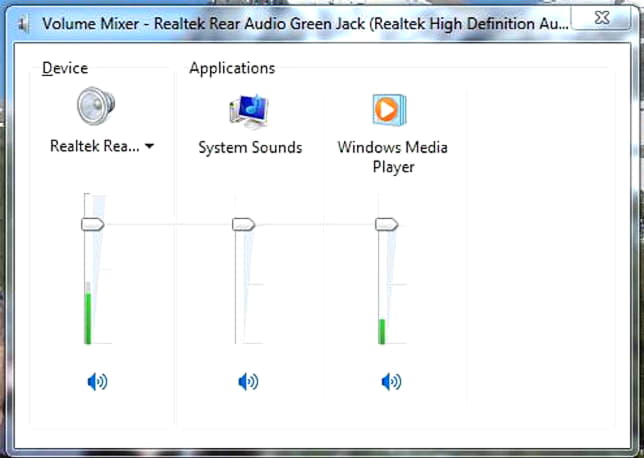
Ответ на вопрос о том, как вернуть звук на компьютере, необходимо находить по двум фронтам. Дело в том, что более почаще система «теряет голос» из-за программных сбоев. Но звук может пропасть в итоге выхода из строя какой-нибудь аппаратной составляющей. К примеру, интегрированного аудио-чипа. Дабы осознать, что непосредственно является предпосылкой «молчаливости», необходимо прибегнуть к пошаговому плану действий. Только после проведенного кропотливым образом практического анализа вы будете твердо убеждены, какого типа ваша звуковая неисправность: аппаратная либо программная. Вобщем, не будем о нехорошем — все должно отважиться без вмешательства спеца.
Простая проверка
Скажите, как включить звук на компьютере, если колонки неработоспособны либо же просто не подключены? Понятное дело, никак! Только обыкновенные деяния посодействуют для вас избежать ошибок и впустую потраченного времени.
Сначала, необходимо проверить:
- Подключены ли колонки к ПК и соответствует ли задействованное гнездо устройству предназначения.
- Положение вилки, если динамики запитываются от электрической розетки.
- В каком положении находится регулятор звука. Может быть, он скручен «в ноль».
- Не поврежден ли один из соединительных шнуров.
Нередко конкретно такие «банальности» подталкивают человека к неверным действиям. Потому будьте внимательны. Подключите заранее исправные колонки. Может быть, все ваши опаски напрасны!
Как включить динамики на мониторе
Войти на веб-сайт либо Запамятовали пароль? Еще не зарегистрированы? This site is protected by reCAPTCHA and the Гугл Privacy Policy and Terms of Service apply.
Включить звук на компьютере без колонок: пошагово
Дабы получить сигнал, необходимо выполнить несколько шагов. В каждом личном случае свои особенности, но главные есть фактически всюду. Вот они:
- Сперва необходимо проверить наличие драйвера для звуковой карты. Если его нет, то необходимо для начала заняться установкой программного обеспечения. Обычно диск с ним прилагается вкупе с системным блоком. Если его нет, то сейчас хоть какой драйвер безвозмездно скачивается с официального веб-сайта производителя карты либо на специализированных IT-порталах.
- Дальше необходимо подсоединить оборудование, которое воспроизводит звук. Непременно необходимо проверить корректность подсоединения. Отлично в данном случае помогают мануалы и аннотации по эксплуатации оборудования.
- Отрегулировать уровень громкости на устройстве до комфортабельного уровня.
Почти всегда звук возникает сразу, после этого можно услаждаться собственной работой.
Принципиально! Перед эксплуатацией принципиально убедиться в исправности подключаемого оборудования, так как звук и в данном случае может быть не воспроизведется.
Предпосылки отсутствия
В системе Windows 7 звук может исчезать по нескольким причинам:
- настройка либо отключение регуляторов громкости;
- устройство не подключено либо не установлено «Устройством по умолчанию»;
- сбой опций в БИОС;
- трудности с аудиокартой;
- трудности с драйверами;
- проблемы с кабелями.
Драйвер и настройка
Вы переустановили операционную систему и просто запамятовали установить все идущие в комплекте с компом драйвера. Либо просто случаем удалили драйвер звука и сейчас не понимаете что делать.
Нередко диск с ними прилагается к звуковой карте. Если нет — попытайтесь скачать подходящий драйвер в вебе. Можно скачать универсальный драйвер на звуковые карты, который подойдет под всякую систему.
Дабы проверить, исправны ли драйвера, следуйте аннотации:
Если переустановка всех подходящих драйверов не посодействовала, то препядствия куда более серьёзные, чем могло показаться на 1-ый взор.