Нередко люди приобретают Wi-Fi-роутер, начинают раздавать Веб и обнаруживают задачи с сигналом в некоторых местах дома. К примеру, сеть может исправно работать лишь на местности одной комнаты либо 1-го этажа. В остальной части строения наблюдается слабенький сигнал или полное его отсутствие.
В статье рассказывается о причинах таких заморочек. Также дается несколько советов, как усилить сигнал Wi-Fi-роутера Ростелеком.
Что оказывает влияние на радиус деяния сигнала
Нужно проверить несколько причин, дабы осознать, как усилить сигнал Wi-Fi. Сигнал находится в зависимости от:
- Типа сетевого протокола 802.11.
- Частоты передачи. Чем она выше, тем ужаснее передается сигнал.
- Местности, в какой размещен роутер.
- Материалов, из которых выполнены стенки, полы и другие поверхности. Сильно оказывает влияние на распространение сигнала керамика, железо, алюминий и арматурные решетки. Также может помешать тонированное стекло, кирпич, грунтовка и штукатурка.
- Количества Wi-Fi-антенн.
- Силы Wi-Fi-антенн.
- Зашумленности эфира.
- Погоды.
Уменьшение количества устройств, работающих на частоте 2.4 ГГц
Одно из вероятных решений вопроса «Как прирастить сигнал ВайФай» — отключить из сети излишние устройства, которые работают на частоте 2.4 ГГц.
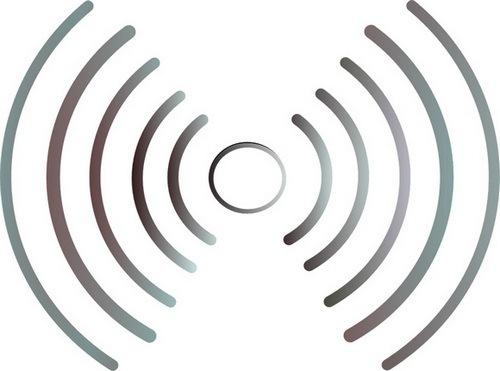
Следует отключать их по очереди и уделять свое внимание: происходит ли от этого усиление сигнала. В конечном итоге возможно окажется, что мешал радиотелефон, СВЧ-печь либо пульт дистанционного управления телеком. Эти устройства следует поменять либо выключать, когда нужен ВайФай.
Перемещение роутера
Для улучшения сигнала следует проверить положение роутера в квартире. Он должен находиться как можно поближе к центру помещения, к примеру, в коридоре. Но если помещение делится серьезной стенкой, то роутер лучше поставить вблизи с ней, в большей по местности части. Рекомендуется укреплять маршрутизатор на стенку, большая часть устройств имеют для этого особые отверстия. Если таковой способности нет, то можно поставить его на шкаф, полку либо другое высочайшее место. Между маршрутизатором и подключаемыми устройствами следует исключить наличие зеркал, изделий из металла, радиотелефонов и СВЧ-печей. Лучше применять роутер в месте, где нет сигнала Wi-Fi посторониих сетей.
Следует проверить размещение антенн. Они должны находиться под прямым углом. Если их три, то боковые нужно поставить под углом 45 градусов, центральную под углом 90 градусов.

После установки следует аккуратненько повернуть устройство в сторону. Сила сигнала может изменяться после каждого движения.
Смена режима вещания
Для роста радиуса лучше применять эталоны 802.11n и 802.11ac, а не предыдущие 802.11a, 802.11b, 802.11r. Поставить их можно через опции роутера:
- Название подходящего раздела различается зависимо от модели роутера. Он может называться: «Wi-Fi», «Беспроводной режим» либо «Wireless».
- Дальше нужна отыскать строчку «Mode» либо «Режим беспроводной сети».
- Указать «N only».
- Сохранить конфигурации.
Переключение канала
Роутер может работать на различных каналах. Проверить, какой канал применяется, следует через программку Acrylic Wi-Fi:
- Нужно отыскать в первой колонке подходящий «SSID» — название точки доступа.
- Дальше отыскать колонку «Chanel».
- На скрещении будет обозначено число от 1 до 13.
- Осталось проверить тем же методом, какие каналы применяют посторонние сети.
Также можно пользоваться программкой WiFiInfoView. Она имеет практически схожий функционал. Установка не нужна, довольно открыть скаченный архив и избрать файл WifiInfoView.exe. Загруженность канала проверяется так же, как и в Acrylic Wi-Fi.
Для этих же целей подойдет программка inSSIDer, которая имеет более непростой функционал.
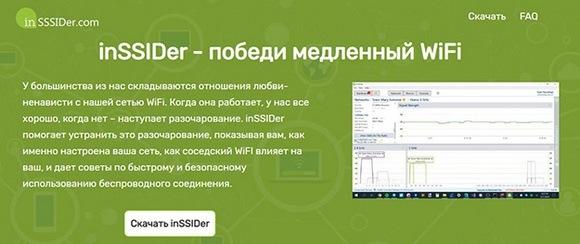
Дальше нужно зайти в опции роутера, введя в поисковую строчку адресок 192.168.1.1 либо 192.168.0.1. Набрать логин «admin» и пароль «admin». Уточнить эти данные можно, взглянув на этикетку на задней панели роутера. Если они уже изменялись, то следует ввести новые. Следующие деяния зависят от модели роутера. Разглядим установку канала на самых узнаваемых из них в отдельности.
TP-Link
В настройках роутера TP-Link:
- Избрать раздел «Wireless» («Беспроводной режим»).
- Отыскать подраздел «Wireless Settings» («Настройки беспроводного режима»).
- Указать свое положение в поле «Region» («Регион»).
- Отыскать строчку «Channel» («Канал») и избрать менее загруженный канал.
- Надавить «Save» («Сохранить»).
D-Link
На D-Link нужно:
- Избрать раздел «Wi-Fi».
- Отыскать подраздел «Основные настройки».
- Уточнить свое положение в строке «Страна».
- Указать менее загруженный канал в поле «Канал».
- Надавить «Применить».
В настройках модели Asus:
- Избрать раздел «Беспроводная сеть».
- Отыскать вкладку «Общие».
- Избрать подходящий канал в соответственном поле.
- Надавить «Применить».
Zyxel Keenetic
На D-Link нужно:
- Избрать раздел «Сеть Wi-Fi».
- Отыскать вкладку «Точка доступа».
- Ввести свое положение в поле «Страна».
- Указать подходящий канал в соответственной строке.
- Надавить «Применить».
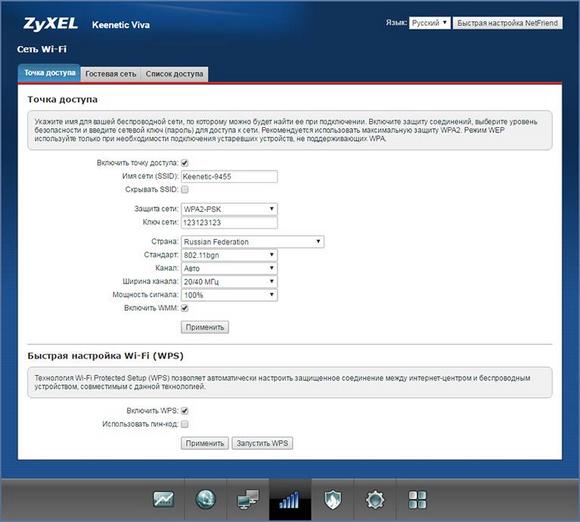
Sagemcom
В настройках роутера Sagemcom:
- Избрать раздел «Настройка WLAN».
- Отыскать подраздел дополнительной инфы «Дополнительно».
- Не рекомендуется устанавливать 12 и 13 канал. Некоторые устройства не сумеют подключиться к сети.
- Надавить «Применить/Сохранить».
Усиление мощности передачи
Для передачи сигнала роутер употребляет определенное количество энергии, уточнить этот параметр можно в аннотации. Разрешается прирастить его, но это может привести к повреждению либо поломке устройства.
Для усиления мощности нужно выполнить следующее:
- отыскать в настройках строчку «Transmit power», потом прирастить числовое либо процентное значение.
- в другом интерфейсе избрать не число, а слово «High» (высшую мощность).
Смена антенн
Можно поменять антенны роутера другими, прирастить мощность и КУ (коэффициент усиления). Это поможет сфокусировать сигнал, навести его конкретно к подключаемым устройствам. Принципиально осознавать, что этот пункт относится только к наружным антеннам.
Средняя стоимость антенны — от 500 до 1500 рублей. Перед покупкой следует убедиться, что роутер имеет соответственный ей разъем. Также необходимо выяснить о сопоставимости с определенным сетевым эталоном маршрутизатора (802.11a/b/c/n/r/ac). Если нужна прирастить зону приема сигнала менее чем на 5 метров, то проще приобрести специальную насадку на антенну. Она стоит менее 500 рублей.

Установка репитера
Дополнительные репитеры (повторители, ретрансляторы) усиливают получаемый от роутера сигнал. Устройство представляет собой блок, который следует настроить и воткнуть в розетку. Но проще выполнить покупку второго роутера, который поддерживает функцию «Репитер», время от времени ее можно добавить при помощи другой прошивки. Лучше, дабы маршрутизаторы были одинакового бренда, по другому протоколы могут не совпасть.
Наилучшие репитеры
Юзеры советуют направить внимание на несколько вариантов в каждой ценовой категории.
- Xiaomi Mi Wi-Fi Amplifier 2;
- Asus RP-N12;
- TP-Link TL-WA850RE.
Варианты средней ценовой категории:
- TP-LINK RE200 V1;
- TP-Link AC750.
- Vegatel VT5-900E;
- Asus RP-AC68U.
Установка усилителя
Усилитель (бустер) также может сделать лучше работу сигнала. Он похож на небольшую коробку, к которой подключена всенаправленная антенна. С другой стороны есть адаптер для подключения к роутеру. Функционал и внешний облик отличаются зависимо от модели.
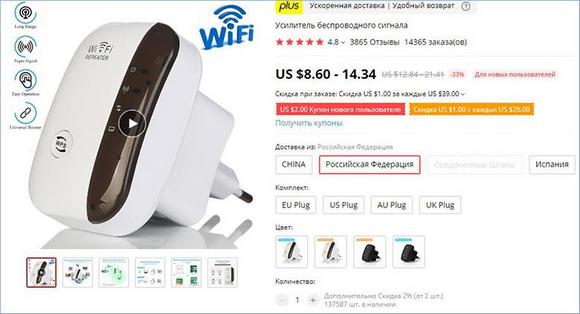
Создание направленной волны своими руками
Усиливающее действие этого метода плохо подтверждено, но есть аннотации по изготовлению усилителей в домашних критериях. Для этого применяется фольга либо жестяные банки. От них сигнал будет отражен и ориентирован в нужную сторону, КУ повысится.
Выбор частоты: 5 ГГц либо 2,4 ГГц
Оба эталона имеют свои достоинства и недочеты. Больший радиус деяния имеет 802.11ac, прием идет на частоте 5 ГГц. На этой частоте раздают сигнал не достаточно посторониих устройств, мешающих трансляции сигнала. Также на высочайшей частоте Веб работает резвее, но при всем этом сигнал ужаснее распространяется по местности.
Потому в однокомнатной и двухкомнатной квартире рекомендуется применять 5 ГГц. В трехкомнатной вероятны оба варианта. Для огромного личного дома следует выбирать 2,4 ГГц либо усиливать 5 ГГц при помощи 2-ух репитеров.
Заключение
Сейчас юзер осознает, как усилить сигнал роутера своими руками. Осталось применить познания на практике.
Как усилить сигнал wifi
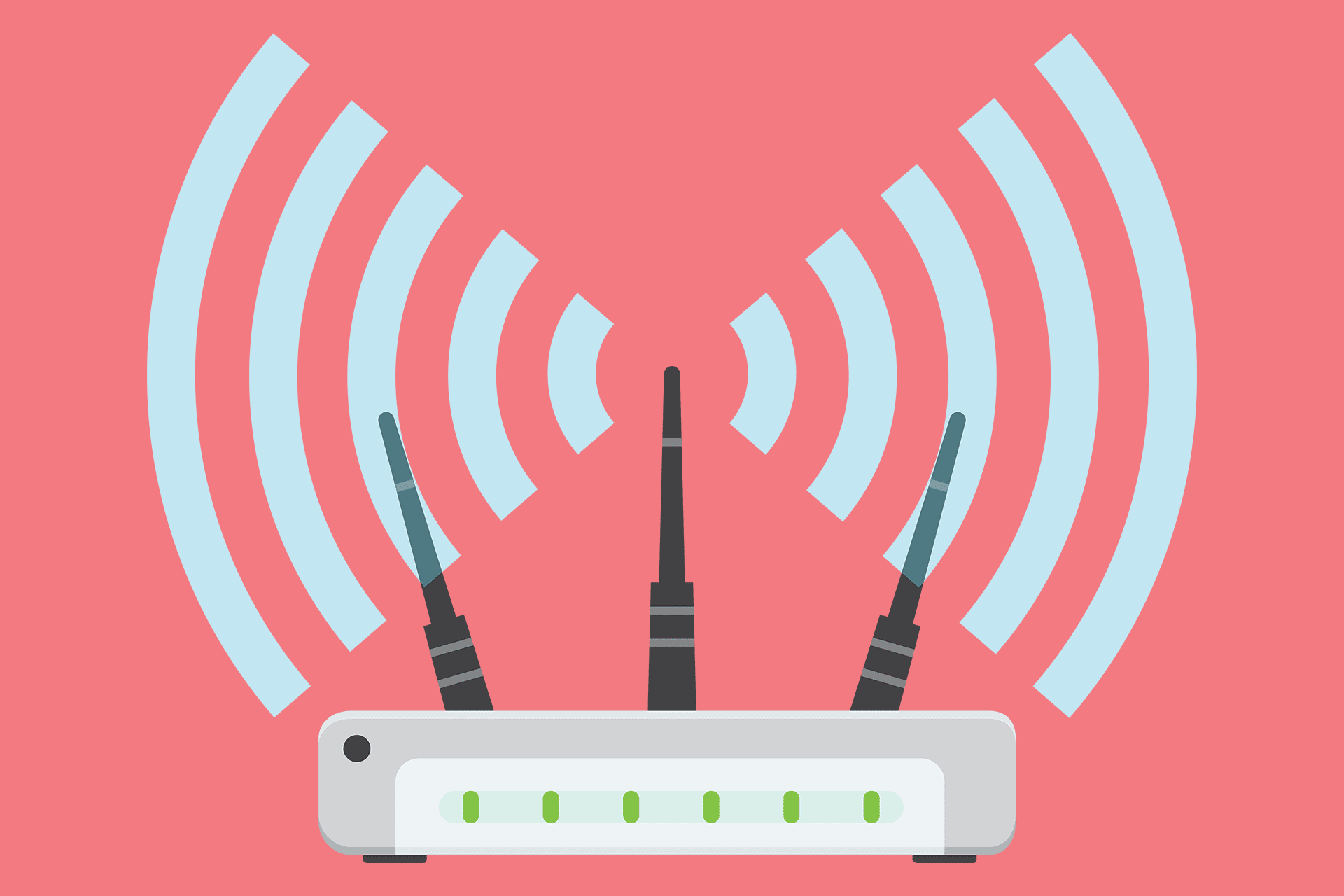
Среднее расстояние, которое способна перейти генерируемая маршрутизатором радиоволна, не превосходит 30–40 метров без учёта препятствий, гасящих сигнал. Стенки из бетона, кирпича, даже дерева, перегородки, мебель — всё это содействует появлению дополнительных помех. Таким макаром, роутеры ранешней модели может неустойчиво работать даже в границах загромождённой комнаты, не говоря о личном доме. Отсюда вопрос: как усилить сигнал wifi роутера в квартире, не создавая нескольких раздельных сетей вай-фай?

В статье от «Службы хороших дел» приведено несколько не плохих методов, помогающих повысить качество интернет-соединения. Остались вопросы? Позвоните либо напишите нам — мы поможем с опциями, поведаем, как подобрать наилучший роутер и ретранслятор для домашней беспроводной сети!
Нужна помощь с схожей неувязкой?
Оставьте заявку и наши спецы оперативно решат ваш вопрос
Разгружаем применяемую частоту
Дабы прирастить сигнал wifi роутера, не покупая дополнительных устройств, попытайтесь свести к нулю внедрение базисной частоты 2,4 гигагерца. Применяется она маршрутизаторами, хоть какими без исключения, радиотелефонами, даже пультами дистанционного управления игрушек и микроволновыми печами. Отрешиться от всего этого оборудования нереально, но не включать приборы, «перебивающие» волну, на время ответственной интернет-сессии для вас по силам.
Подбираем место установки роутера
Если до конечного оборудования доходит очень слабенький сигнал wifi, для улучшения довольно переместить роутер ближе к точке предназначения: ноутбуку, смарт-телевизору, рабочему месту. Физическое передвижение маршрутизатора понизит ослабевание передаваемой волны — а означает, минимизирует вероятные помехи при передаче.
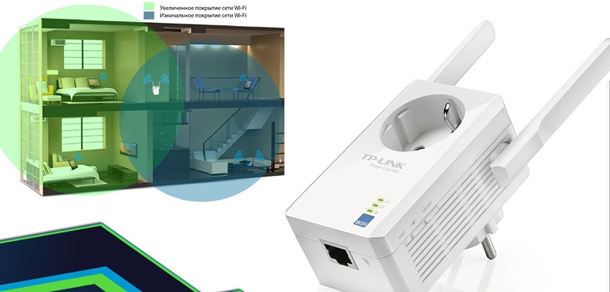
При выборе нового места советуем, дабы сделать лучше wifi сигнал:
- Закреплять устройство повыше, лучше — на стенке либо расположенной у потолка полке. С высоты волны будут умеренно распространяться во все стороны, не сталкиваясь с препятствиями.
- По способности помещать роутер в центральной точке квартиры — радиоволны расползаются во все стороны с одинаковой скоростью, а означает, домашняя сеть покроет наивысшую площадь дома.
Если не выходит поменять положение устройства, попытайтесь переместить ближе к нему компьютер, ноутбук, поменять локализацию рабочего места: так вы добьётесь некоторого роста свойства приёма Wi-Fi.
Меняем режим транслирования
Дабы сделать лучше приём беспроводной сети, не покупая повторитель wifi сигнала и прочее оборудование, выставьте в настройках вашего маршрутизатора эталон передачи данных 802.11n заместо устаревших форматов b и g. Сможете применять смешанные эталоны, если они предусмотрены производителем.
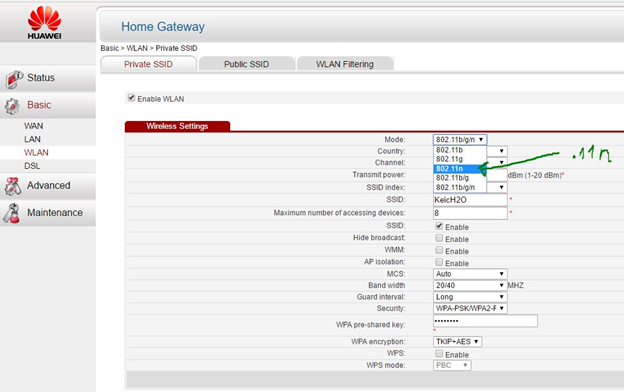
Внедрение репитера для усиления WiFi
Даже если ранее перечисленные методы принесли итог, волны, транслируемые вашим маршрутизатором, безизбежно будут слабеть пропорционально пройденному расстоянию. Дабы исключить утрату пакетов при передаче данных, установите дополнительную точку трансляции — повторитель, либо репитер wifi сигнала. Это устройство, нередко подключаемое прямо к электросети и до боли просто настраиваемое. В качестве репитера может быть настроен и имеющийся в распоряжении свободный маршрутизатор — обратитесь к меню опций устройства.

Заместо повторителя можно установить усилитель wifi сигнала — это раздельно подключаемая антенна, генерирующая волну большей мощности, чем даёт начальный маршрутизатор.
Другой вариант — применять для улучшения свойства домашней беспроводной сети съёмную антенну для роутера, крепящуюся на место «родной». Она также улучшает качество работы домашней сети, расширяя площадь покрытия вай-фай. Если заводская антенна несъёмная, для подключения придётся пользоваться переходником.

Остались вопросы? Звоните и пишите в «Службу хороших дел» — наши спецы знают, как совладать с хоть какой бытовой техникой и достигнуть рационального свойства интернет-подключения!
Лайфхак Как сделать лучше Wi-Fi сигнал домашнего роутера за 5 минут
В закладки

7 обычных шагов, дабы сделать лучше Веб дома.
Ничто так не раздражает как низкая скорость работы домашней сети Wi-Fi-сети. Кинофильм не скачать, YouTube-ролики не поглядеть, в сетевые игры не поиграть. Но что если мы скажем, что есть сходу несколько методов сделать лучше качество сигнала и скорость соединения Веба? При этом для их воплощения для тебя будет нужно всего пару минут.
1. Избери правильное место для роутера
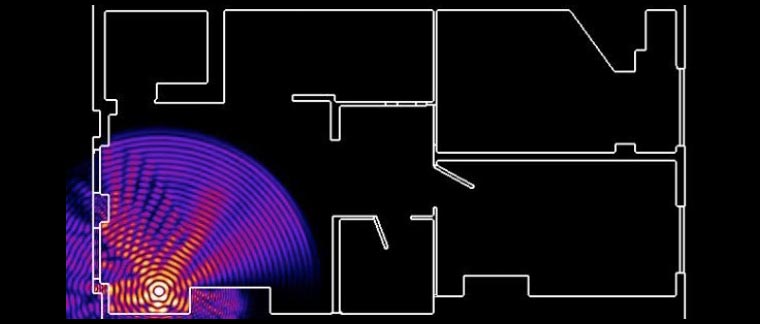
Факт от «Капитана Очевидность» – если у тебя пятикомнатная квартира, и роутер стоит у входной двери, не удивляйся, что сигнал к пятой комнате будет слабеньким.
Постарайся расположить Wi-Fi-маршрутизатор по центру жилой площади на открытом пространстве. Так, дабы до хоть какой комнаты было приблизительно однообразное расстояние. Не забудь, что чем выше стоит роутер, тем лучше. Радиоволны лучше распространяются вниз и в стороны.
2. Не ставь роутер на кухне

Помни, микроволновые печи применяют ту же частоту, что и твой Wi-Fi-маршрутизатор (2,4 ГГц). Не считая того, лучше убрать его подальше от видеонянь, радиотелефонов и галогенных ламп, они также могут создавать помехи при приеме радиосигналов.
3. Поверни антенны роутера ввысь

У большинства маршрутизаторов имеется физические антенны, размещение которых можно регулировать. Многие юзеры ставят роутер на шкафы, и наклоняют антенны горизонтально, тем ухудшая сигнал.
Для обеспечения наибольшей мощности сигнала, расположи антенну вертикально, указывая прямо ввысь.
Если на маршрутизаторе две антенны, то их стоит направлять в одном направлении, по другому получить наилучшую производительность не получится.
4. Убери роутер от железных поверхностей

Помни, что все железные поверхности отражают Wi-Fi-сигнал. Потому не стоит располагать роутер вблизи с большими металлическими предметами, такими как железные стеллажи либо сейфы.
Выбирай самое современное оборудование:
- Точка доступа Apple AirPort Express – 7 990 руб.
- Базисная станция Apple AirPort Extreme – 16 990 руб.
- Базисная станция + наружный накопитель Apple AirPort Time Capsule – от 23 990 руб.
5. Избери наилучший частотный канал
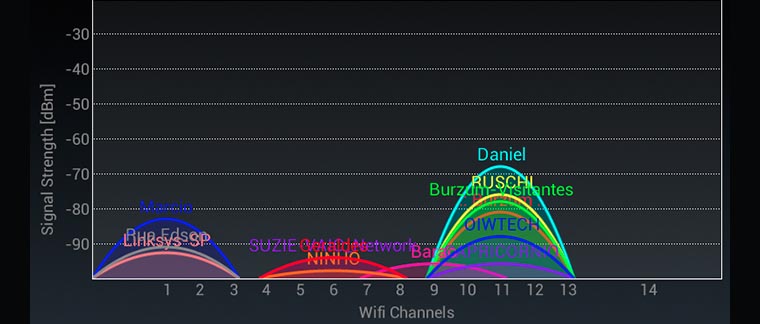
Если ты откроешь перечень всех Wi-Fi точек доступа в собственном доме, будешь удивлен их количеству. На самом деле, на данный момент в каждой 2-ой квартире стоит роутер, и они все мешают друг дружке и забивают частотные каналы. К примеру, в моем доме Macbook лицезреет сходу 18(!) разных сетей.
Постарайся узнать где конкретно у соседа стоит его роутер, и, по способности, переставь свой подальше.
Но самое наилучшее, что ты можешь выполнить, это перейти на другой канал Wi-Fi. Отыскать подходящую настройку можно на страничке опций маршрутизатора.
Для того, дабы избрать подходящий канал скачай особые приложения, которые покажут более «незабитый» канал Wi-Fi. К огорчению, Apple почистила App Store от схожих программ. Но огорчаться не стоит, для Mac есть аналоги, к примеру, Wifiscanner. Программка покажет сети в окружении и занимаемые ими частотные каналы.
6. Переведи роутер на частоту 5ГГц

Дорогие модели беспроводных маршрутизаторов могут работать в спектре 5ГГц (802.11a). Если твой роутер так может, смело переводи его на этот спектр, так как он должен быть фактически на сто процентов свободен. Никакого «мусора» частотных помех от точек доступа соседей.
7. Отключи «пиявок»

Также при помощи особых приложений (к примеру, Fing) можно проверить свою Wi-Fi-сеть на наличие «незаконно» присоединенных устройств. Всегда есть возможность столкнуться с ушлым соседом, который как пиявка сумел подключиться к твоей сети и посиживает качает с торрента все попорядку.
Ты можешь в настройках роутера выполнить перечень разрешенных МАС-адресов устройств.
Все эти обыкновенные, но действенные деяния посодействуют сделать лучше скорость домашнего веба и сберегут нервные клеточки. Делись в комментах какой из методов посодействовал лично для тебя, и нашел ли ты нахаляву присоединившегося соседа.
P.S.: спасибо re:Store за полезные советы!
(2 голосов, общий рейтинг: 5.00 из 5)
�� Хочешь больше? Подпишись на наш Telegram.
. и не запамятовай читать наш Facebook и Twitter ��
В закладки
7 обычных шагов, дабы сделать лучше Веб дома. Ничто так не раздражает как низкая скорость работы домашней сети Wi-Fi-сети. Кинофильм не скачать, YouTube-ролики не поглядеть, в сетевые игры не поиграть. Но что если мы скажем, что есть сходу несколько методов сделать лучше качество сигнала и скорость соединения Веба? При этом для их воплощения для тебя будет нужно всего пару минут.







