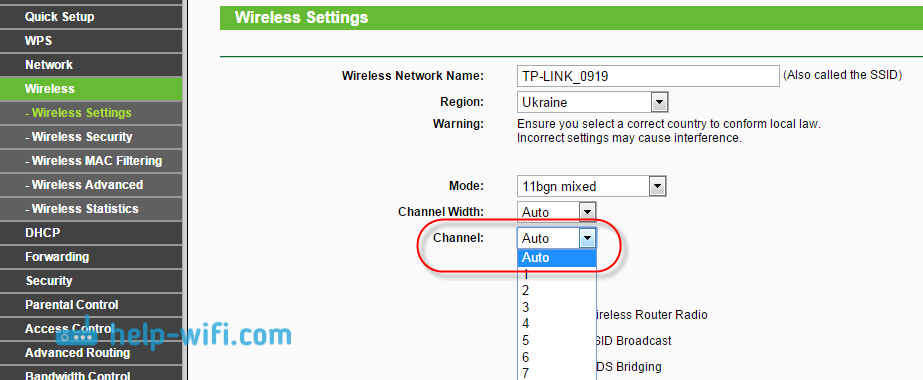Роутер в режиме wifi репитера, повторителя либо WDS моста — это очень комфортная функция, интегрированная во многие модели TP-Link. Она позволяет применять обыденный маршрутизатор в качестве усилителя сигнала от другой беспроводной точки доступа и именуется «WDS мост». Но не все модели имеют эту настройку, потому если у вас появилась необходимость применять свой роутер ТП-Линк как повторитель wifi сигнала, то необходимо убедиться, что она в нем находится. Как настроить wifi роутер TP-Link в режиме репитера (WDS моста) в качестве усилителя либо повторителя беспрводной сети? Побеседуем в этой статье.
Зачем нужен режим репитера, повторителя либо усилителя на маршрутизаторе?
Применять роутер как репитер комфортно в этом случае, если есть необходимость продлить WiFi до некий отдаленной комнаты и при всем этом у вас имеется незадействованный 2-ой маршрутизатор. В этой ситуации не надо докупать отдельное устройство — просто ставим его между источником и тем местом, куда сеть не дотягивается, и переключаем его в режим повторителя WiFi (о том, что такое усилитель wifi как отдельный девайс, написано более тщательно в другом посте). Он подхватывает сигнал и продлевает далее, как хватает мощности его антенн.
Что такое WDS мост на роутере?
WDS мост — это одно из заглавий функции работы wifi роутера в качестве повторителя сигнала. Применяется для объединения 2-ух беспроводных сетей в одну по WiFi методом подключения 2-ух маршрутизаторов через WDS мост (bridge).
К примеру, у вас есть две совсем различных локальных сети. Если к каждой из них подключить по роутеру, перевести их в режим WDS моста и настроить друг на друга по WiFi, то можно выполнить одну общую сеть.
Как работает WiFi роутер TP-Link в режиме моста WDS
Маршрутизаторы TP-Link — это пример, когда функция сотворения беспроводного моста WDS объединена в одной настройке с режимом репитера (повторителя). Тем самым может появиться неурядица.
В чистом виде они отличаются тем, что при использовании роутера в качестве только повторителя wifi он будет всего только продлевать имеющийся сигнал. Вы на собственных телефонах и ноутбуках всюду в зоне приема будете созидать одну единственную сеть, будто бы работает только один роутер, только очень мощнейший.
WDS мост предполагает, что 2-ой роутер будет ретранслировать также свою свою беспроводную сеть, у которой будет свой SSID, и соответственно, свой пароль от нее. При всем этом эти сети никак, не считая общего веба, между собой не будут связаны. Вы с телефона либо компьютера можете узреть сходу два подключения и избрать хоть какое из них для выхода в веб. Но для работы с локальной сетью необходимо присоединиться конкретно к той, к которой подключены все другие устройства.
Не считая того, в режиме моста-WDS TP-Link умеет передавать веб на устройство без поддержки WiFi, другими словами работать в режиме клиента.
В других моделях WDS, WISP и Repeater (Extender) разнесены по различным разделам меню.
Что необходимо для работы роутера TP-Link в качестве повторителя сигнала?
Для того, дабы использовать роутер ТП-Линк как повторитель wifi, нужно всего только одно условие:
Он должен поддерживать данный режим. При всем этом не принципиально, какой компании ваш основной маршрутизатор, раздающий сигнал — Asus, D-Link, Zyxel, Keenetic и т.д. Эталон WiFi для всех однообразный, потому роутер в режиме усилителя сумеет схватить всякую сеть.
До того как находить режим репитера либо WDS моста в настройках, поглядите спецификации собственной модели на веб-сайте производителя. Он может называться, как «Repeater» либо «Extender», «WDS», «мост», «повторитель», «усилитель». Сейчас существует маленькая неурядица в терминологии, у каждой компании они могут мало отличаться, потому за хоть каким из этих наименований полностью может прятаться как раз то, что нам нужно.
Настройка режима wifi репитера на TP-Link
Для того, дабы настроить роутер TP-Link в качестве репитера wifi, нужно поначалу верно назначить ему IP адресок из той же сабсети, что и маршрутизатор, с которого планируется принимать сигнал. Так как оба роутера будут работать в пределах одной сети, у них должны быть различные ip-адресы.
Допустим, что основная точка доступа либо роутер производства тоже TP-Link. Тогда у обоих роутеров по дефлоту IP адресок имеет значение 192.168.0.1. Поэтому, для роутера-репитера нужно поменять последнюю цифру, к примеру на «2».
Другой пример — главный маршрутизатор у нас от Asus, у которого стандартный IP — 192.168.1.1. В данном случае на роутере TP-Link в режиме повторителя необходимо будет прописать адресок 192.168.1.2, другими словами поменять уже два числа в последнем и предпоследнем блоке.
Для того, дабы поменять ip-адрес на TP-Link необходимо зайти в панель управления, пункт меню «Сеть — LAN» и в качестве Айпишника указать тот, который мы обусловили, в согласовании с адресом основного устройства.
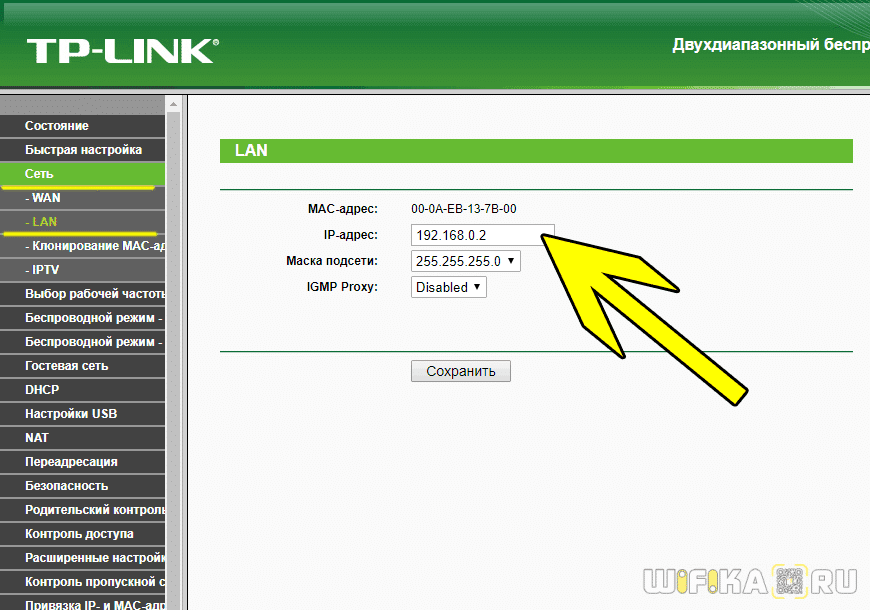
О том, как зайти в опции роутера, дабы поменять его адресок, читайте в другой моей статье. За ранее также рекомендую возвратить заводские опции TP-Link.
Применяем опции кнопкой «Сохранить» и ждем, пока роутер перезагрузится.
А пока он это делает, зайдите на 1-ый маршрутизатор и выставьте на нем статический канал WiFi на избранной для ретрансляции частоте — это нужно для размеренной связи в нашей нынешней конфигурации. О том, как это выполнить, читайте в специальной статье.
Дальше возращаемся в админку роутера ТП Линк в режиме репитера и разделе «Беспроводной режим — Опции» активируем флагом пункт «WDS».
Ваше мировоззрение — WiFi вредоносен?
Показать результаты
Проголосовало: 36056
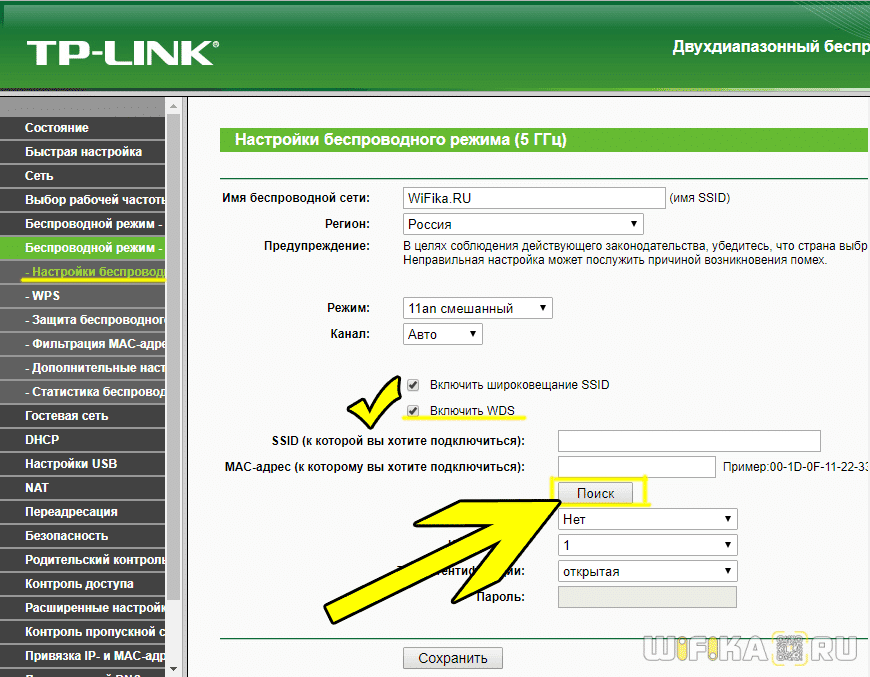
После этого надавить на кнопку «Поиск» — раскроется перечень доступных для коннекта сетей. Избираем ту, которую необходимо усилить, и жмем на ссылку «Подключить».
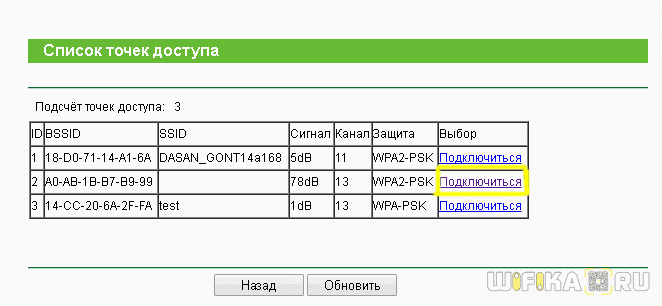
Дальше остается только задать те же характеристики для wifi, что и у основного роутера — избрать тип шифрования, SSID и пароль — и сохранить конфигурации.
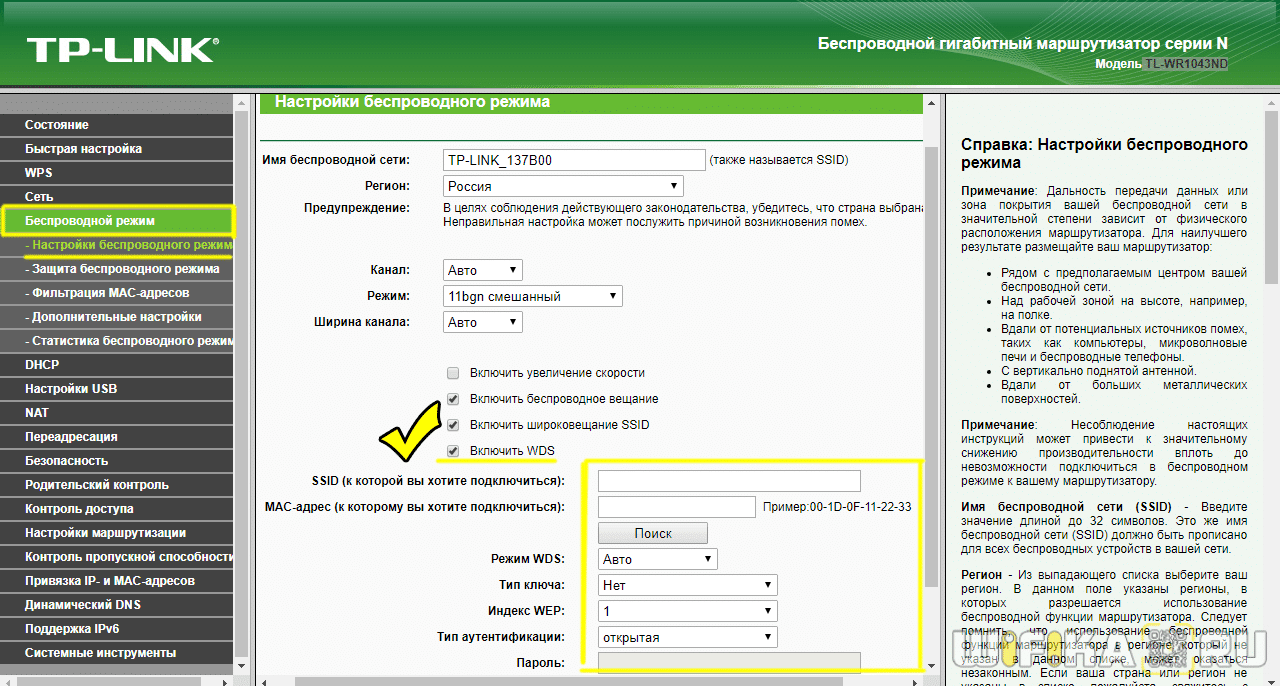
Как включить режиме моста WDS на новейшей прошивке роутера TP-Link?
Сложность опции режима моста на маршрутизаторе TP-Link, которая заключалась в том, что она не вынесена в отдельный «режим», а все характеристики прописываются в нескольких разных разделах меню. Эта неурядица никуда не пропала и в новейшей версии ПО с админкой в бело-голубых тонах.
Для того, дабы активировать эту функцию в современных моделях ТП-Линк, заходим в панель админа и открываем во вкладке «Дополнительные опции» пункт «Системные инструменты — Характеристики системы». И ставим галочку на «Включить мост WDS» в блоке «Беспроводной режим 2.4 ГГц» либо «5 ГГц» — зависимо от того, какая частота у второго роутера, к которому мы желаем подключиться по WDS.
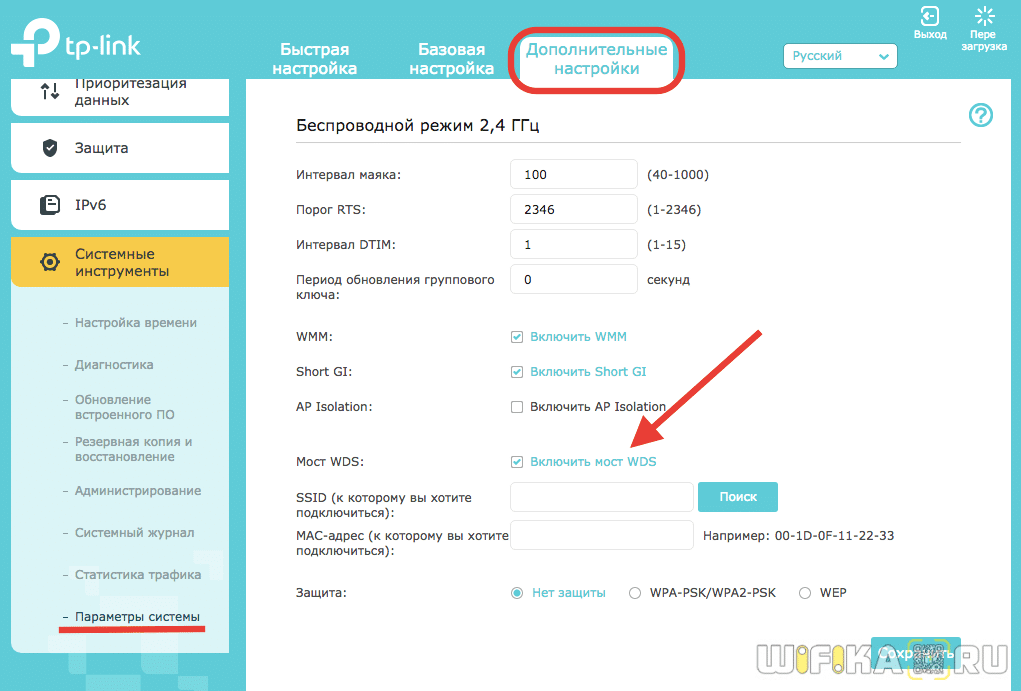
Дальше нажимаем на кнопку «Поиск» и избираем из перечня находящихся в зоне деяния сетей ту, с которой мы желаем сделать мост.
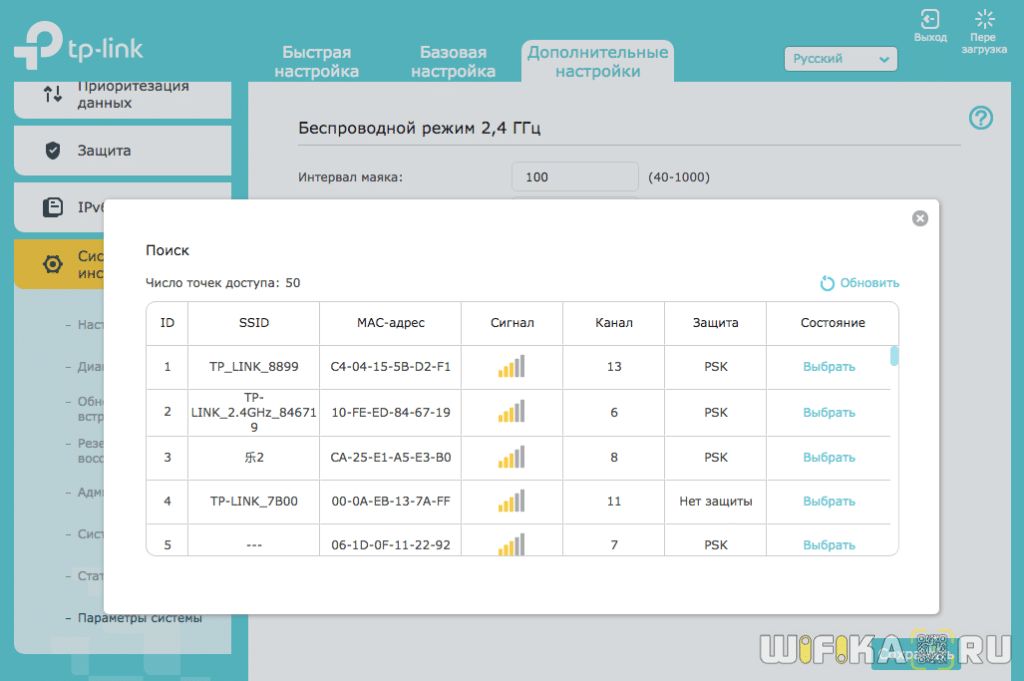
После чего автоматом подставится MAC адресок основного роутера. Нам же необходимо избрать тип шифрования и ввести пароль для подключения к этой сети, после этого сохранить опции.
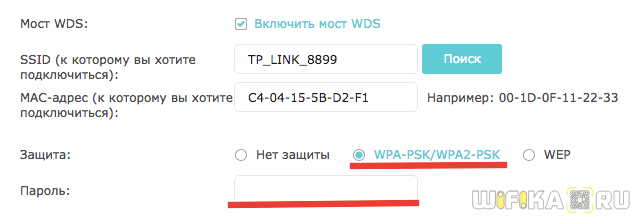
Следующий шаг — отключить DHCP-сервер на роутере в режиме моста, так как сейчас функцию раздачи IP адресов возьмет на себя основной маршрутизатор. Для этого идем в раздел «Сеть — DHCP-сервер» и убираем флаг с пт «Включить DHCP сервер»
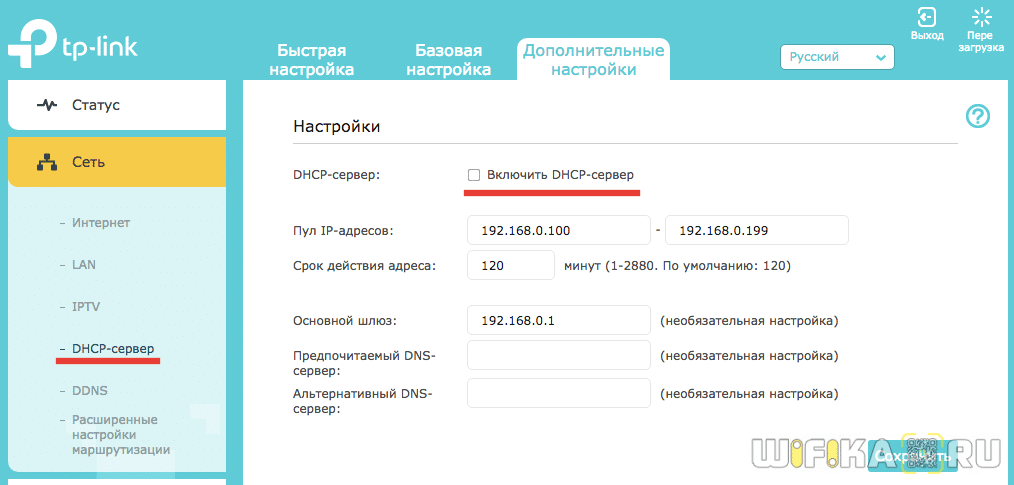
В конце концов, последнее действие, которое нам необходимо совершить, это зайти в меню «LAN» в этом же блоке меню и прописать вручную новый IP адресок для данного устройства из спектра разрешенных для применения, который указан в настройках основного роутера.
Как зайти на роутер TP-Link, который настроен в режиме повторителя WiFi?
После того, как маршрутизатор TP-Link перевелся в режим репитера-моста, он начинает получать IP адресок от DHCP сервера, который настроен на первом главном роутере. Но если вы вдруг передумали применять его в качестве повторителя сигнала, а желаете перевести назад в точку доступа, не прибегая к полному сбросу, встает вопрос, как сейчас на него зайти — ведь старенькый IP адресок, который был у него по дефлоту, больше не действует.
Начнем с того, что никто не отменял возможность полного сброса к заводским установкам. Но и без этого кардинального деяния все решается до боли просто.
Нам нужно войти в панель управления основного маршрутизатора, поглядеть перечень клиентов и отыскать посреди них 2-ой роутер. Там будет указан его текущий IP, через который можно будет зайти в панель и поменять режим работы.
Почему WDS мост на маршрутизаторе TP-Link не работает?
По идее, если все выполнить верно, то никаких сложностей в эксплуатации появиться не должно. Но, случаются ситуации, когда веб в режиме моста не работает.
Мы отыскали два решения, которые могут посодействовать совладать с неувязкой.
- Отключить на обоих роутерах функцию WPS (либо QSS)
- Деактивировать DHCP сервер на основном роутере и назначить ip адреса в сети вручную
Если честно, не знаю, как они могут мешать, но все же, практика указывает, что конкретно из-за этих включенных опций часто режим WDS на TP-Link работает неустойчиво.
Как прирастить дальность деяния Wi-Fi
Как прирастить дальность Wi-Fi – это вопрос, который беспокоит чуть не каждого носителя роутера. Дело в том, что в огромных помещениях уровень сигнала сильно понижается даже на относительно маленьком расстоянии от источника сигнала. Это, в свою очередь, плохо сказывается на скорости соединения.
Как прирастить зону покрытия беспроводного роутера
Чем ниже уровень сигнала, тем выше возможность утраты пакетов данных. Что все-таки делать в таком случае? Как прирастить радиус деяния Wi-Fi сети?
Существует несколько методов, как прирастить зону покрытия Wi-Fi дома:
- Верная организация сети (размещение роутера).
- Сделать лучше прием с помощью усиленных антенн.
- Использование репитеров (усилители сигнала либо так именуемые повторители).
- Настройка второго роутера в режиме «Мост».
Видите ли, методов довольно много. Естественно, практически они все требуют определенных денежных издержек. Но 1-ый вариант полностью бесплатный. При всем этом правильное размещение маршрутизатора дозволит значительно расширить радиус покрытия.
Где идеальнее всего расположить точку доступа
1-ое правило состоит в том, дабы расположить ваш маршрутизатор в центре помещения. Благодаря этому у вас не будет удаленных комнат, они все будут на равном расстоянии. 2-ой шаг – поднять роутер на наивысшую высоту. Идеальнее всего поставить его на полку под самым потолком.
Wi-Fi передается с помощью радиоволн, потому чем выше вы разместите антенну источника сигнала, тем обширнее будет зона деяния сети.
Выполнив эти обыкновенные правила, вы можете произвести наибольшее повышение дальности Wi-Fi покрытия. При всем этом без каких-то денежных издержек.
Кроме этого, в продаже имеются усиленные антенны. Они имеют стандартное крепление и вкручиваются заместо стандартных антенн. Они имеют огромные размеры. Благодаря этому возрастает дистанция трансляции сигнала.
Такое оборудование имеет меньшую цена из перечня устройств, требуемых для усиления сигнала Wi-Fi.
Как прирастить дальность деяния Wi-Fi: Видео
Как усилить сигнал Wi-Fi роутера при помощи репитера
Усиление Вай Фай сигнала своими руками может быть при подключении вспомогательного оборудования. Это могут быть репитер либо 2-ой маршрутизатор, которые выполнят роль усилителя.
Для начала поведаем, как усилить сигнал Вай Фай, подключив репитер (либо экстендер).
Это устройства, которые работают в режиме моста. Другими словами повышение радиуса деяния Wi-Fi происходит следующим образом: репитер подключается к вашей точке доступа и раздает ее сигнал далее. Таким макаром вы можете покрыть целый дом. По мере надобности вы сможете применять несколько репитеров. Настраивается такое устройство до боли просто.
Для начала включите его в розетку. Сейчас подключите ваш ноутбук либо планшет к усилителю сигнала по Wi-Fi. Для входа в меню опций репитера будет нужно ввести логин и пароль – admin, admin соответственно. Эти данные могут отличаться. Выяснить их вы можете в аннотации к оборудованию.
Дальше, остается только настроить беспроводное соединение. Репитер отыщет вашу точку доступа. Для вас же необходимо избрать ее из перечня доступных соединений и ввести пароль для подключения (если нужна).
Более тщательно о подключении и настройке подобного устройства вы можете выяснить в аннотации, которая прилагается к девайсу. Дело в том, что любая модель имеет свои особенности и обрисовать универсальные опции просто нереально. Итак, сейчас вы понимаете, как прирастить дальность приема Wi-Fi сигнала с помощью повторителя (ретранслятора). Характеризуя игровой веб-сайт Джойказино, необходимо знать, что для старта необходимо выполнить малый депозит, который составляет 500 руб. либо 10 баксов, евро. Такая же сумма доступна к выводу. Тут все платежи выполняются в кратчайшие сроки, фактически мгновенно – вот такие слова профессионалов можно соответственный вопрос. В целом веб-сайт производит солидное воспоминание.
Усиление сигнала Wi-Fi с помощью второго роутера
Разглядим 2-ой метод, как усилить Вай Фай, подключив очередной модем.
Необходимо отметить, что покупка второго роутера обойдется дороже, чем приобретение ретранслятора. Но время от времени у юзеров уже имеются два маршрутизатора либо по любым причинам целенаправлено приобрести 2-ой.
В любом случае стоит держать в голове, что не любая модель поддерживает функцию «Мост». Разглядим настройку этой функции на примере маршрутизатора D-Link Dir-615.
При использовании второго роутера повышение зоны покрытия Wi-Fi получается благодаря созданию отдельной домашней сети, которая связана с первой точкой доступа.
В итоге у вас получаются две различные сети, но с выходом в веб через 1-ый (главный) роутер. Другими словами, 2-ой маршрутизатор подключается к первому только для выхода в глобальную сеть.
Итак, подключитесь к точке доступа по воздуху либо кабелю. Дальше:
- Для входа в меню характеристик для вас придется ввести IP роутера в адресной строке браузера. Выяснить IP вы сможете в аннотации к девайсу либо на самом аксессуаре (имеется наклейка с информацией о продукте).
- Дальше введите логин и пароль – admin, admin соответственно.
Сейчас необходимо настроить WAN.
- Для этого вернитесь в главное меню.
- В разделе «Сеть» изберите пункт «WAN».
- Понизу нажмите кнопку «Добавить».
Другие характеристики оставляем без изменений. Жмем кнопку «Применить» и перезагружаем роутер. После чего ваш роутер будет работать в режиме моста (ретранслятора). Сейчас вы понимаете, как сделать лучше прием беспроводной Wi-Fi связи у себя дома.
На каком расстоянии ловит сеть Wi-Fi? Беря во внимание все вышеупомянутое можно прийти к выводу, что радиус покрытия находится в зависимости от того, какое оборудование вы используете.
Что такое Wi-Fi репитер: Видео
Имею большой опыт в настройке и подключении систем контроля доступа (СКУД) и систем учета рабочего времени. Также занимаюсь настройкой серверов, компов, рабочих мест.
Работаю в инженером в компании «Технооткрытие».
Советуем почитать:
Поделитесь материалом в соц сетях:
5 комментариев к записи Как прирастить дальность деяния Wi-Fi
Анатолий 11.07.2016 19:33
Купил не так давно своим родителям, но через 2-3 недели не стал работать, или сигнал стал ужаснее. Но сейчас вообщем репитер не соед-ся с планшетом. Различные сбросы не привели к результату.
Вопрос.1. может ли девайс работать, а позже сдохнуть, ведь с ним никто и ничего не делал?
Вопрос.2 Выручит ли ситуацию если к нему (репитеру) сконструировать антенну?
команда Bezprovodoff 28.07.2016 10:33
Здрасти. Устройство полностью может работать и в определенный момент выйти из строя, к примеру, из-за перегрева (если сильно запылился). Может и такое быть, что контакты антенны окислились и их нужно почистить. Попытайтесь поднести планшет к устройству впритирку. Если планшет увидит репитер, то попытайтесь разобрать репитер и проверить подключение антенны (почистите контакты и все такое). Если даже в таковой близости сигнала не будет, то нужно отключить репитер на 30 минут (пусть остынет). Если после чего репитер не станет работать в обычном режиме (если устройства его не сумеют узреть), то можно представить, что репитер просто вышел из строя (бывает, что попадает брак). Здесь нужно лично находиться, глядеть, пробовать варианты, разобрать и провести визуальную диагностику. Отвечая на 2-ой вопрос – если неувязка в слабеньком сигнале (выше я рассказывал, как можно проверить), то антенна точно должна посодействовать.
Артур 10.09.2016 20:18
Вопрос: при использовании режима “мост” либо репитера, сильно ли мучается скорость веба?
команда Bezprovodoff 06.10.2016 23:48
Здрасти. В теории говориться о том, что скорость режется практически в два раза. Но, по факту, все находится в зависимости от расстояния и препядствий между роутерами. Другими словами, если сигнал достаточно сильный между точками доступа (главным роутером и репитером), то утрата пакетов данных будет малой и, соответственно, скорость будет резаться мало, вероятнее всего, вы даже не заметите утрат скорости. Если же расстояние очень огромное и сигнал достаточно слабенький, то утраты пакетов данных будут сильными, соответственно скорость будет слабенькой. Потому идеальнее всего располагать роутер и репитер (либо 2-ой роутер, выполняющий функции репитера) на среднем удалении, так, что бы сигнал был выше среднего. Или можно приобрести для роутера усиленную антенну.
Как избрать и настроить репитер Wi Fi
Репитер wifi либо его ещё именуют повторитель сигнала, очень полезное устройство для людей, которые желают, дабы во всем доме был вай фай сигнал. Моделей репитеров на нашем рынке, представлено огромное количество. С выбором мы попытаемся для вас посодействовать. В статье разглядим, что такое репитер, для каких целей он нужен, как его нужно настраивать, сравним несколько моделей и создадим выводы.
Зачем нужен репитер
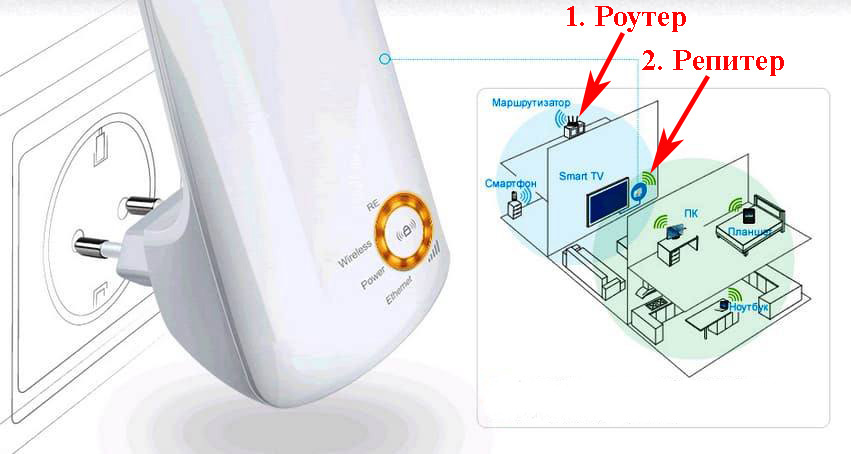
Главное назначение WiFi репитера заключается в увеличении радиуса покрытия вай фая. Например, у вас дом в два, три этажа, и вы желаете, дабы веб был всюду. Хорошо было бы, если при строительстве дома разведут сетевой кабель (витую пару) и выведут компьютерные розетки RG-45. Но есть старенькые постройки, где уж точно нет сетевого кабеля, ну и прокладывать его не каждый захотит. Для таких юзеров существует роутер, который может по беспроводной технологии передавать веб.
Поставить роутер и настроить его нетрудно, а вот сумеет ли он покрыть весь дом размеренным сигналом? Это навряд ли. В данной ситуации многие приобретают Wi-Fi Repeater. У этого устройства есть как плюсы, так и минусы, далековато не каждому юзеру это устройство подойдет. Спросите вы почему? Ниже в статье попытаемся всё тщательно поведать.
Где вернее установить вай фай репитер
Безупречное место установки повторителя находится на границе устойчивого приёма Wi-Fi от вашего роутера. Запомните, репитер должен с неплохим уровнем сигнала подключаться к маршрутизатору. Если связь между устройствами будет нехороший, то и скорость веба существенно снизиться.
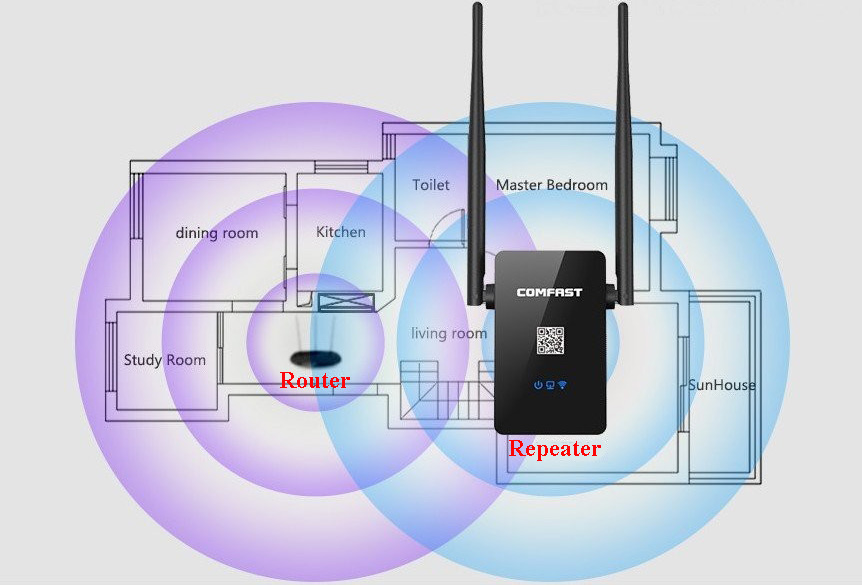
Принцип действий таковой:
- Установили повторитель в подходящей для вас комнате.
- Соединили с роутером, при всем этом смотрите на уровень сигнала между ними. Добейтесь наибольшего показателя.
- Дальше можно подключить ПК к репитеру и протестировать скорость веба.
Итог вас удовлетворил? Означает, оставляем, так как есть. Если не удовлетворил, тогда необходимо поменять место установки.
Как настроить вай фай репитер
Перед тем как приступить к настройке повторителя, нужно на вашем роутере выставить фиксированный канал. Часто большая часть мастеров в графе « Channel » либо « Канал » ставят автоматический. Это когда маршрутизатор по мере зашумленности радиоэфира выставляет лучший канал. Для работы с репитером это не очень отлично, так как при нередкой смене каналов репитер будет отваливаться.
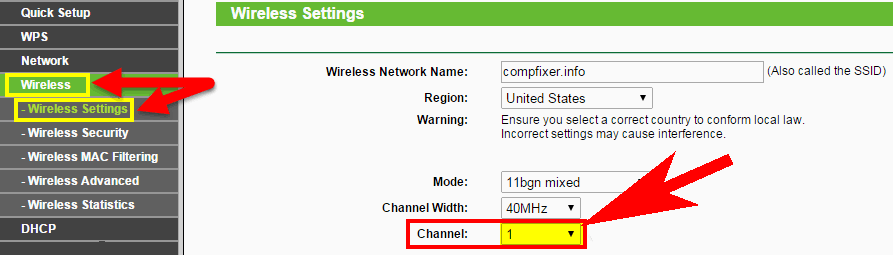
Начнем настройку:
- Настраивать 1-ый раз лучше поблизости от роутера, дабы сигнал между устройствами был устойчивый.
- Соединить репитер с роутером можно 2-мя методами: 1-ый — с помощью патч-корда, который необходимо воткнуть в порты на устройствах LAN. 2-ой — по Wi Fi, имейте в виду, не любая модель это умеет делать. Резвее и проще, наверняка, все таки кабелем, но решать для вас.
- Далее на компьютере, который подключен к сети, откройте браузер и пропишите в адресной строке IP повторителя. Выяснить какой айпи адресок у ретранслятора очень легко, пристально поглядите на корпусе, должно быть там написано. Там же вы отыщите и логин с паролем, для входа.
- После ввода пароля и логина вы попадете на страничку опций репитера. Тут нужно надавить на вкладку « Repeater ». После нажатия показаться окно с доступными для подключения сетями.
- Избираем свою сеть, прописываем понизу пароль к маршрутизатору. Нажимаем « Применить ». Все готово, сейчас вы понимаете, как можно настроить повторитель WiFi.
Соединение при помощи кнопки WPS
На некоторых моделях есть режим подключения WiFi Protected Setup (WPS) . Кнопку wps на роутерах можно отыскать на корпусе. При нажатии на неё репитер выполнит подключение к роутеру без выбора сети, также без ввода пароля. После нажатия этой кнопки нужно в течении 1-2 минут надавить такую же кнопку на роутере. Если уровень сигнала между устройствами допустимый, тогда повторитель будет дублировать маршрутизатор.

Усиливаем Wi-Fi сигнал без помощи репитера
Усилить сигнала для дома при помощи повторителя может хоть какой человек. Довольно всего только приобрести его и установить. Но далековато не каждому юзеру это по кармашку, цена этих устройств внушает.
Экономный вариант усиления сигнала и расширения радиуса Wi-Fi предугадывает наименьшие издержки, а может и вообщем без издержек. Говорить, как это выполнить на данный момент мы не будем. А кому этот вопрос увлекателен, сможете перейти по ссылки и выяснить все о обычных способах усиления wifi сигнала.

Что лучше поставить 2-ой роутер либо репитер?
Многие рекомендуют не заморачиваться и приобрести 2-ой роутер, его можно применять в качестве повторитель. Как этот вариант неплох, давайте поглядим.
Мы взяли пользующуюся популярностью модель маршрутизатора и репитера Wi Fi посреди юзеров. Настроили их и поставили в однообразное положение. Попеременно запускали. Результаты замеров были примерно однообразные. Из этого следует, что оба варианта имеют право на жизнь. Но были и трудности, в особенности это касается маршрутизатора. Настроить его оказалось не так просто, пришлось малость повозиться.
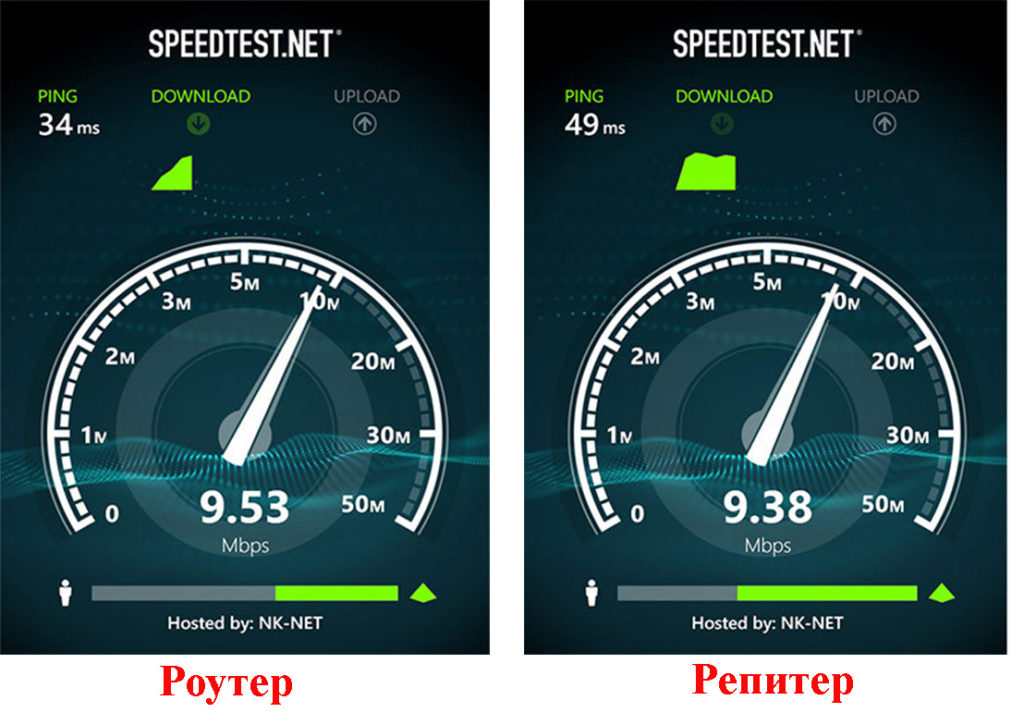
Заключение: Результаты скорости веба одинаковы. А вот настроить намного проще повторитель. Ну и в целом с репитером работать проще, он не таковой габаритный, настраивается совсем не сложно. Так что выбор за вами.
Как перенастроить роутер в режим повторителя
Не забываем, что не каждый маршрутизатор имеет функцию репитера. Экономные модели обычно не имеют таковой функции. Ну а если для вас подфартило и у вас есть такая возможность, тогда давайте попробуем ею пользоваться.
- Заходим на страничку опций маршрутизатора. Если вы не понимаете, как это выполнить, тогда для вас поможет наша статья о подключении и опции Wi Fi роутера.
- Нажимаем на вкладку « Wireless ». Дальше « Wireless Settings ». В центральном окне ищем раздел « Operation Mode », избираем « Universal Repeater », может быть « Range Extender ». Кликаем на кнопку « Survey ».
- При включенном режиме WDS, необходимо избрать режим « Repeater ».
- Появится окно доступных сетей, вами нужно подключаться к той сети которую вы понимаете, нажатием на « Connect ».
- Сохраняем опции « Save » и перезагружает устройство нажатием « Click here ».
- Будьте внимательны IP адреса роутеров не должны совпадать. Если будут однообразные, нужно поменять на повторителе последнюю цифру ( например: был 192.168.86.86, меняем на 192.168.86.87).
- Сейчас раскрываем вкладку « Wireless Security ». Тут необходимо поставить шифровку и пароль такие же, как на главном роутере.
- Все перезагружаем и проверяем работоспособность сети. Заходим в меню « Status ». Если настроены данные характеристики верно, вы увидите что SSID, Channel, MAC Address, будут продублированы с основного маршрутизатора.
Выделим ТОП 5 репитеров по соотношению стоимость, качество, доступность
Рейтинг составлен из репитеров, которые пользуются большей популярностью посреди покупателей, также учтена ценовая составляющая и качество изделия.
Номер 1 — TP-Link Re 350
Плюсы:
- Этот устройство умеет работать на частоте 2.4 ГГц и 5 ГГц.
- Отлично выполнен дизайн.
- Пластик не имеет сторонних запахов при нагреве.
- В TP-Link Re350 есть две антенны, благодаря ним возрастает радиус покрытия Wi Fi.
- Прекрасный светодиодный индикатор. Который поможет для вас отыскать безупречное место для установки.
- Наладка не просит от вас особенных знаний.
Минусы:
- Минусов особо не отыскали, разве что стоимость.
Номер 2 — TP-Link TL-WA850RE

Плюсы:
- Просто настроить своими руками, без сторонней помощи.
- Хорошо совладал с покрытием зон, в каких отсутствовал сигнал.
- Умеет запоминать профиль, котором работал ранее.
Минусы:
- Нет выносной антенны, только внутренняя.
Номер 3 — TP-Link AC 750
Плюсы:
- 1 Рабочий спектр роутера 2.4 ГГц и 5 ГГц.
- 2 Встроен мощнейший усилитель. Это дает ему возможность покрыть огромную площадь.
- 3 Есть кнопка резвого подключения «Range Extender».
- 4 Современный дизайн
Минусы:
Номер 4 — Asus RP-N12

Плюсы:
- 1 Имеет мощнейший ретранслятор с наружной антенной.
- 2 Просто подключается.
Минусы:
- Сырое программное обеспечение, нередкие отвалы.
Номер 5 — Xiaomi Mi WiFi Amplifier

Плюсы:
- Очень малогабаритный.
- Малая стоимость.
Минусы:
- Временами виснет.
- Работает исключительно в спектре 2.4 ГГц.
Кандидатура репитерам

Далековато не каждому поможет решить делему с покрытием повторитель, Бывают ситуации, когда стенки очень толстые либо их много, тогда Wi-Fi сигнал пройти не сумеет. Для таких случаев на сегодня существует кандидатура, можно передавать веб по обыденным проводам, по которым идет электричество. Да-да вы верно сообразили, используем проводку 220в для передачи данных.
Передаем веб через розетку 220 вольт
- Покупаем адаптер. В комплекте идет 2 штуки.
- Один адаптер вставляем в розетку около роутера, для того дабы можно было соединить патч-кордом оба аксессуара.
- 2-ое устройства засовываем в розетку, в том месте где нужен веб. И соединяем патч-кордом с ноутбуком либо компом.
- После включения они автоматом произведут синхронизацию. Все готово, тестируйте скорость веба.
Заключение
Ну что? Поверхностную информацию о репитерах мы для вас дали. Как просто настроить репитер вы сейчас понимаете. Далее решения за вами, какой избрать повторитель, нужен ли он для вас вообщем, либо может для вас больше по нраву приобрести 2-ой роутер. А может и совсем отрешиться от беспроводного соединения WiFi и приобрести набор адаптеров, для передачи веба по проводам 220в? Возлагаем надежды, наша статья поможет для вас выполнить верный выбор. Показавшиеся вопросы пишем ниже в комментах.