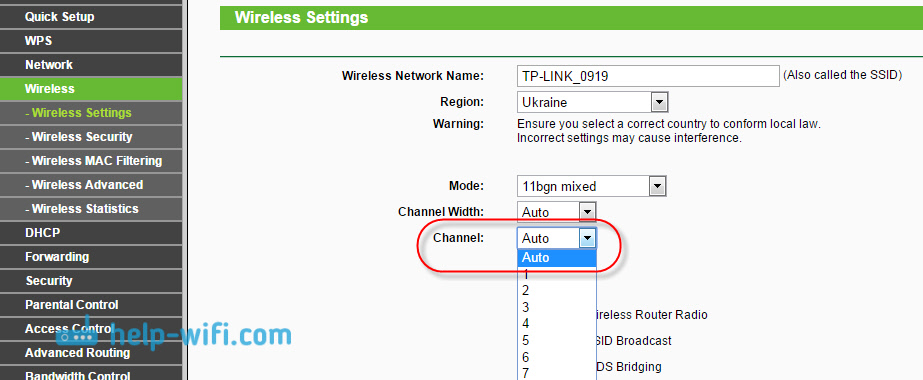Эталон Wifi был разработан ещё в конце двадцатого века австралийским инженером, и с того времени успел полюбиться юзерам веба со всех уголков земного шара благодаря отсутствию нагромождений проводов, кабелей и собственному большущему удобству и простоте в использовании. Дабы подключиться к ресурсам сети необходимо всего только иметь ноутбук в этом случае, если вы находитесь в зоне приёма сигнала, или роутер, если вы желаете услаждаться беспроводным вебом сидя у себя дома в комфортном кресле. Задачи в работе могут быть связаны с тем, что сигнал подвержен нехорошему воздействию различных помех, в таком случае его просто нужно усилить.
Пропускная способность эталона wifi позволяет воспользоваться вебом на ноутбуке либо любом другом портативном устройстве со скоростью до 60 Мбит/с, но, к огорчению, качество сигнала в почти всех заведениях и местах доступа до сего времени оставляет вожделеть наилучшего. Часто случается и так, что причина слабенького приёма кроется в самом устройстве, потому в этой статье речь пойдёт о том как сделать лучше приём wifi на вашем ноутбуке.
Непременно прочтите также статью: "Что делать если веб стал медлительно работать?".
Метод 1. Обновление драйверов и прошивки
Если соединение с вебом на вашем ноутбуке повсевременно скачет и теряется, прежде всего нужно обновить прошивку роутера, в особенности в этом случае, если система Windows подобрала их автоматом. Скачайте драйвер для вай фай адаптера на официальном веб-сайте производителя вашего ноутбука. После этого компьютер необходимо перезагрузить и проверить сигнал.
Метод 2. Что делать если ноутбук не лицезреет wifi?
Если ваше устройство не может распознать точку доступа, то нужно удостовериться в том, что беспроводный модуль находится не в отключённом состоянии. Входите в раздел «параметры адаптера», который находится в «центре управления сетями и общим доступом» и смотрите, в каком статусе пребывает текущее соединение. Если оно отключено, то неувязка решается тривиально нажатием одной кнопки «подключить». После этой процедуры ноутбук рекомендуется перезагрузить и ещё раз проверить уровень приёма.
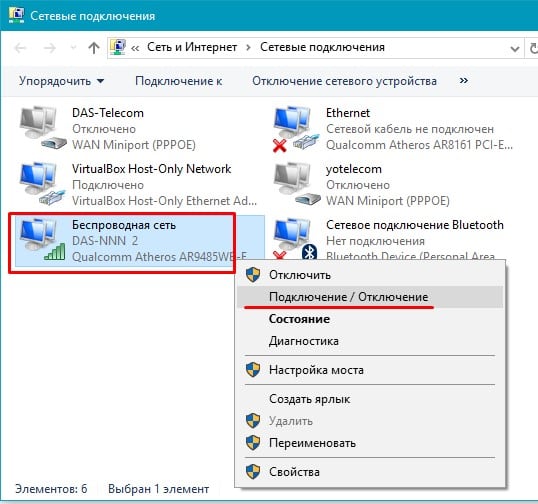
Пример включенной беспроводной сети в Windows 10
Метод 3. Изменение канала беспроводной сети
Этот на 1-ый взор кажущийся несущественным момент возможно окажется главным в дилемме слабенького приёма. Если большая часть юзеров в радиусе раздачи сразу пользуются вебом через один и тот же канал, то в наилучшем случае скорость существенно падает, делая неосуществимым просмотр видео и аудио контента, а в худшем это угрожает разрывами связи каждые пятнадцать секунд. Для решения этой препядствия нужно установить на ноутбук специальную утилиту, которая высветит перечень всех беспроводных сетей в радиусе доступа вашего устройства, их частотные свойства, пропускную способность и загруженность на текущий момент времени. Сейчас без помощи других можно избрать более свободный канал и надавить на кнопку «подключить».
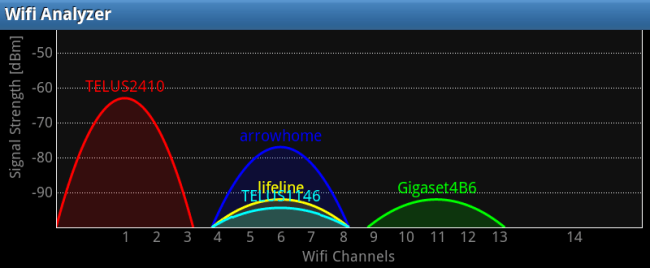
Программка Wi Fi Analyzer указывает применяемые каналы Wi-Fi поблизости
Метод 4. Модернизация адаптера
Ещё одним методом усиления приёма wifi на вашем ноутбуке является улучшение самого адаптера. В особенности это относится к тем юзерам, которые применяют адаптеры, подключающиеся к ноутбуку средством USB портов. Не рекомендуется включать их впрямую, так приём и сигнал при всем этом сильно пострадает. Идеальнее всего будет использовать удлинитель, или приобрести особый усилитель сигнала, позволяющий существенно сделать лучше приём.
Метод 5. Установка надёжного пароля

Естественно, можно при помощи особых программ вычислить всех юзеров, которые «присоседились» к вашему вай фаю, но вероятнее всего ваша цель улучшение приёма, а не наказание халявщиков, потому идеальнее всего не пожалеть времени и придумать непростой пароль.
Метод 6. Уменьшить количество электрических устройств в радиусе работы беспроводной связи
Дело в том, что такие приборы как микроволновки, мобильники и иная домашняя техника могут значительно усугублять приём. Потому безотступно рекомендуется по способности свести до минимума присутствие электрических устройств в радиусе работы вашего роутера и ноутбука. В этом случае, если для вас нужно усилить wifi, например, находясь в кабинете либо кафетерии, где нет способности переставить мешающие приборы по собственному усмотрению, остаётся только поменять дислокацию.
Метод 7. Убрать преграды
Несущие стенки из кирпича или бетона, также зеркала и аквариумы могут служить серьёзным препятствием, существенно ослабляющим приём. Так как перенести их как маленькую домашнюю технику не представляется вероятным, следует отыскать более подходящее место, в каком сигнал будет лучшим.
Метод 8. Бесплатный метод для тех, у кого опытные руки

Если вы желаете срочно сделать лучше приём, допустим, у вас появилась острая необходимость в высококачественном вебе, а ожидать некоторое количество дней доставки нового роутера либо усилителя нет никакого желания, то на помощь могут придти опытные прямые руки. Существует несколько методов сделать лучше сигнал на любом ноутбуке схожим образом. Для первого необходимы две банки из под любого напитка, для второго рулон фольги для запекания, из которой делается отражатель. Останавливаться на подробностях производства данных «девайсов» в этой статье не будем, их и так неограниченное количество в просторах сети веб и на видео сервисах вроде Youtube. Очевидно, у такового варианта имеется масса недочетов: во-1-х, качество производительности таких устройств будет еще ужаснее, ежели у тех, что можно приобрести в магазине. Во-2-х, их внешний облик будет очень неэстетичным и непрезентабельным.
Метод 9. Устранение помехи в «лице» другого роутера
Сигнал другого роутера может стать помехой, что является распространённой неувязкой для обитателей высотных домов. Для начала можно поменять положение вашего роутера и настроить антенну. Также в магазине можно приобрести особые отражатели, прикрепляющиеся к антенне и способные усилить приём, направив его в нужном направлении.
Метод 10. Дорогой и надёжный
Существует действующий способ ускорения Веба, но его значимым недочетом является необходимость денежных издержек на покупку высококачественной современной модели роутера. Этот метод может намного сделать лучше работу wifi на вашем ноутбуке, но стоит учесть тот факт, что на сегодня такая покупка обойдётся совершенно дорого.
Метод 11. Установка специального ретранслятора
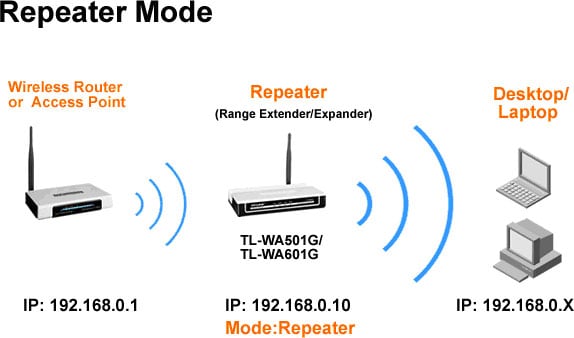
Этот метод дешевле предшествующего, и смысл его в приобретении дополнительного роутера, лучше той же самой модели, которой вы пользуетесь сейчас. Его можно до боли просто настроить для работы в режиме повторения сигнала либо дублирования точки доступа. Этот метод позволяет значительно сделать лучше сигнал.
Метод 12. Замена антенн
Большая часть наружных адаптеров и роутеров обустроены съёмными антеннами, причём часто качество идущих в комплекте с устройством оставляет вожделеть наилучшего.

Метод 13. Настройка питания
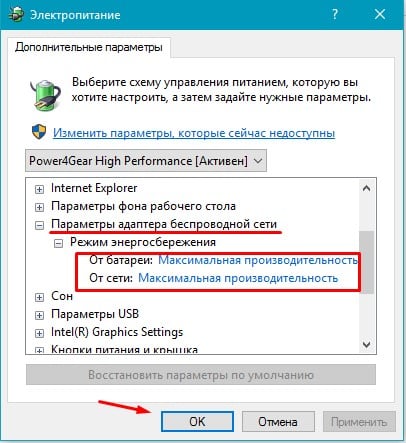
Нередко в свойствах вашего портативного компьютера по дефлоту производителем установлены опции по приоритету расходования электроэнергии, которые могут ослаблять сигнал и усугублять приём. Для начала необходимо войти в «панель управления» вашего ноутбука, потом избрать раздел «безопасность и система». Сейчас нужно перейти в директорию «электропитание» и выставить вручную режим употребления питания впору wifi соединения. Для этого находите вкладку «энергосберегающий режим» и выставляете производительность на максимум, после этого ни забудьте сохранить опции.
Метод 14. Установка роутера в другое место
Некоторые юзеры ставят его на шкаф либо задвигают в далекий угол комнаты, где он может быть подвержен помехам и сигнал будет повсевременно прерываться. Лучше переставить его поближе к центру помещения, где уровень приёма будет более высочайшим.
Метод 15. Внедрение специального усилителя

Если сигнал остаётся прерывающимся и слабеньким, внедрение специального усилителя может стать выходом из ситуации. Обычно они продаются в виде маленьких малогабаритных антенн, подключающихся к ноутбуку средством USB порта. Это не только лишь существенно расширит зону покрытия, но и непременно сделает лучше сигнал.
HackWare.ru
Этичный хакинг и тестирование на проникновение, информационная безопасность
Усиление сигнала Wi-Fi
Бывают такие ситуации, когда у нас имеется доступ к Wi-Fi сети (есть пароль), но сигнал слабенький и не все наши устройства могут размеренно работать либо даже подключиться к беспроводной сети. С этим можно столкнуться как при использовании соседского Wi-Fi из дома напротив, так и во полностью законных ситуациях – к примеру, в гостинице одна точка доступа на весь этаж (либо вообщем в фойе). В итоге, к примеру, ноутбук может подключиться к Wi-Fi сети со слабеньким сигналом, а мобильный телефон её просто не лицезреет.
Как усилить сигнал Wi-Fi
Некоторые роутеры имеют функцию повторителя (репетитора) и их можно применять для усиления слабенького сигнала Wi-Fi. Но не всегда имеется под рукою роутер с функцией усиления Wi-Fi сигнала (в особенности в поездках), потому я рассмотрю малость другой вариант.
Совершенно без дополнительного железа обойтись не получится. Но мы будем применять то, что обычно всегда есть под рукою у пентестера беспроводных сетей:
- компьютер (ноутбук)
- 2 Wi-Fi адаптера
Одна из беспроводных карт должна быть довольно сильной и чувствительной – наружняя беспроводная карта с усиливающей (а ещё лучше с усиливающей и направленной) антенной, а 2-ая должна поддерживать режим AP (точки доступа) – но зато ей необязательно быть сильной – довольно встроенного в ноутбук Wi-Fi адаптера, так как её задачей будет раздавать Wi-Fi Веб в границах комнаты. В общем, стандартный джентельменский набор аудитора Wi-Fi сетей – ничего такого особенного – наверняка, у каждого из нас всё это уже есть.
Метод следующий: при помощи более сильной Wi-Fi карты мы подключаемся к удалённой точке доступа. При помощи 2-ой Wi-Fi карты мы создаём новейшую точку доступа, которая употребляет Интернет-соединение первой. К этой новейшей точке доступа сумеют подключаться наши «слабенькие» устройства (мобильники). В итоге, хотя мобильный телефон подключается к нашей точке доступа со размеренным сильным сигналом, он будет применять Веб далекой точки доступа со «слабеньким» сигналом. Также Интернет-доступ будет и на самом компьютере.
Шаг 1: Получение размеренного подключения к удалённой Точке Доступа
Нужно достигнуть размеренного подключения к точке доступа со слабеньким сигналом. Для этого перемещайте Wi-Fi адаптер (если он наружный и если длина шнура позволяет) по комнате, также поворачивайте в различные стороны направленную антенну (если она у вас есть).
Смотреть за качеством сети можно по индикаторам, также используя команду ping, или сервисы проверки скорости Интернет-соединения (к примеру, speedtest.net/ru/run).
Соответственное железо и девайсы тут: https://hackware.ru/?p=3328
Шаг 2: Усиление беспроводного сигнала в настройках роутера
Это опциональный шаг. Если при помощи программы Router Scan by Stas'M либо RouterSploit для вас удалось получить доступ в админку роутера, то в настройках беспроводной сети можно поменять уровень сигнала.

Эта настройка может называться TX Power (как на снимке экрана ниже, где я установил значение на High), или как-то по-другому (соотношение производительности и экономии энергии и т.п.).
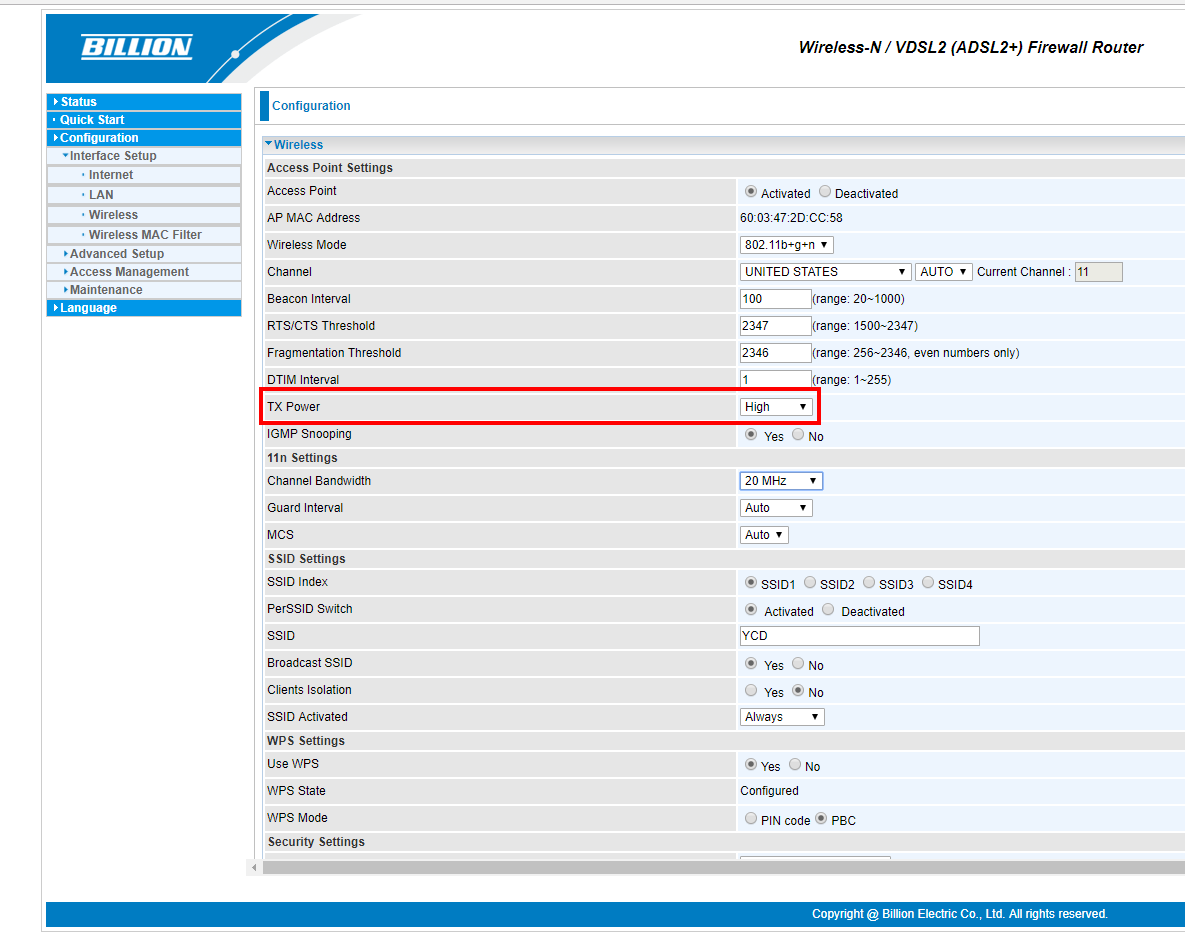
Для применения хоть какой из упомянутых программ необходимо знать IP адресок роутера. Когда вы подключились к точке доступа, в Linux IP роутера можно выяснить командой
Адресок роутера будет после default via, к примеру, 192.168.1.1.
В Windows IP роутера можно выяснить командой:
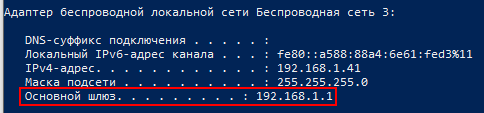
Изготовленные «опции» стоят потраченного на них времени, скорость Wi-Fi соединения когда TX Power был на значении Medium:

Скорость соединения при установке TX Power на High:

Шаг 3: Подключение к далекой точке доступа, настройка собственной точки доступа
Последующая информация создана для юзеров Linux.
Все деяния мы будем делать в командной строке – там мы резвее получим хотимый итог чем если пробовать выполнить нужные опции в Network Manager.
В качестве операционной системы я использую Kali Linux. Деяния в других ОС Linux похожи, но для вас без помощи других необходимо установить пакеты wpasupplicant и create_ap.
В Kali Linux нужно установить ряд пакетов, для этого сделайте следующие команды:
Останавливаем Network Manager, так как он нам будет только мешать:
Примечание, после отключения NetworkManager пропадёт Веб!
Нам необходимо сформировать конфигурационный файл для подключения к точке доступа с условно слабеньким сигналом. Делается это командой:
Например, для ТД 4G Home WiFi_188538 пароль 0988811692 и конфигурационный файл я желаю именовать wpa_4G_Home.conf, тогда команда имеет следующий вид:
Должен создаться файл с приблизительно таким содержимым:
Если это ещё не изготовлено, подсоедините ваши обе беспроводные карты к компу, поглядите имена беспроводных интерфейсов командой:
Если для вас неясно, какая карта имеет какое имя, то больше ясности может дать:
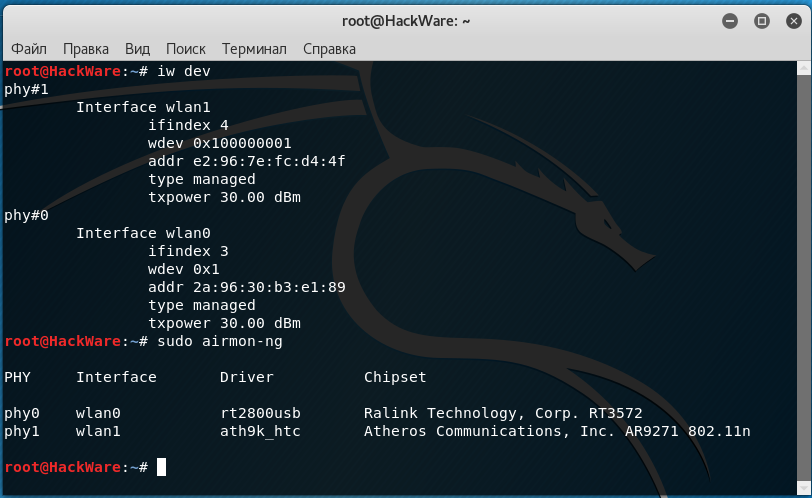
Итак, у меня два интерфейса wlan0 и wlan1. Для подключения к удалённой точке доступа я желаю применять wlan1. Поэтому, для поднятия собственной точки доступа я буду применять оставшийся интерфейс wlan0.
Подключение к беспроводной точке доступа из консоли делается командой, которая имеет вид:
В моём случае это команда
Тут -B значит перевести процесс в фон. После ключа -i указывается имя беспроводного интерфейса wlan1 (поменяйте на имя собственного интерфейса). А после ключа -c указывается конфигурационный файл wpa_4G_Home.conf, который для вас также необходимо поменять на свой..
Если что-то идёт не так, то эту же команду запускайте без ключа -B, дабы поглядеть подробный её вывод.
Дабы заработал Веб, необходимо выполнить ещё эту команду (обращайте внимание на имя интерфейса wlan1 – которое, по мере надобности, поменяйте на необходимое):
Но ещё до неё можно проверить, есть ли «коннект» командой (по мере надобности, wlan1 поменяйте на имя вашего интерфейса):
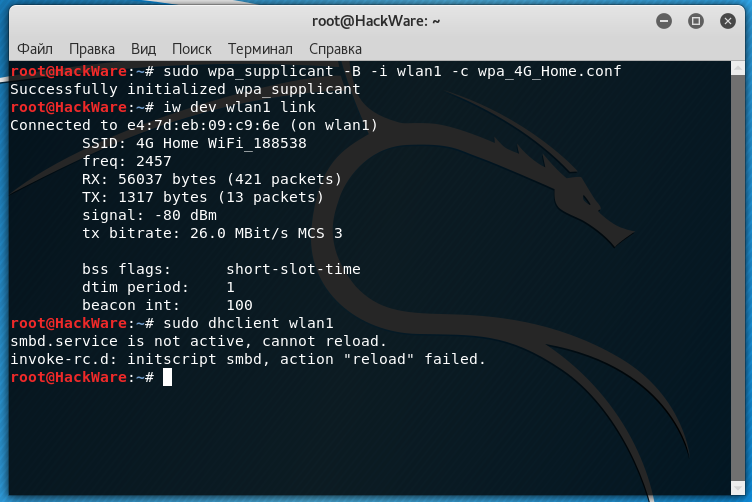
При помощи пинга проверим, что вправду имеется Интернет-соединение:
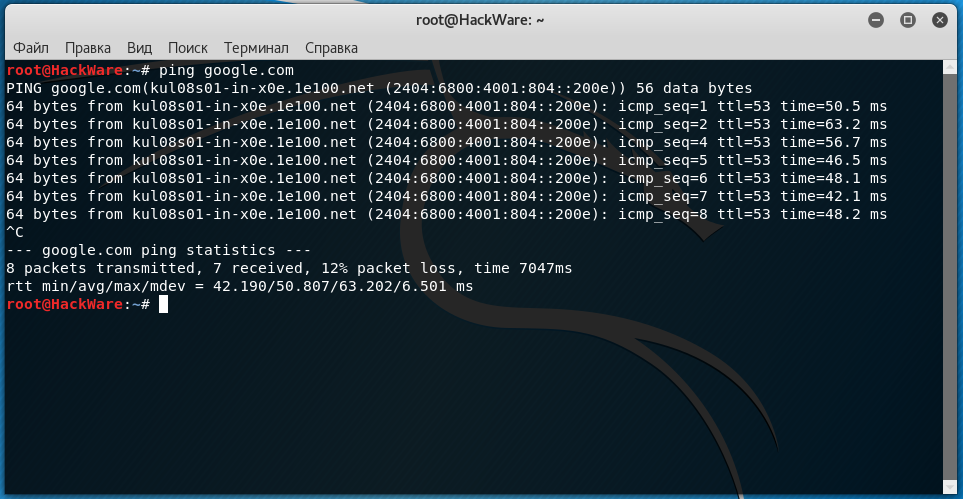
Перебегаем к настройке нашей своей точки доступа, к которой будут подключаться наши телефоны и другие устройства с маломощными Wi-Fi передатчиками.
Мы будем применять скрипт create_ap который очень сильно упростит нашу задачку.
Запускается create_ap следующим образом:
Я желаю сделать ТД с именованием «HackWare» на интерфейсе wlan0, используя для Интернет-доступа интерфейс wlan1, тогда моя команда:
Если появилась строчка
означает всё прошло удачно.
Командой выше создаётся ТД, подключение к которой не защищено паролем, если вы желаете сделать защищённую паролем ТД, то используйте команду вида:
К примеру, дабы моя ТД имела пароль MiAlrules я использую команду:
Сейчас на мобильных устройствах вы увидите сделанную вами точку доступа, при подключении к которой мобильные устройства будут иметь доступ в Веб. Направьте внимание, что точку доступа 4G Home WiFi_188538, которая является «донором» Веба, телефон не лицезреет.
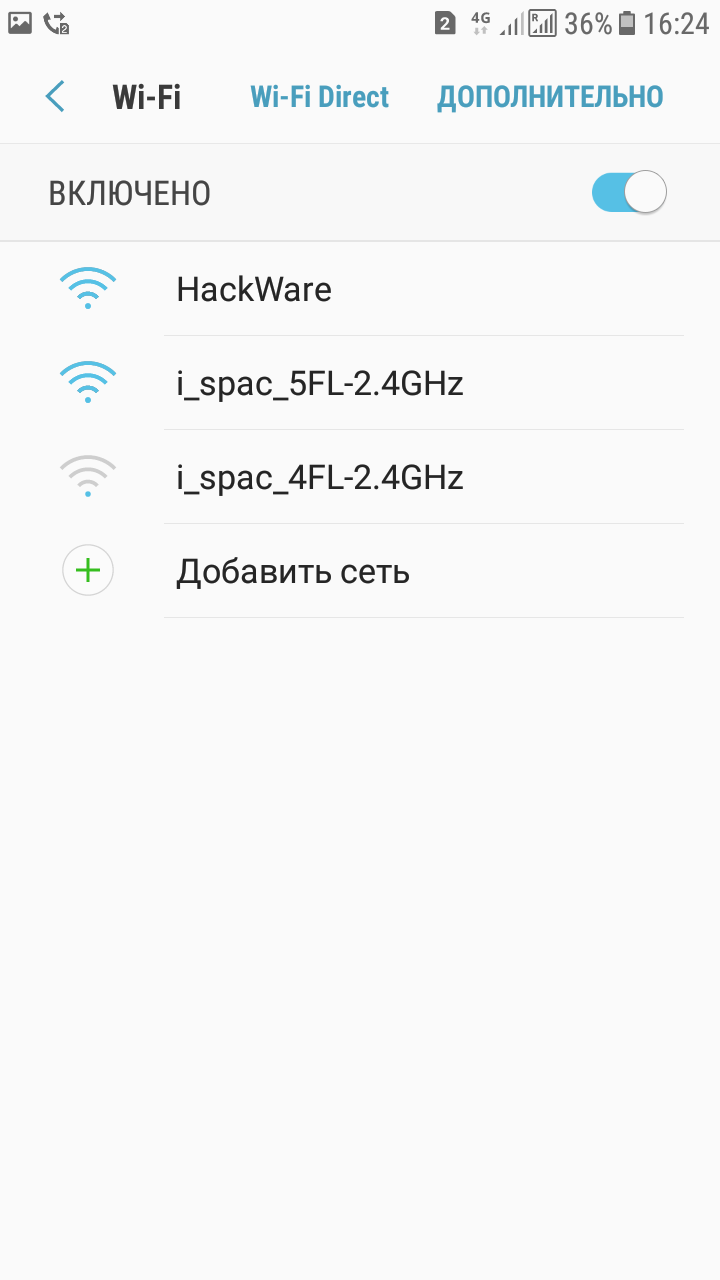
Если возникнут препядствия с выходом в Веб, то прежде всего инспектируйте подключение до точки доступа со слабеньким сигналом, так как в данной схеме конкретно она является самым слабеньким звеном, способным вызвать препядствия.
Связанные статьи:
-
(100%) (100%) (80.5%) (69.6%) (69.6%) (RANDOM — 50%)
факультете информационной безопасности от GeekBrains? Всеохватывающая годичная программка практического обучения с охватом всех главных тем, также с дополнительными курсами в подарок. По итогам обучения выдаётся свидетельство установленного эталона и сертификат. По этой ссылке особая скидка на любые факультеты и курсы!
Как сделать лучше прием wifi на ноутбуке?

Диагностика и ремонт
Создатель Дмитрий Каменов На чтение 8 мин. Просмотров 7.5k. Обновлено 02.04.2020
Усилить сигнал wi-fi на ноутбуке может потребоваться, если обладателю неуютно воспользоваться вебом: сигнал очень слабенький, вследствие чего происходят падение скорости передачи данных либо повторяющиеся обрывы соединения. На качество сигнала и возможность его улучшения оказывает влияние огромное количество причин. В этой аннотации мы разглядим, как можно усилить прием wi-fi на ноутбуке для высококачественного доступа в веб.
Предпосылки отвратительного сигнала
Wi-Fi — обыденные радиоволны, которые умеренно распространяются от источника сигнала. В нашем случае это антенна роутера либо точки доступа. Соответственно, если поставить беспроводный маршрутизатор где-нибудь в уголке либо под стеной, с одной стороны, радиоволны уйдут «в молоко», другими словами за стенку, где нет абонентов. Для равномерного покрытия большой квартиры либо пригородного дома необходимо ставить маршрутизатор ближе к центру жилья — так вы можете умеренно покрыть радиоволнами всю жилплощадь.
Несущие стенки, перекрытия, мебель и бытовые приборы делают помехи, мешая радиоволнам нормально распространяться. Материалы в порядке убывания по сопротивляемости проникновению радиоволны:
- Цельный бетон.
- Железобетонная панель.
- Пенобетон.
- Каменная кладка.
- Кирпичная кладка.
- Древесный брус.
- Древесные перегородки.
- Фанера, ДСП и МДФ.
- Гипсокартон, ламинат.

Учитывайте конструкционные особенности вашего дома либо квартиры для установки маршрутизатора так, дабы помех на пути радиоволн создавалось как можно меньше. Время от времени рациональнее переставить одно рабочее место, если конкретно там плохо ловит беспроводная связь.
Адаптер Wi-Fi и его драйвера
В случае полного отсутствия сигнала Wi Fi одна из вероятных обстоятельств — отключенный приемник на ноутбуке. Обычно современные модели лэптопов оборудованы отдельным индикатором, который указывает, включен вай фай либо нет. Для активации предусмотрен особый ползунок, отдельная кнопка либо многофункциональная кнопка — необходимо сразу надавить кнопку Fn и кнопку с изображением антенны либо логотипом беспроводного соединения.
Может быть и так, что вай-фай приемник работает неправильно из-за неподходящей версии драйверов. Дабы проверить это, нажмите кнопку «Пуск» и перейдите на Панель управления, где изберите Диспетчер устройств. Нужный компонент размещен в разделе «Беспроводные устройства». Если там их несколько, нужен тот, около которого стоит пометка Wireless. Кликните по наименованию правой кнопкой мыши и изберите пункт «Обновить драйвера».
Если же драйвера не установлены либо работают некорректно, беспроводный адаптер будет в разделе «Другие устройства» и отмечен желтоватым треугольником с восклицательным знаком. Подходящую версию драйверов можно отыскать на диске, который поставлялся в комплекте с ноутбуком. Если его нет, посетите веб-сайт производителя и найдите драйвера вай фай под вашу модель лэптопа.

Также можно пользоваться одной из утилит для автоматической установки драйверов:
- Driver Pack Solution.
- Shappy Driver Installer.
- DriverHub.
- SlimDrivers.
- Auslogics Driver Updater.
После установки животрепещущей версии ПО может потребоваться перезагрузка компьютера. Если же даже на самой свежайшей версии драйверов беспроводный адаптер «глючит», усилить wi-fi на ноутбуке уже проблематично. Вероятнее всего, это аппаратная поломка. Рекомендуется обратиться в сервисный центр либо пользоваться выносным приемником сигнала, подключаемым через порт USB.
Схема электропитания
В целях экономии электроэнергии и, соответственно, заряда батареи, разработчики Windows предусмотрели режим сбережения энергии. При его активации главные составляющие компьютера понижают мощность, а вспомогательные (в том числе беспроводный адаптера) вообщем отключаются. Дабы не допустить этого, необходимо перенастроить схему электропитания ноутбука.
Для этого кликните по значку батареи в нижнем правом углу экрана правой кнопкой мыши и изберите пункт «Управление электропитанием». Переключатель переведите из положения «Сбалансированный» на «Высокая производительность» и нажмите кнопку «Применить».
Анализ трафика
Если вы живете в многоквартирном доме либо густозаселенном личном секторе и не защатили паролем вашу точку доступа, есть возможность, что кто-то из соседей подключился к вашей сети и качает через торрент объемные файлы. Как правило это проявляется повторяющимся «проседанием» скорости соединения и в особенности приметно у абонентов ADSL провайдеров с низкой скоростью веба — до 20 Мбит/с.
Найти это можно, проанализировав трафик, который идет через маршрутизатор. Дабы попасть в его опции, необходимо ввести в адресной строке браузера один из таких адресов:
- 192.168.0.1;
- 192.168.1.1;
- 192.168.2.1.
Для авторизации будет нужно ввести логин и пароль. По дефлоту у хоть какой модели маршрутизатора это слово admin — в латинской раскладке, нижний регистр.

Нужную информацию можно отыскать в разделе «Беспроводный режим» — «Статистика». Проверьте, сколько устройств подключено к роутеру, не превосходит ли это количество ваших домашних абонентов и сколько трафика потребляет каждый. Если есть подозрение, что ваш веб кто-то крадет, установить пароль доступа в сети во вкладке «Безопасность».
Также перечень всех присоединенных к сети устройств можно поглядеть во вкладке DHCP. Они показываются по идентификатору — телефоны и планшеты по модели, компы и ноутбуки по имени, установленном при начальной настройке Windows. Может быть, так будет проще найти, принадлежит ли для вас какое-то из этих устройств либо нет.
Каналы
По дефлоту, если юзер не менял опции, роутер работает на 1-м канале. Всего их 13. В многоквартирном доме, где на одном канале работает много беспроводных маршрутизаторов, они могут перебивать сигнал друг дружку. Это в конечном итоге оказывает влияние на скорость каждого. Переключиться на другой канал можно в меню опций роутера во вкладке «Беспроводный режим».
Практически все роутеры работают на частоте 2.4 ГГц. Есть двухдиапазонные устройства, которые могут дополнительно применять частоту 5 ГГц. Эта частота, как и канал не считая первого, практически всегда свободна, так как к ней подключается не много юзеров. Поменять частоту можно в той же вкладке, что и канал. После конфигурации опций необходимо будет перезагрузить маршрутизатор.
Антенны
Стандартная антенна, обычно, имеет коэффициент усиления менее 5 dbi. Если антенн две и больше, сила сигнала малость посильнее, но не умножается. Таковой мощности может быть недостаточно, дабы добивать в далекие комнаты квартиры.
Съемную антенну можно поменять на более сильную — хотя бы 10 dbi. Обычно, такая антенна оборудована длинноватым проводом, что позволяет установить ее повыше. При покупке учитывайте, каким конкретно коннектором антенна крепится к роутеру — их есть некоторое количество видов.
Усилители сигнала
Современные роутеры и точки доступа можно эксплуатировать в режиме репитера. В таком режиме антенна устройства ловит входящий сигнал Wi Fi и передает его далее, увеличивая зону покрытия. Устройство необходимо верно настроить, дабы оно работало в режиме повторителя.
Для этого зайдите в меню опций, как обозначено выше, и во вкладке «Рабочий режим» переключатель установите в положение «Усилитель сигнала». Сетевой адресок должен отличаться от установленного на маршрутизаторе — к примеру, если база будет 192.168.0.1, то репитеру назначить 192.168.0.2.
В настройках DHCP необходимо отключить DHCP сервер — функцию, благодаря которой репитер раздает сетевые адреса автоматом. В нашем случае раздавать их будет основной роутер. Остается только подключить к нему репитер, дабы расширить зону покрытия Wi-Fi.

Проще всего пользоваться функцией резвой опции: задать режим эксплуатации и сразу подключиться к основному роутеру. Описанная тут функция в настройках может называться также WDS. У старенькых моделей роутеров она вообщем может отсутствовать, потому придется приобрести аксессуар поновее.
Если предстоят излишние растраты, то лучше сходу приобрести репитер — и стоит дешевле, и настроить его проще. Смотрится такое устройство, как маленькая коробка с одной либо несколькими антеннами. Цена неплохого повторителя от 10 баксов, тогда как «средней паршивости» беспроводный маршрутизатор стоит как минимум 20 баксов.
Проще всего настроить подключение через WPS, нажав одноименную кнопку на маршрутизаторе и репитере сразу. Если же таковой функции нет, нужно будет зайти в меню опции повторителя через браузер телефона либо ноутбука. Направьте внимание: дополнительный маршрутизатор делает свою сабсеть с другим именованием, а репитер при правильной настройке прячет свой SSID и употребляет имя вашей основной сети. Как конкретно настроить таковой девайс, обозначено в аннотации к нему.
Уровень мощности и эталоны Wi-Fi
Существует несколько эталонов, определяющих частоту и скорость передачи данных по соединению Wi Fi:
- 11а — 5 ГГЦ, 54 Мбит/с;
- 11g — 2.4 ГГц, 54 Мбит/с;
- 11n — 2.4 ГГц, 150 Мбит/с и на 5 ГГц 600 Мбит/с;
- 11ас — оба спектра, до 6.77 Гбит/с.
Это заявленная наибольшая скорость передачи данных «По воздуху». На самом деле же она может быть и в 2 раза меньше. Потому, если вы будете применять старенькый маршрутизатор эталона 11g, к которому подключится штук 5 юзеров (пара телефонов, два компютера и телек), аксессуар просто «захлебнется»: его скорости не хватит, дабы обеспечить высококачественным сигналом всех абонентов. Если количество гаджетов, присоединенных в вашей точке доступа, 5 и больше, следует применять эталон 11n.
Необходимо упомянуть и такую фишку, как возможность конфигурации силы сигнала. Обычно, находится эта функция в настройках беспроводной сети маршрутизатора. По дефлоту сила сигнала может быть установлена на минимум, потому Wi Fi и не ловит в далекой комнате.
Для того, дабы усилить прием вай-фай на ноутбуке, 1-го способа нередко бывает недостаточно. Воспользовавшись всеми советами из этой аннотации, вы получите устойчивый сигнал и размеренный доступ к вебу.