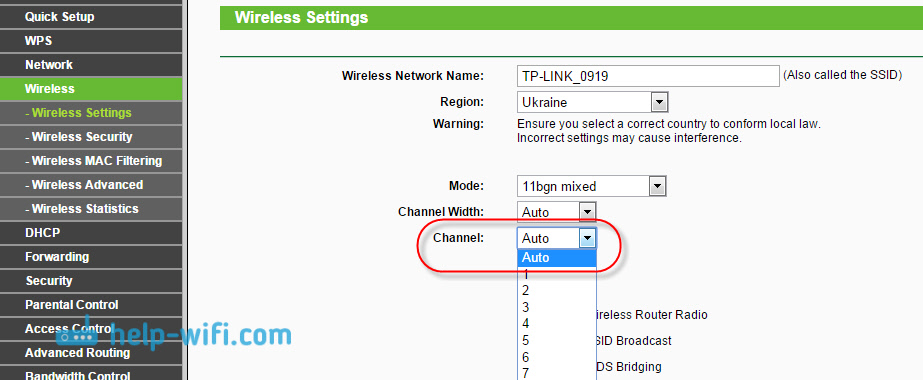Приобрели WiFi роутер, но скорость веба оставляет вожделеть наилучшего? Такая ситуация полностью прозаична и встречается почаще, чем вы думаете. Вопрос "как усилить сигнал Wi-Fi роутера?" задают тысячи юзеров и вы, естественно, не одиноки. Почему многие сталкиваются с таковой неувязкой и какие есть методы ее решения, мы попытаемся раскрыть в данной статье.
Почему у меня слабенький WiFi сигнал?
Как ни удивительно, но ситуации, когда веб внезапно прерывается на самом увлекательном месте, знакомы даже обладателям оборудования последних линеек. Как складывается ситуация с отработавшими рабочий ресурс устройствами, вообщем не стоит упоминать. Все дело в том, что задачка усиления сигнала решается комплексно. Так, даже если у вас роутер новой серии, но в доме есть много перегородок и несущих стенок, в придачу с мебелью, зеркалами и полным арсеналом бытовых устройств, рассчитывать на мощнейший WiFi точно не стоит.
Методов усиления Wi-Fi существует масса, но вы должны знать, что для действенного решения задачи необходимо подходить к вопросу комплексно и испытать несколько вариантов. Только в данном случае можно навечно запамятовать о слабеньком WiFi сигнале.
Все технологии улучшения связи условно объединены в две группы: программная и аппаратная. В первом случае конфигурации вносятся в приложения и опции маршрутизатора. Эта процедура не ограничивается только установкой пароля либо обновлением идентификатора SSID, а просит более проф вмешательства. Во 2-м — мощность приема-передачи увеличивается с покупкой нового, более производительного роутера. Но давайте о каждом в отдельности.
Метод №1. Меняем место установки Wi-Fi роутера
Во время покупки оборудования, 1-ое, на что обращают свое внимание консультанты — это особенности планировки и площадь помещения. Если в доме есть гипсокартонные, армированные бетонные перегородки, то в место установки роутера выбирается тщательнее. Маршрутизатор устанавливается в центральной части дома так, дабы умеренно распределять сигнал по всей сети. Препятствием для настоящей работы роутера также могут служить близкое размещение телефонов DECT, микроволновых печей и др. Если нет способности приобрести двухдиапазонный роутер, то лучший метод усиления сигнала — расположить эти приборы как можно далее друг от друга.

Метод №2. Экспериментируем с частотными каналами беспроводных сетей
Стоит для вас заглянуть во вкладку «Удаленный доступ» на вашем компьютере (справа в нижней части), как увидите перечень личных сетей, развернутых на той же частоте, что и ваш маршрутизатор. «Зачем мне знать о наличии других сетей?» — спросите вы. Все дело в том, что любая из них занимает часть канала, понижая радиус деяния вашего маршрутизатора. Дабы избежать такового ненужного вмешательства, необходимо перейти на другой канал. Данная задачка решается при помощи специальной программы, к примеру, inSSIDer. Она устанавливается на ПК и запускается. Программка предоставит для вас данные о доступных беспроводных сетях вашего окрестность, и какой канал занимает любая из них. Выбрав свободный, настраиваете устройство: входите во вкладку «Беспроводная сеть» и выбираете строчку «Канал». После выбора свободного порта, подтверждаете деяния, последовательным нажатием на «Изменить/Сохранить».

Метод №3. Избираем беспроводной эталон 802.11n
К новым беспроводным эталонам относится 802.11 ас. Невзирая на это канал 802.11n имеет значимые достоинства перед последним. Данная разработка предугадывает возможность применения сходу нескольких антенн, позволяющих усиливать прием сигнала в пару раз. С переходом к эталону "n" роутер может работать на наименее зашумленной частоте 5 ГГц, обеспечивая наивысшую зону покрытия. Только тут есть одно «но». На незначительно устаревший эталон 802.11n можно смело перебегать только в этом случае, если ваша компьютерная и мобильная техника поддерживают работу на данной частоте. В устройствах последних линеек такая возможность не предусмотрена.
Метод №4. Покупаем усилитель сигнала
В каталоге нашего интернет-магазина wifi.kz представлены мощнык усилители сигнала, которые отличаются маленькими габаритами, низкой ценой и легкой настройкой. Пример такового устройства — Alfa APA05, позволяющий расширить зону беспроводного сигнала в хоть какой среде.

Метод №5. Используем прошивку DD-WRT
Испытано, что прошивка DD-WRT существенно увеличивает сигнал роутера, улучшая стабильность его работы. Программка также открывает доступ к расширенным режимам. Но пытайтесь не переусердствовать: долгая работа оборудования на завышенной мощности может оказывать отрицательное воздействие на организм.
Метод №6. Ставим ограничения на доступ к сети
На общую производительность сети и скорость приема оказывает влияние активность применения системы остальными членами семьи. Так, если кто-то в доме повсевременно закачивает киноленты, играет в ресурсоемкие игры, то остальным юзерам остается только наслаждаться тормозящим вебом. Конкретно для таких случаев предусмотрена настройка QoS (Quality of Service).Она дозволит установить ценности на направления скорости, которые имеют более принципиальное значение конкретно вам.
Метод №7. Избираем надежный пароль для Wi-Fi роутера
Маршрутизатор поступает в продажу с установлены по дефлоту паролем. Но, если ваш сосед — продвинутый юзер ПК, то таковой пароль не может стать суровой преградой для подключения к вашей Wi-Fi сети. Лишить его наслаждения воспользоваться бесплатным вебом можно, установив непростой код. Последний должен состоять минимум из восьми знаков (сочетание цифр, больших и строчных букв). Для надежности устанавливается фильтрация по МАС-адресу и применяется пароль WPA. О том, для чего нужен WiFi пароль, как его установить и как придумать надженый пароль мы писали ранее.

Метод №8. Устанавливаем более мощнейший ретранслятор
Данный метод относится к более действенным. Особые усилители сигнала либо Wi-Fi ретрансляторы подключаются к уже развернутой сети в качестве клиента, расширяя зону деяния сети, другими словами для вас уже не надо подменять все антенны на более массивные. Повторитель становится точкой раздачи сигнала, обеспечивая покрытие по всей площади.
Если этот метод усиления сигнала вас заинтриговал, то необходимо знать, что в продаже есть репитеры 2-ух типов: легкие приборы, выполняющие только функцию повторителя, и усовершенствованные роутеры, которые в состоянии расширить площадь покрытия Wi-Fi сети, объединяя несколько точек доступа в единую систему. Маршрутизаторы второго типа работают при поддержке технологии WDS и отличается универсальностью: применяются в качестве повторителя и в роли роутера для подключения к веб. Отыскиваете их в нашем каталоге.
Метод №9. Избираем Wi-Fi адаптер с портативной антенной
Таковой вариант в особенности животрепещущ для тех, кому благопристойно надоело бегать по всему дому, разыскивая углы, где прием сигнала более сильный. Адаптер подсоединяется к компу, а антенна устанавливается в зоне массивного приема. Если вы приняли решение приобрести WiFi адаптер, обратитесь к нашим консультантам.
Метод №10. Заменяем антенну на более производительную модель
Обычно, средний коэффициент усиления антенны роутера составляет в границах 2-3 дБи. Дабы достигнуть приметного улучшения приема довольно обновить ее на более массивное устройство — приобрести WiFi антенну, мощностью до 8 дБи.

Метод №11. Покупаем новый роутер.
В доме/кабинете, где установлена мощная компьютерная техника придется позаботиться об установке производительного маршрутизатора, если проводное соединение никак не приемлемо. В каталоге нашего интернет-магазина представлены массивные роутеры ведущих поставщиков в промышленности сетевого оборудования — Ubiquiti, Tenda, Asus, MikroTik, HP и другие.
Площадь покрытия и мощность приема-передачи Wi-Fi сигнала можно существенно прирастить только после выявления предпосылки слабенького приема. И только после необходимо пользоваться нашими советами, не единичным методом, а сходу совмещая несколько вариантов усиления сигнала.
Подключение 2 роутеров в одной сети: усиление Wifi, общие ресурсы
Читайте о том, как подключить два и поболее роутеров в одну сеть, как усилить сигнал вашей Wi-Fi сети либо сделать ещё одну точку доступа снутри сети. Разглядим два метода – соединение роутеров кабелем либо по Wi-Fi.

Для чего соединять несколько роутеров в одну сеть
В некоторых ситуациях, для постройки сети либо высококачественного Wi-Fi покрытия, 1-го роутера может не хватать. В том смысле, что он не сумеет обеспечить хотимый радиус покрытия Wi-Fi сети либо нужное количество портов для сетевых устройств. К каким-то комнатам либо помещениям может не доставать сигнал Wi-Fi. Это знакомо тем, кто делал Wi-Fi сеть в большенном доме, квартире либо многокомнатном кабинете. В таковой ситуации необходимо устанавливать дополнительное оборудование и каким-то образом расширять сеть. Выполнить это легко.
Есть несколько вариантов, которые мы и разглядим в данной статье:
- 1-ый – это соединение 2-ух и поболее роутеров при помощи кабеля. Нужно будет проложить сетевой кабель от 1-го роутера к другому. Это не всегда комфортно. Но, это самый надежный и размеренный метод. Если для вас нужна размеренная сеть с неплохой скоростью и для огромного количества устройств, то идеальнее всего соединить маршрутизаторы конкретно кабелем.
- 2-ой метод – это соединение маршрутизаторов по Wi-Fi. В таком случае, применяется соединение в режиме моста (WDS), клиента, либо в режиме репитера. На самом деле, это одно и то же. Просто на роутерах различных производителей, эти опции реализованы по-разному.

Итак, у нас есть главный роутер, к которому подключен Веб, и он раздает Wi-Fi сеть. Нам необходимо установить очередной роутер, к примеру, в другой комнате либо на другом этаже. Этот 2-ой роутер будет как-бы усиливать Wi-Fi сеть основного роутера и служить для расширения одной сети в удалённых помещениях.
2-ой роутер мы можем подключить к первому по кабелю либо по Wi-Fi.
Давайте сейчас детально разглядим оба метода соединения.
Как соединить роутеры по Wi-Fi
В большинстве случаев, роутеры связывают конкретно по Wi-Fi. Это понятно, ведь не надо долбить стенки и прокладывать кабель.
У меня в роли головного роутера выступает TP-link TL-WR841N. Он раздает Wi-Fi сеть с заглавием “hetmansoftware”.

Направьте внимание, что роутер, к которому мы будем подключаться в режиме моста, должен быть настроен. Другими словами, Веб должен работать, он должен раздавать Wi-Fi сеть.
О том, как выполнить такие опции у нас есть отдельная статья и детализированное видео. Сможете ознакомиться с ними.

До того как перейти к настройке второго роутера, нам необходимо в настройках беспроводной сети головного роутера установить не автоматический, а статический канал для беспроводной сети.
Если у вас, к примеру, в качестве основного роутера так же TР-Link, то канал можно поменять в настройках, на вкладке «Wireless» (либо «Беспроводной режим»). В поле «Канал» («Channel») укажите статический канал. К примеру: 1, либо 9, хоть какой. И сохраните опции.

Статический канал установили. Из опций основного маршрутизатора можно выходить.
Перебегаем к настройке роутера, который будет у нас настроен в режиме моста – WDS. У меня это модель TР-Link Archer C20. Заходим в опции роутера.

Для начала, необходимо поменять Айпишник нашего второго роутера. Это необходимо для того, дабы в сети не было 2-ух устройств с одинаковыми IP. К примеру, если у головного Айпишник 192.168.0.1, и у второго – 192.168.0.1, то получится конфликт адресов. Перейдите на вкладку Сеть / LAN. В поле Айпишник поменяйте, к примеру, последнюю цифру с 1 на 2. Либо, как в моём случае, с 192.168.1.1 на 192.168.0.2. Сохраните внесённые опции.

Почему так? Необходимо знать, какой IP адресок у головного роутера, к которому мы собрались подключатся. Если у него 192.168.1.1, то на роутере, который желаем подключить по WDS меняем адресок на 192.168.1.2. А если у головного адресок 192.168.0.1, то второму задаем 192.168.0.2. Принципиально, дабы они были в одной сабсети.
Опять зайдите в опции, только Айпишник будет уже другой – 192.168.0.2. Который мы указали выше.
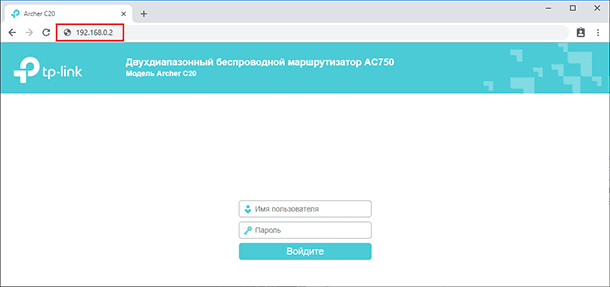
Перейдите на вкладку «Беспроводной режим» / «Основные настройки». В поле «Имя беспроводной сети» сможете указать имя 2-ой беспроводной сети. А в поле «Канал» непременно укажите такой-же канал, который установили в настройках головного роутера. У меня – это 9-ый канал.
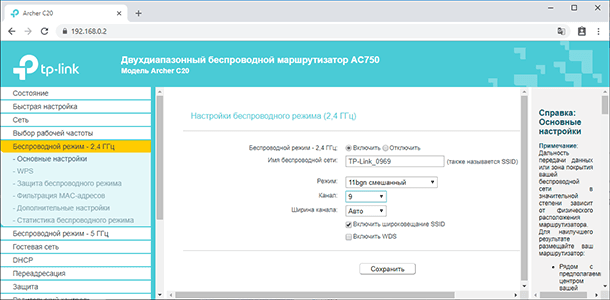
Далее, установите галочку около «Включить WDS». И нажмите на кнопку «Поиск».

Изберите из перечня подходящую сеть, с которой роутер будет получать Веб. Напротив подходящей сети нажмите на ссылку “Подключить”.

Нам осталось исключительно в поле «Пароль» указать пароль к этой основной сети. Введите его и для сохранения, нажмите на кнопку «Сохранить».

После перезагрузки, опять заходим в опции второго роутера. И прямо на главном экране (вкладка Состояние), смотрим раздел «Беспроводной режим». Напротив «Состояние WDS» должно быть написано «Включено». Это означает, что наш 2-ой роутер уже подключится к главному роутеру и должен раздавать Веб по Wi-Fi.

Но, Веб будет работать только по Wi-Fi, а при подключении к роутеру (который в режиме WDS) устройств по кабелю, Веб работать не будет.
Для правильной опции данной функции нужно непременно отключать DHCP-сервер на том роутере, на котором настроен WDS-мост – другими словами на том, который в моём случае 2-ой. Также нужно, дабы его локальный Айпишник был в той же сабсети, что и изначальный роутер.
Потому, перебегаем в меню DHCP второго роутера и отключаем данную функцию.

На этом соединение 2-ух роутеров по Wi-Fi закончено.
Изберите правильное место для установки второго роутера, дабы он был в радиусе деяния головного. Установите на нём хотимое имя беспроводной сети и пароль. О том, как выполнить это, мы уже детально ведали в статье о настройке беспроводного Wi-Fi режима роутера.
Как сделать сеть из нескольких роутеров соединенных кабелем
Есть два метода соединить несколько роутеров в одной сети при помощи сетевого кабеля. Это:
Так называемое LAN/LAN подключение. Другими словами, создание сети из нескольких роутеров, соединяя сетевым кабелем их LAN порты.
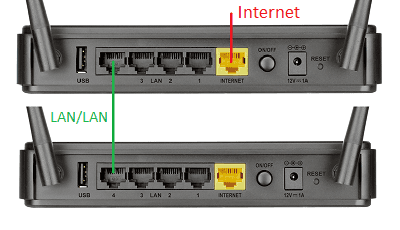
И LAN/WAN подключение. Другими словами, создание сети из нескольких роутеров, соединяя сетевым кабелем LAN порт головного роутера с WAN/Internet портом второго, подключаемого к основному роутера.

Давайте разглядим их детально.
LAN/LAN подключение
При LAN/LAN подключении, берем два роутера, и определяем себе, который из них будет первым. Как правило это тот роутер, к которому идёт кабель с Вебом от провайдера.
Соединяем сетевым кабелем LAN порты основного роутера, с дополнительным.
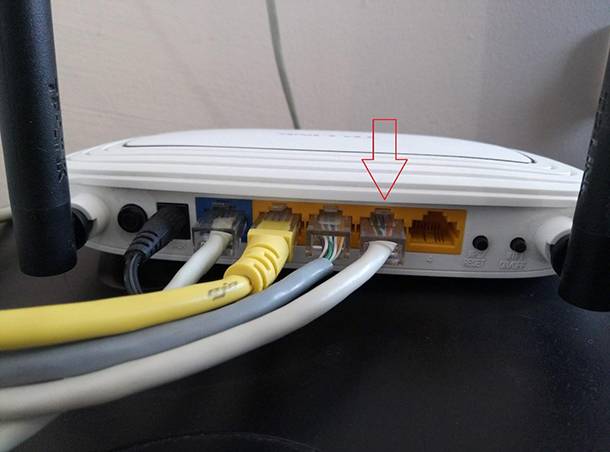

Будем считать, что 1-ый роутер у нас уже с настроенным соединением веба, потому этот шаг пропускаем. Если же веба на нём нет, то о том, как его настроить читайте нашу статью о базисных настройках Wifi роутера.
Подключаемся к первому устройству
и проверяем активирован ли на нём DHCP сервер. По дефлоту он обычно включен. Для этого перебегаем в его опции, меню «DHCP»/ «Настройки DHCP».

Включаем, если DHCP-сервер отключен.
Не забываем сохранить конфигурации.
Потом подключаемся ко второму устройству.
И отключаем DHCP сервер, так как все адреса мы будем получать от первого роутера. Для этого перебегаем в его опции, меню «DHCP»/ «Настройки DHCP».

Отключаем, если DHCP-сервер включен.
В разделе «Сеть»/«LAN» меняем Айпишник, дабы он не совпадал с первым роутером. К примеру, на 192.168.0.2. Так как на первом 192.168.0.1

После перезагрузки второго роутера он должен работать в сети с первым. Получать от него Веб, и работать как беспроводная точка доступа.
LAN/WAN подключение
2-ой метод соединения 2-ух роутеров в одну сеть, при помощи сетевого кабеля.
При LAN/WAN подключении, соединяем сетевым кабелем LAN порт основного роутера, с WAN/Internet портом второго.


Подключаемся к первому устройству:
и проверяем активирован ли на нём DHCP сервер. По дефлоту он обычно включен. Для этого перебегаем в его опции, меню «DHCP»/ «Настройки DHCP».

Включаем, если DHCP-сервер отключен.
Не забываем сохранить конфигурации.
Потом подключаемся ко второму устройству.
На втором устройстве в разделе «Сеть» / «WAN», выставляем Тип подключения «Динамический IP-адрес». Сохраняем конфигурации.
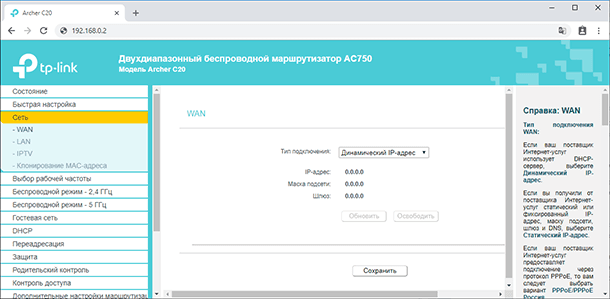
В разделе «DHCP» оставляем включенным DHCP-сервер.

Если на ведомом маршрутизаторе будут задействованы LAN-порты, также удостоверьтесь, что их Айпишники не конфликтуют с адресами ведущего.
Другими словами, если на основном роутере у нас задан спектр от 192.168.0.100 до 192.168.0.199, то на ведомом лучше задать от 192.168.0.200 до 192.168.0.299, но непременно в пределах основной сабсети.
После чего на каждом из роутеров может быть запущена отдельная точка доступа. Если все изготовлено правильно, оба роутера будут подключены к Веб, будут находиться в одной сети и иметь доступ к сетевым устройствам.
Это были все методы подключения нескольких роутеров в одну сеть: проводную либо беспроводную.
Если в процессе опции подключения нескольких роутеров в одну сеть у вас появились какие-то вопросы, то сможете задавать их в комментах.
Полную версию статьи со всеми дополнительными видео уроками смотрите в источнике.
5 методов сделать лучше работу домашней сети Wi-Fi в критериях самоизоляции
Плохо работает Wi-Fi? Вот несколько обычных методов решить эту делему.
Если до недавнешних пор вас устраивало качество домашнего вайфая, но вдруг не стало, то не переживайте — вы не одиноки. Жизнь в период самоизоляции резко переместилась в онлайн, при этом у всех сразу. К тому же сейчас этот онлайн не размазан по широкой местности «работа — дом — транспорт», а сконцентрирован в одной квартире и питается от единственной «трубы» домашнего Веба. Под завышенной нагрузкой стали приметны и все проблемные места.
В общем, если в одной комнате ваша дочь познает базы правильного мейкапа в Zoom-конференции, в другой супруга изучает ораторское искусство через Skype, отпрыск идет за очередной царской победой, кошка оккупировала туалет (ну хотя бы кошка пока офлайн), а для вас для жизни и работы осталась только плохо покрытая вайфаем кухня — не отчаивайтесь. Есть несколько методов решить эту делему, но начать в любом случае следует с диагностики.
0. Диагностика
На этом шаге необходимо выявить определенную причину появления заморочек. На самом ли деле дело в качестве сигнала беспроводной сети, а не в чем либо еще — к примеру, в низкой скорости подключения к провайдеру?
Тут посодействуют испытания на скорость соединения вроде Speedtest.net либо nPerf.com. Если передача данных около роутера (это устройство, раздающее Веб по Wi-Fi) хорошая, а на кухне мерзкая, то, как молвят администраторы, «неувязка на вашей стороне» — самое время перебегать к анализу вашей сети Wi-Fi.
Программы, показывающие мощность сигнала доступных сетей, в обилии представлены для всех мобильных и настольных платформ. Довольно набрать в поисковике либо магазине приложений фразу «wifi analyzer», и вы получите десяток вариантов.
Лучше выбирать программку, которая визуализирует результаты измерений — так удобнее ассоциировать показания в различных частях дома. Будет не излишним при выборе приложения соблюдать обыденные меры предосторожности: убедиться, что оно не желает получить доступ к вашим контактам либо сообщениям (ему это очевидно не надо для работы), а в эталоне — проверить антивирусом.
Запустили приложение для анализа Wi-Fi и нашли, что на кухне соседские сети вздымаются Гималаями, а ваша смотрится ничтожным холмом? Это означает, что ваш Wi-Fi в его текущем состоянии обыденно не совладевает. Но не следует удручаться — вероятнее всего, делему можно решить.
Кстати, если вы не так давно переехали и еще плохо понимаете соседей, исследование близлежащих сетей Wi-Fi может представлять энтузиазм и безотносительно опции, как самостоятельная этнографическая дисциплина. По именам и расстояниям до точек доступа можно составить кое-какое представление о соседях, а время от времени даже отыскать тему для разговора. «А это не ваша сеть именуется Doctor? У вас в семье кто-то связан с медициной?»
1. Пинаем колеса
Старая прозаическая мудрость, предписывающая в хоть какой сложной ситуации прежде всего попинать шины, в случае беспроводных сетей часто работает. Очень может быть, что основная неувязка вашей домашней сети — в специфичном сочетании геометрии квартиры и того, куда конкретно роутер отправляет радиоволны.
Так что начать опыты по улучшению покрытия Wi-Fi можно с конфигурации положения роутера и его антенн в пространстве. Это самый обычный способ, не требующий ни дополнительных вложений, ни специфичных познаний, ни каких-то существенных издержек времени.
Скажем, если роутер спрятан в какую-то нишу либо шкаф, в особенности железный, хорошо бы его оттуда извлечь. Металл вообщем непринципиально сказывается на распространении радиоволн, то же касается и железобетона.
Положение антенн роутера также оказывает влияние на ситуацию. С теорией поможет гугление по запросу «диаграмма направленности». Ну а на бытовом уровне довольно знать, что почти всегда идеальнее всего поставить антенны роутера строго вертикально — так они будут далее добивать по горизонтали, заместо того дабы источать ценный радиосигнал в пол.
Можно также поглядеть, не портит ли ситуацию что-то в проблемной точке жилья. Холодильник, к примеру, большой неприятель радиоволн, но не факт, что для вас получится его так просто переставить. А вот какая-нибудь мелочь вроде микроволновки либо радионяня, работающая на частоте 2,4 ГГц и конкурирующая за эту частоту с роутером, поддается оптимизации еще проще.
Если неувязка не отважилась — перебегаем к более конструктивным мерам.
2. Настраиваем каналы
Для передачи данных в сетях Wi-Fi применяются узенькие полосы радиоспектра — они именуются каналами. Число доступных каналов невелико — в отличие от количества желающих ими пользоваться. Потому в более пользующемся популярностью спектре 2,4 ГГц их могут забить шумы от примыкающих сетей и других устройств.
Всякий раз при перезагрузке — либо с некий периодичностью по расписанию — роутер выбирает более свободный от помех канал. Это можно сопоставить с тем, как GPS-навигатор выбирает путь по шоссе, где на данный момент меньше всего пробок.
Обычно роутер сам хорошо совладевает с этой задачей, но если появляются задачи, можно испытать вмешаться. К примеру, задать в настройках роутера более нередкий автоматический поиск менее забитых каналов либо вообщем определять их вручную. Правда, с последним нужно быть осторожней: загруженность диапазона может стремительно изменяться — автоматом переключать каналы умеет не только лишь ваш роутер, но и соседские.
Также некоторые маршрутизаторы позволяют поменять в настройках мощность сигнала Wi-Fi — проверьте, выставлено ли там наибольшее значение. Если нет, то смело выворачивайте на максимум.
3. Переезжаем на 5 ГГц
Переезжаем виртуально, естественно. Спектр 5 ГГц — это более респектабельный район радиоспектра: здесь каналов побольше, ну и сами они пошире. Старенькые модели и совершенно дешевенькие роутеры обычно не работают в нем. Почти во всем потому в спектре 5 ГГЦ меньше шума, а скорость передачи инфы может быть намного выше.
Если ваш роутер не поддерживает работу на 5 ГГц, можно испытать обновить его на что-то более современное с поддержкой эталона 802.11ac (он же Wi-Fi 5) — это уже издавна не роскошь, дешевые модели стоят от 50 баксов.
За более продвинутым 802.11ax (Wi-Fi 6) гнаться не непременно. Стоит это пока недешево, а разницу вы, возможно, почувствуете только в этом случае, если у вас дома вправду много прожорливых устройств Wi-Fi устройств.
Имейте исключительно в виду, что переезд на 5 ГГц — не панацея. У более высочайшей частоты есть минус: сигнал в спектре 5 ГГц резвее затухает с расстоянием, и дальнобойность в многокомнатных помещениях выходит так для себя.
Так что все находится в зависимости от того, в чем неувязка вашей сети Wi-Fi. Если у вас дома диапазон на 2,4 ГГц забит чужими сетями, а на 5 ГГЦ все свободно — обновление вправду поможет. Но если дело в том, что ваша сеть 2,4 ГГц обыденно не добивает до подходящей точки жилья из-за расстояния и богатства железобетонных стенок, то, вероятнее всего, 5 ГГц вас тем паче не выручит.
4. Прокладываем провода
Мы так привыкли к удобству Wi-Fi, что время от времени забываем о древнем хорошем проводе Ethernet. Между тем подключение через витую пару часто оказывается самым обычным и дешевеньким решением, казалось бы, безвыходных беспроводных заморочек.
Главных мыслях здесь две: во-1-х, так можно снять вопрос с комнатой, куда Wi-Fi напрочь отрешается нормально добивать. Во-2-х, если пересадить на провод хотя бы часть устройств, качество беспроводной связи на оставшихся, вероятнее всего, вырастет. Естественно, телефон либо планшет таким макаром не подключишь, но вот компьютер с торрентами и смарт-ТВ с нескончаемым стримингом видео — просто.
Если протянутые по квартире провода раздражают и упрятать их некуда, можно испытать адаптеры PowerLine, передающие сетевой сигнал через внутреннюю проводку. Но стоит подразумевать, что PowerLine — штука непредсказуемая и время от времени категорически отрешается дружить с местными кабелями. Так что адаптеры PowerLine лучше брать с возможностью возврата — на случай, если у вас они так и не заработают.
5. Строим Mesh
Сделать лучше качество покрытия можно еще кучей различных методов — к примеру, установкой ретрансляторов сигнала либо подменой антенн роутера на более действенные (вы изумитесь, какая чахлая ерунда по сути содержится снутри шикарных с виду рогов обычного домашнего маршрутизатора).
Но если слово «децибел» вас быстрее отпугивает, чем завлекает, и администрирование сетевых устройств не заходит в перечень ваших хобби, то идеальнее всего тормознуть на готовом комплекте оборудования для постройки Mesh-сети.
Такие наборы выпускает большая часть больших производителей сетевого оборудования. Состоят они из центрального роутера и нескольких вспомогательных точек доступа. Последние расставляют так, дабы сигнал был доступен в отдаленных частях дома либо квартиры. При использовании Mesh площадь покрытия вашей сети Wi-Fi может быть сколь угодно большой, все зависит только от количества дополнительных точек доступа.
В отличие от обычных ретрансляторов, Mesh-система управляется централизованно (вспомогательные устройства обычно настраиваются автоматом), что здорово сберегает время и силы. Если есть возможность подключить точки доступа к роутеру при помощи Ethernet-кабеля, это дозволит прирастить скорость и зону покрытия. Если нет — ничего ужасного, Mesh-системы неплохи собственной гибкостью.
Еще одна их принципиальная особенность — резвый бесшовный роуминг. Другими словами ваш видеозвонок с сотрудниками не прервется, если домашние таки изгонят вас с кухни и вы переместитесь в зону покрытия другой точки.
Для высококачественного роуминга от телефона либо компьютера будет нужно поддержка семейства эталонов 802.11k/r/v. Отменная новость в том, что это издавна уже не экзотика — например, в мобильных устройствах Apple начиная с iPhone 6s есть поддержка всех 3-х эталонов.
Пара советов по настройке. Дабы роуминг нормально работал, ваши сети 2,4 и 5 ГГц должны применять одну и ту же комбинацию имени сети и пароля. А вот над идентификатором/ключом Mobility Domain можно длительно не мыслить — это просто метка для связывания частей сети (некоторые роутеры и совсем задают их автоматом).
Mesh-сеть, естественно, просит дополнительных расходов, но не непременно брать сходу дорогой набор за 200-300 баксов. У некоторых производителей можно раздельно взять роутер, поддерживающий функцию Mesh, и при необходимости докупать необходимое количество дешевых вспомогательных точек. Возможно окажется, что для вас и одной хватит.
Экспериментировать с зоопарком Mesh-оборудования от различных компаний не советуем, так что учитывайте возможность грядущего расширения при выборе системы.