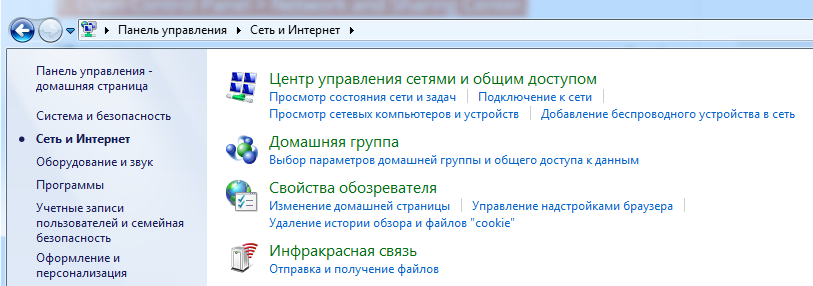Если у вас два компьютера, то для вас наверное захочется соединить их между собой через сетевой кабель и тем сделать маленькую локальную сеть, которую можно применять для передачи файлов либо совместных онлайн игр.
В данной статье вы сможете ознакомиться с аннотацией, которая поможет воплотить эту идею. Статья будет животрепещущей как для компов с Windows 7, так и для Windows 10.
Подготовка к соединению 2 компов
Для того дабы соединить два компы между собой, для вас нужен обжатый сетевой кабель. Если у вас нет такового сетевого кабеля, то его необходимо выполнить или приобрести уже готовый. Если будете брать уже готовый, то удостоверьтесь, что он обжат как перекрестный (кроссовер).
Для того дабы осознать, что кабель обжат как необходимо, направьте внимание на проводники в коннекторах на обоих концах кабеля. Оранжевая и зеленная пара проводников должны быть вроде бы спутаны вместе (см. картину понизу).
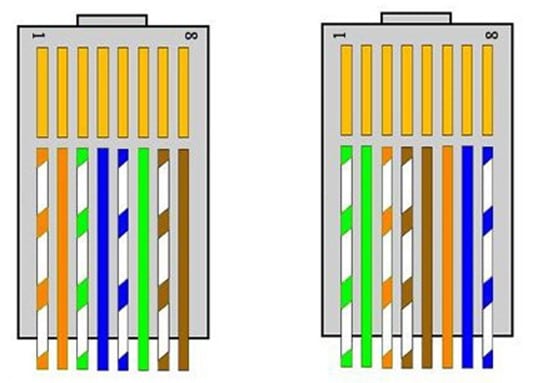
Если будете обжимать сетевой кабель без помощи других, то для вас еще будут необходимы коннекторы RJ-45 и инструмент для обжима (кримпер). Более тщательно о том, как обжимается сетевой кабель можно почитать вот в этой статье.
Соединяем два компьютера через сетевой кабель
Это самый обычный шаг. Для вас необходимо вставить каждую из сторон вашего сетевого кабеля в разъемы сетевых карт на обоих компьютерах. Сходу после подключения кабеля к двум компьютерам, снутри разъемов должен засветится светодиод, сигнализирующий о том, что сетевые карты начали обмениваться данными.

Если после подключения кабеля световой индикации нет, то это значит, что сетевые карты не лицезреют друг дружку. Вероятнее всего, у вас или выключена одна из сетевых карт, или неисправный сетевой кабель. Эту делему необходимо поправить до того как перебегать к следующему шагу.
Создаем локальную сеть из 2-ух компов
После того как два компы соединены сетевым кабелем, можно приступать к настройке сети между ними. Для этого нам пригодится «Панель управления». В Windows 7 ее можно открыть при помощи меню «Пуск», а в Windows 10 необходимо будет надавить комбинацию кнопок Win-R и выполнить команду «control».
Итак, открываем «Панель управления» на одном из компов и перебегаем в раздел «Сеть и Веб – Центр управления сетями и общим доступом». В этом окне жмем на ссылку «Изменение характеристик адаптера».
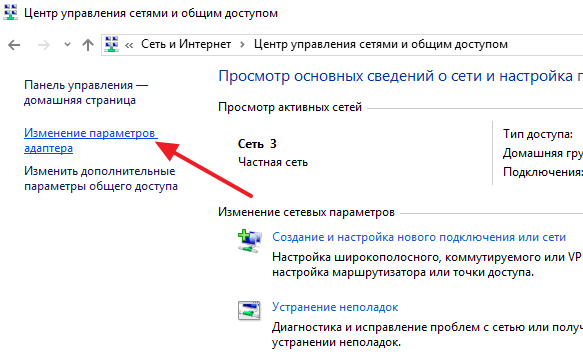
После чего раскроется окно «Сетевые подключения». Тут отображены все сетевые карты на вашем устройстве. Найдите ту сетевую карту, к которой вы подключали сетевой кабель и откройте ее характеристики.
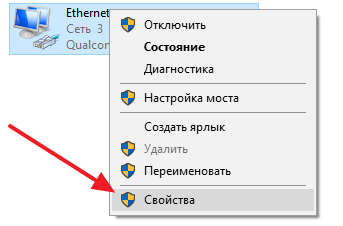
После чего выделите мышкой пункт «IP версии 4» и нажмите на кнопку «Свойства».
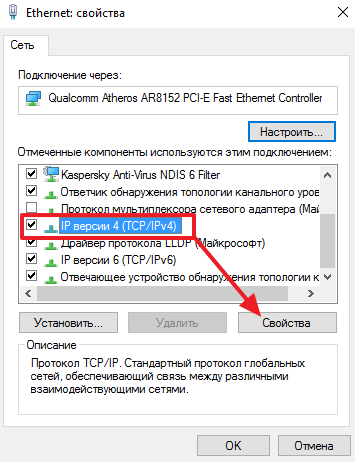
После чего раскроется окно со качествами протокола IP. Тут необходимо избрать пункт «Использовать следующий IP адрес» и ввести Айпишник 192.168.1.1 и маску сабсети 255.255.255.0. Другие поля заполнять не надо.
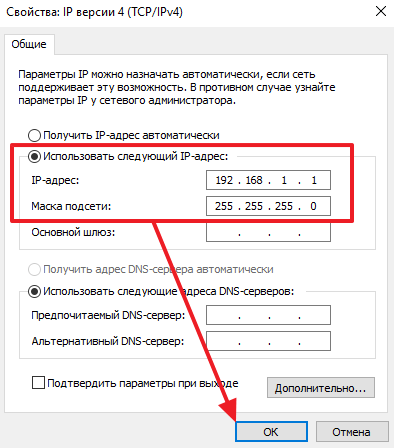
После чего закрываем все открытые окна нажатием на кнопку «Ok» для того дабы сохранить конфигурации и перебегаем к второму компу. Для того дабы соединить два компьютера между собой в одну сеть, все выше описанные процедуры необходимо повторить и на втором компьютере. Единственное исключение Айпишник. Для того дабы сеть работала, Айпишники должны быть различными. Потому, на втором компьютере необходимо указать Айпишник 192.168.1.2.
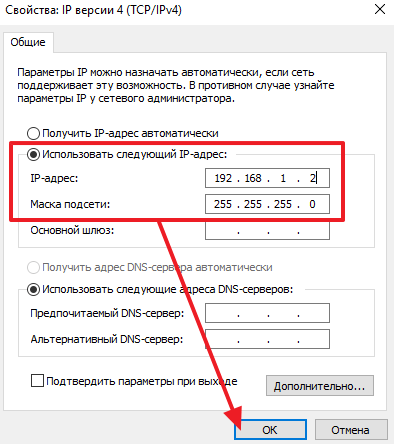
И также как впервой, закрываем все окна на втором компьютере нажатием на кнопку «Ok».
Проверяем соединение между 2-мя компьютерами
После того, как IP адреса заданы, можно инспектировать соединение между 2-мя компьютерами. Для этого на одном из компов нажмите комбинацию кнопок Windows+R и в открывшемся окне введите команду «CMD».
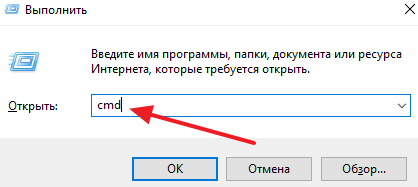
Таким макаром вы откроете командную строчку Windows. Сейчас введите команду «PING IP», где заместо «IP» подставьте Айпишник второго компьютера. К примеру, если командная строчка запущена на компьютере с Айпишником 192.168.1.2, то для вас необходимо ввести команду «PING 192.168.1.1».
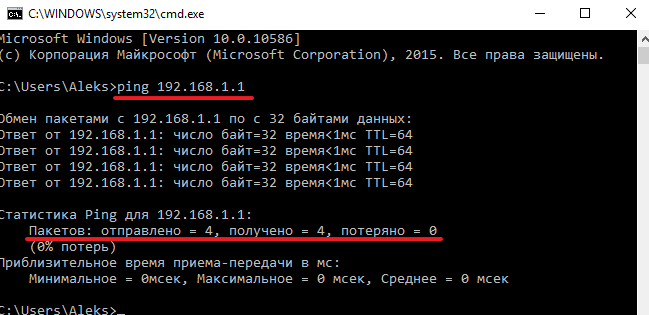
Если компы были соединены верно, то вы должны получить вспять все 4 отправленных пакета. Если же пакеты теряются, означает кое-где была допущена ошибка и сеть не работает.
Как соединить 2 компьютера кабелем LAN?
Ищете метод обмена файлами между 2-мя компьютерами при помощи кабеля локальной сети (LAN кабеля)? Ну, поздравляю, ваш поиск, в конце концов, завершается на этом веб-сайте. Я уверен, что эта маленькая аннотация поможет тыщам людей, которые желают передавать файлы с ПК на ПК при помощи кабеля Ethernet. Я уверен, что эта статья будет полезна и вам. Итак, начнём.
До того как начать, вы должны знать, что совместное внедрение либо передача файлов с компьютера на компьютер методом их соединения при помощи кабеля Ethernet является одним из самых древних методов. За прошедшие годы разработка Wi-Fi существенно развилась, и пока ваши две системы находятся в одной локальной сети, вы сможете просто включить общий доступ на одном ПК и применять другой компьютер для доступа к этим файлам.
Когда нужно применять кабель локальной сети для отправки файлов с 1-го компьютера на другой?
Ох эта мучительная вещь, когда для вас необходимо подключать тысячи флешек, когда вы желаете сохранить какие-то данные, да ещё и это занимает много времени. Если для вас это надоело, то для вас отлично подойдёт этот метод подключения компов! Этот способ также полезен, когда, например, компы не подключены к общему Wi-Fi роутеру либо один не имеет неизменное подключения к таковой сети.
Более того, вы также сможете применять этот способ, когда для вас необходимо перенести много данных, таких как ваша коллекция мультимедиа, с 1-го ПК на другой. Поверьте мне, если у вас нет достаточных способностей опции Wi-Fi и опции сети для применения полной скорости, перемещение мультимедийных файлов на несколько сотен гб по WiFi не наилучшая мысль. Я пробовал это выполнить, и это, вправду, АД!
Достоинства подключения 2-ух компов через LAN
Главным преимуществом передачи средством Ethernet кабеля будет то, что она очень стремительная, по последней мере, резвее, чем рядовая передача по WiFi. Если у вас много данных для передачи, идеальнее всего применять кабель Ethernet.
На каких Windows протестировано?
Этот способ протестирован на Win 7, 8, 10, т.е. на тех, одна из которых, наверное установлена у вас. Потому вы сможете не волноваться о том, что это не будет работать.
Что нужно иметь?
- 2 компьютера с ОС Windows.
- 1 LAN кабель.
- Незначительно времени и терпения (только если Вы делаете это в первый раз).
Обмен данными между 2 компьютерами через LAN кабель
Шаг 1
Подключите оба компьютера к кабелю локальной сети.
Шаг 2
Отлично, сейчас вы должны настроить характеристики общего доступа на обоих компьютерах.
Зайдите в «Панель управления» в меню «Пуск» и откройте ее. Перейдите по по пути «Сеть и Веб> Центр управления сетями и общим доступом>Поменять дополнительные характеристики общего доступа»:
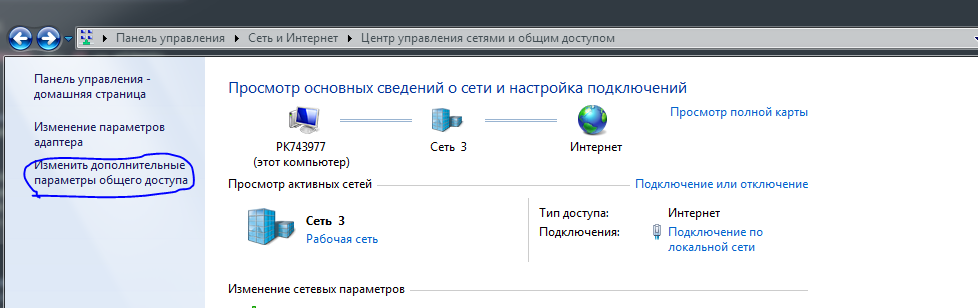
Тут изберите опцию «включить обнаружение сети» в разделе общего доступа к папкам. Сейчас изберите опцию «отключить общий доступ, защищённый паролем». Таким макаром, для вас не надо будет вводить пароль всякий раз, когда вы пытаетесь получить доступ к общим папкам с другого компьютера. Но это также значимый риск для безопасности. Потому удостоверьтесь, что избрали «Включить общий доступ, защищенный паролем», как вы закончите передачу файлов через кабель Ethernet:
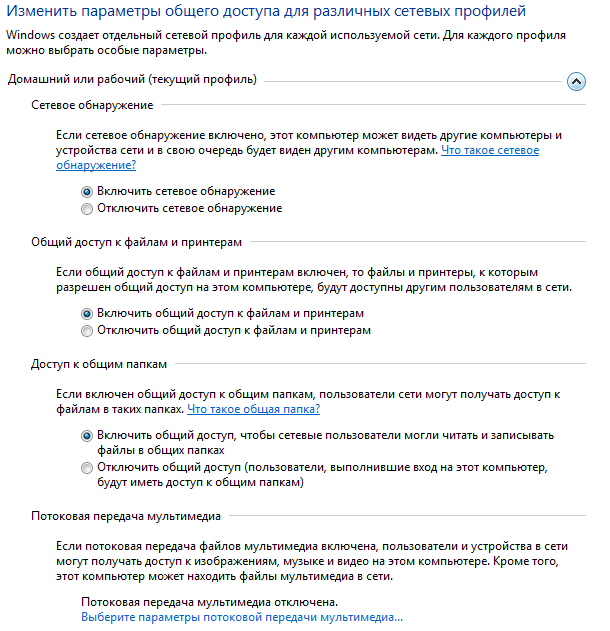
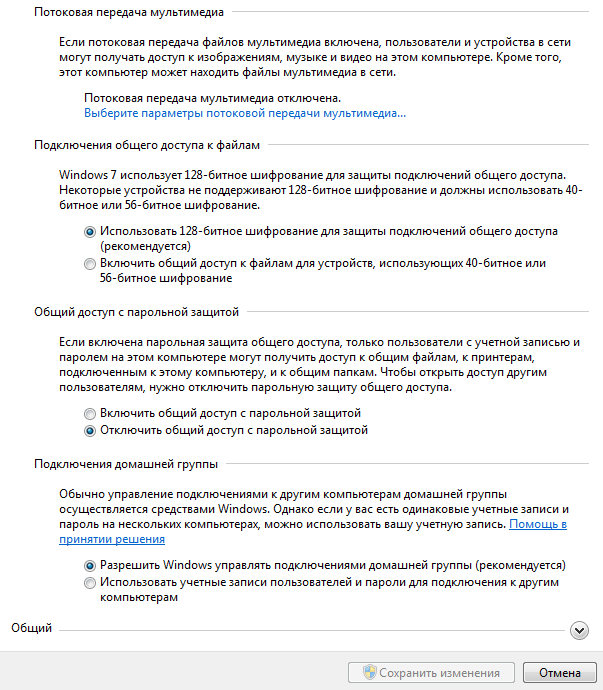
Шаг 3
Сейчас мы должны подключить оба компьютера к одной сети.
Откройте Панель управления> Центр управления сетями и общим доступом:
Вы увидите Подключение по локальной сети либо Ethernet. Нажмите на ссылку «Подключение по локальной сети»:
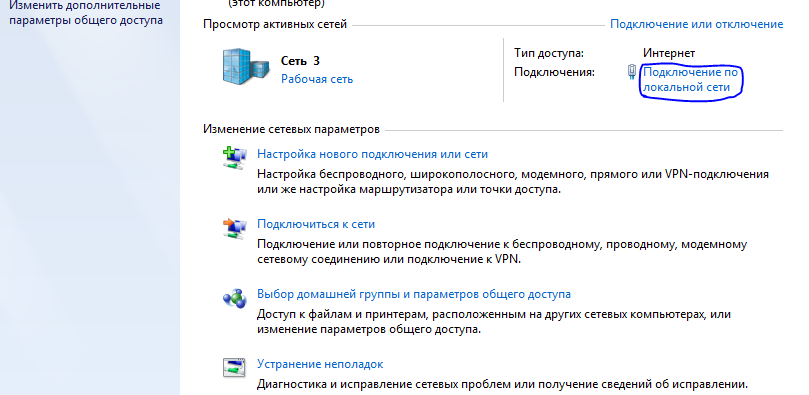
В показавшемся диалоговом окне нажмите на кнопку «Свойства»:
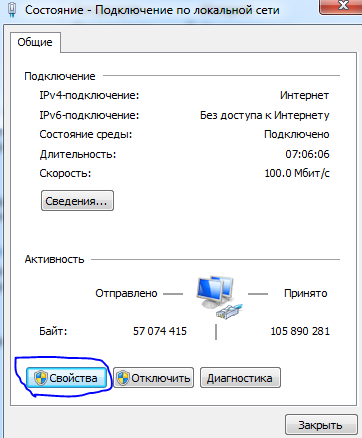
Найдите и изберите в перечне «Протокол Веба версии 4 (TCP/IP V4)» и нажмите кнопку «Свойства»:
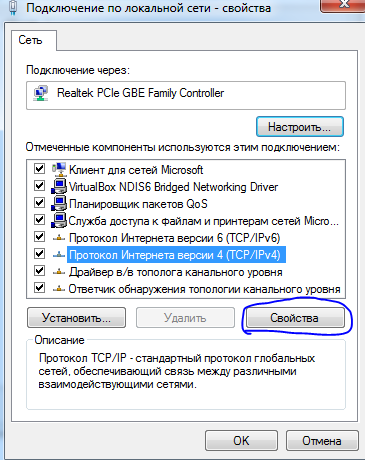
В окне параметров изберите опцию «Использовать следующий IP-адрес». Сейчас добавьте в поля следующие значения для первого компьютера и сохраните конфигурации:
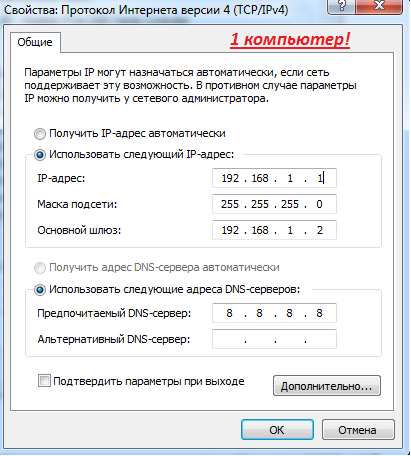
На втором компьютере проделайте тоже самое и в окне характеристики IPv4 и введите следующие значения и сохраните конфигурации:
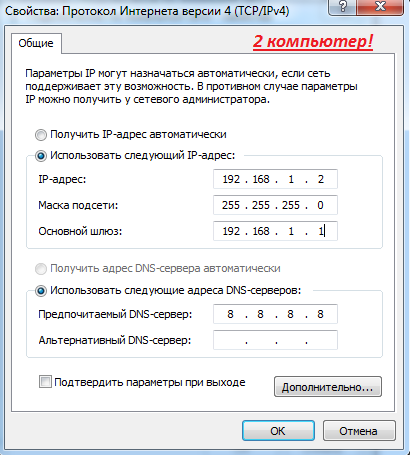
На самом деле, мы просто вручную прописываем различные Айпишники для 2-ух компов и делаем для них основными шлюзами друг дружку.
Если все работает верно, вы увидите имена 2-ух компов на панели «Сети».
Шаг 4
На этом шаге подразумевается, что вы верно подключили кабель, включили характеристики общего доступа и настроили Айпишники, сейчас настало время отправлять файлы с 1-го компьютера на другой. Для этого для вас поначалу необходимо открыть доступ к мотивированной папке в локальной сети.
- Изберите папку, которой вы желаете поделиться, и щёлкните по ней правой кнопкой мыши.
- В контекстном меню перейдите к «Общий доступ» и изберите опцию «Расширенная настройка общего доступа…».
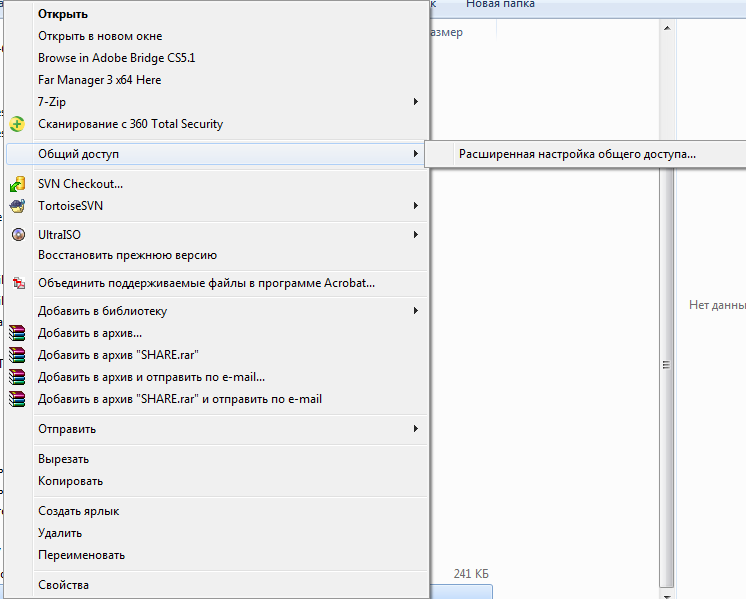
В окне нажмите кнопку «Расширенная настройка…»:
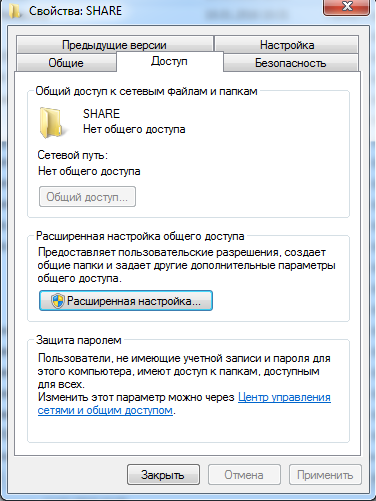
И поставьте галочку на пт «Открыть общий доступ к этой папке»:
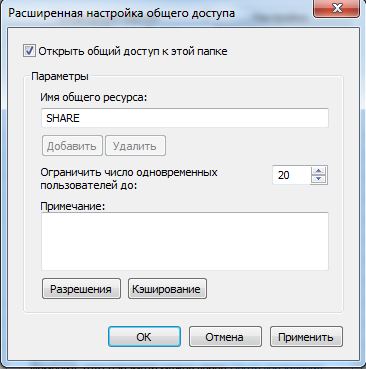
Нажмите ОК, потом вы сможете узреть, что во вкладке Доступ появился сетевой путь для добавленной папки:
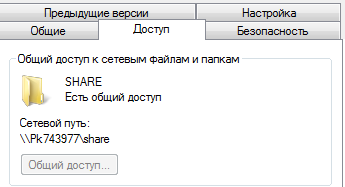
Ну вот и все. Просто вернитесь на панель «Сети» с компьютера, на котором вы желаете получить доступ к файлу либо папке, и щёлкните по имени другого компьютера. Тут вы увидите папку, которой вы только-только поделились. Оттуда просто откройте папку и перенесите файлы и папки, как обычно, другими словами путём копирования и вставки: