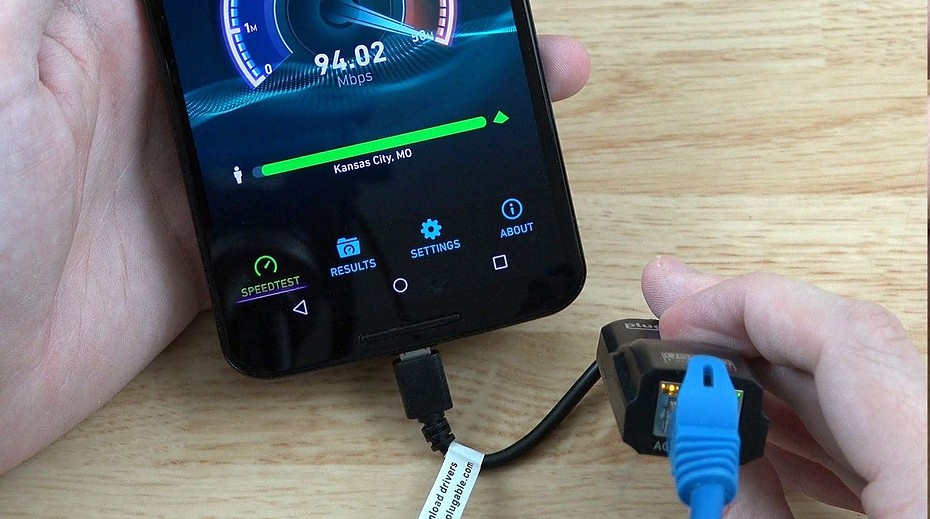Принципиально! Перед тем, как настроить телефон, поначалу проверьте, находитесь ли в зоне деяния того либо другого беспроводного Вай-фай соединения. Можно пользоваться домашним Вай-фай, а можно подключить Iphone к бесплатным сетям, к примеру, в кафе либо торговых центрах.
- Заходим на домашний экран и перебегаем в меню «Настройки».
- Ищем строчку «Wi-Fi» и включаем опцию.
- Потом автоматом будет запущен поиск доступных Вай-фай.
- Избираем название и подключаемся.
Данный метод подойдет для подключения к незащищенным роутерам, к примеру, в публичных местах.
Если вы подключаетесь к защищенному Вай-фай, то последовательность будет несколько другая:
- Открываем меню «Настройки».
- Ищем строчку «Wi-Fi» и включаем опцию.
- После автоматического поиска Вай-фай избираем подходящую точку доступа.
- Вводим пароль и нажимаем «Подключить».
Если таким макаром не удается подключить телефон к Вай-фай, означает, вы вводите неправильный пароль. Для того, дабы выяснить верный, обратитесь к админу Вай фай.
НЕ ЗАБУДЬТЕ! Дабы подключить телефон к защищенному Вай-фай следует знать пароль, вблизи с такими соединениями отображается значок «замок».
Также бывают ситуации, когда необходимо подключить телефон к сокрытой точке доступа, которая не отображается в общем перечне. Дабы подключить телефон, необходимо знать четкое название Wi-Fi:
- Открываем меню «Настройки».
- Ищем строчку «Wi-Fi» и включаем опцию.
- Жмем «Другая» и вводим четкое название.
- Нажимаем «Безопасность».
- После чего необходимо избрать тип защиты, как это показано на иллюстрации ниже.
- Возвращаемся в пункт «Другая сеть» и вводим пароль.
- Жмем «Подключить».
Самые распространенные препядствия, при попытке подключить телефон на IOS к Wi-Fi
Очень нередко случается так, что как бы сделали верно и следовали аннотации, но тем не мене не выходит подключить телефона с операционной системой IOS к Wi-Fi. Не стоит отчаиваться, и мыслить, что поговорка «Техника в руках обезьяны- кусочек железо» про вас. Вероятнее всего, дело не в каком-то техническом нарушении.
Если не удается подключить телефон к Вай-фай, сделайте следующее:
- Проверьте подключение маршрутизатора. Также удостоверьтесь, что вы в зоне деяния.
- Проверьте, что на вашем телефоне включена функция Вай-Фай. Зайдите в «Настройки», дальше в «Wi-Fi». Если напротив хотимого имени стоит голубая галочка, это означает, что подключение в телефоне выполнено и проблемы наблюдаются в роутере.
- Если вы желаете подключить телефон к Wi-Fi дома, то проверьте, верно ли подсоеденены кабели и корректно ли настроен роутер.
- Перезагрузите телефон, работающий на IOS, и поновой настройте его.
- Перезагрузите роутер и также поновой настройте его.
Если ничего не помогает, попытайтесь выполнить следующее:
- Если вы пытаетесь подключить телефон в публичном месте, обратитесь к работнику заведения и попросите его настроить Вай-Фай.
- Проверьте подключение на других устройствах, к примеру, на ноутбуке, либо спросите у других, работает ли веб у них. Если на других устройствах также нет подключения, означает задачи с интернет-провайдером. Обратитесь в компанию, поставщику веба.
- Попытайтесь выполнить подключение в другом месте либо к другому Вай-Фай. Если пробы безуспешны, направить в сервисный центр для проверки вашего Iphone.
- Обновите версию прошивки роутера и проверьте, дабы ваш телефон был в списке поддерживаемых устройств.
Как подключить Android к Вай Фай
Многие считают, что настроить Iphone вправду занятие не из обычных. С данным утверждением не много кто будет спорить. Но вот насчет Android многие считают, что это легкие в использовании телефоны, с которыми разберется даже ребенок. Но по факту при попытке настроить Wi-Fi тут могут появиться некоторые трудности.
Вообщем, популярность Android вырастает с каждым деньком. Наверняка, уже нет человека, которой бы не имел в арсенале бытовой техники телефона либо планшета с операционной системой Android. Даже самые мелкие дети сейчас интенсивно применяют эти девайсы заместо обычных игрушек, кукол, машинок и т.д. Но при всем этом не много кто знает, как верно настроить Wi-Fi.
Стоит один раз подключить телефон и в предстоящем телефон будет без помощи других производит подключение к Wi-Fi. Но не изредка можно следить ситуации, когда нужно настроить Android вручную.
Для приятной иллюстрации будем применять телефон LG G4 с версией операционной системы Android 5.1. Но модель не имеет значения, телефоны дроид фактически однообразные .
Перед тем как начать настраивать Android необходимо установить Wi-Fi, включив адаптер. Включение адаптера делается 2-мя методами:
- Через панель инструментов.
- Через характеристики устройства.
1-ый способ отличается огромным удобством: проводим пальцем по экрану ( сверху вниз) и лицезреем панель инструментов, как на рисунке:
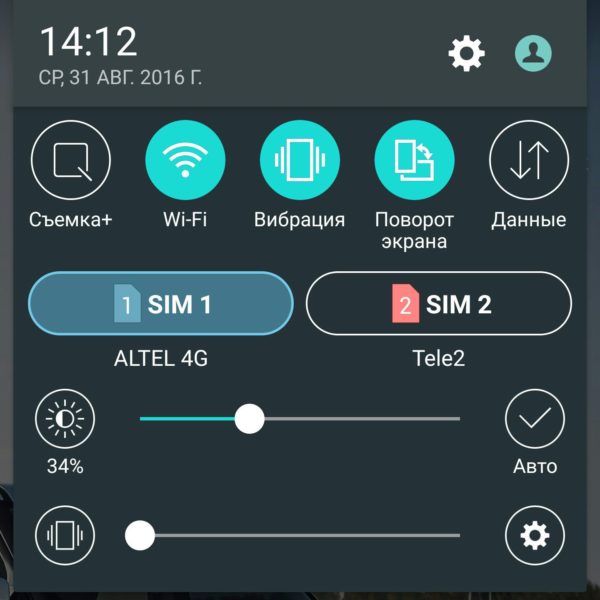
Ищем кнопку Wi-Fi с подходящим значком. Жмем на нее и, таким макаром активируем модель Вай- Фай.
После чего запускается поиск системой доступных беспроводных сетей и на дисплее возникает вот таковой перечень:
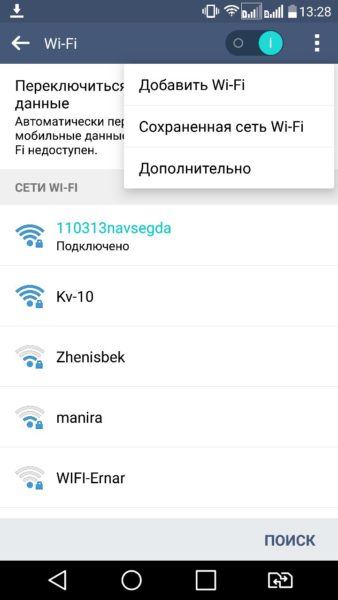
Избираем подходящую и подключаемся. Если она защищена паролем, вводим комбинацию символов и жмем «Подключить». Весь процесс автоматизирован и не займет много времени.
Другой вопрос, если в параметрах роутера укрыто подключение либо функция DHCP отключена. Тогда необходимо настроить Android вручную.
Как настроить Вай Фай на Android вручную, если укрыто подключение к роутеру
Как и в первом способе, поначалу нам необходимо включить адаптер. Но вышеперечисленные способы для этого нам не подходят. Меняем стратегию: поначалу заходим в «Настройки». А вот потом уже действуем зависимо от версии телефона. Находим пункт «Wi- Fi» и открываем его меню. Включаем адаптер. Если у вас более ранешняя модель, то найдите пункт «Беспроводные сети» и изберите «Настройка Вай-Фай». Переводим адаптер во включенное положение.
Дальше перебегаем к ручному поиску доступных подключений: для вас будет предложен список точек доступа, которые были найдены автоматом. Если осуществляется подключение к сокрытой сети, нажмите «Добавить Wi-Fi»:
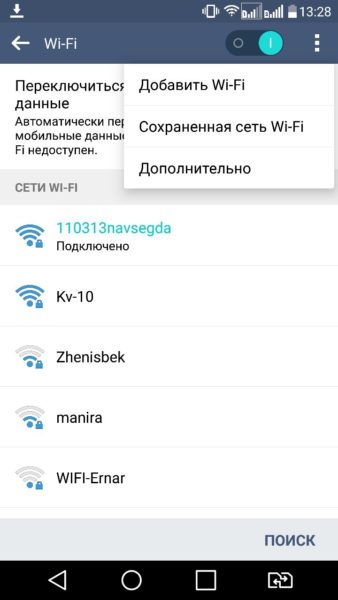
Вводим четкое наименование сокрытой точки доступа (SSID) и перебегаем к безопасности, как на иллюстрации ниже:
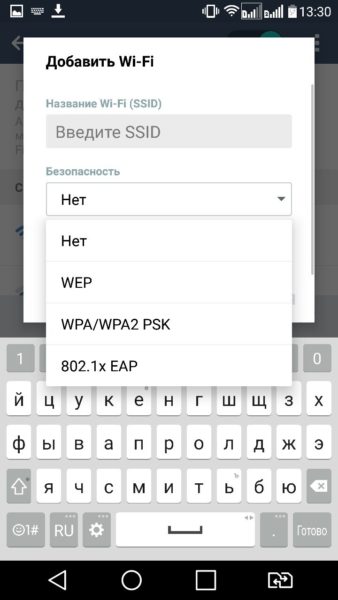
После чего сохраняем конфигурации.
Принципиально! Введенное название должно совпадать с заглавием, которое обозначено в маршрутизаторе.
Как настроить Wi- Fi на Android вручную , если функция DHCP отключена
Для того, дабы добавить новое подключение роутера, у которого отключена функция DHCP, в строке «Подключить дополнительные параметры» ставим галочку. Дальше появится возможность без помощи других ввести Айпишник, прокси –сервер и остальные сведения. Дабы ввести Айпишник и другие данные, изберите значение «Статический» в пт «Параметры IP». Заполняем показавшиеся строки данными о роутере и начать «Сохранить» либо «Ок».
Как вы видите, особенных проф познаний и способностей не нужна, процесс прост и понятен. Если следовать представленной аннотации и делать все верно, для вас получится настроить Android либо Iphone в считанные минутки. Возлагаем надежды, данная статья посодействовала для вас.
Как подключить телефон к компу через USB кабель Дроид
Вопрос, как подключить Дроид к компу, появляется у юзеров Android неслучайно. Ведь недостаточно подсоединить провод USB к обоим устройствам. Нужно выполнить ряд действий, дабы процесс работы прошел удачно.
Как верно подключать телефон на базе Дроид к компу через USB
Дабы подсоединить телефон к ПК верно, нужно обусловиться с целью подключения. Другими словами осознать, зачем пригодилось совершить такое действие.
Для переноса файлов
Один из вариантов – дабы с компьютера открыть файлы, которые хранятся в памяти телефона либо переместить их между устройствами. Дабы выполнить эту задачку, необходимо соединить проводом оба устройства, потом открыть на телефоне панель извещений.

Подключение телефона к ноутбуку по USB
В ней должно отображаться извещение о том, что USB-кабель подключен. Необходимо надавить на сообщение, дабы произвести настройку подключения. Раскроется маленькое меню, в каком можно избрать, как будет употребляться устройство. К примеру, для передачи файлов либо просмотра изображений.
Функция модема
Многие юзеры интересуются, как подключить телефон к компу через USB кабель Дроид, дабы мобильное устройство делало функцию модема. Это может быть только тогда, когда на телефоне есть функция выхода в Веб, имеется возможность включения раздачи Веба на другие устройства, также есть функция раздачи трафика на SIM-карте, которой пользуется абонент.
Дабы пораздавать Веб на ПК необходимо выполнить следующее:
- Накопитель подсоединить к ПК.
- Открыть «Настройки» – «Беспроводные сети» – «Еще».
- Открыть режим модема, надавить «USB-модем» – «Включить».
На ноутбуке открыть опцию «сети». Открыть вкладку «Wi-Fi», где найти свое устройство и надавить «подключить». Таким макаром вопрос, как включить передачу данных на Дроиде через USB, решен.
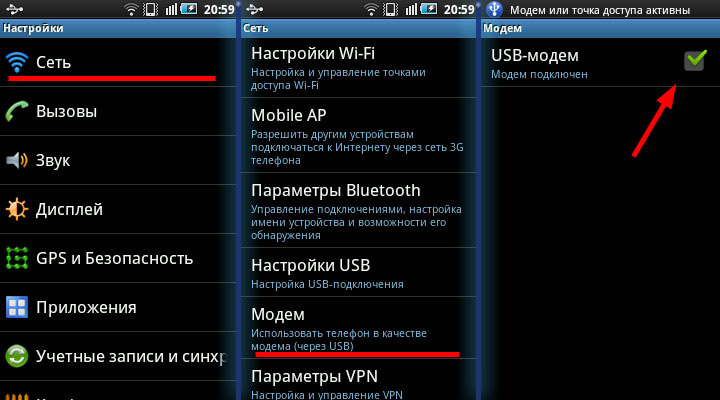
Включение режима модема на телефоне
Принципиально! Если нужна зарядить телефон при помощи ноутбука, необходимо соединить Дроид с ПК шнуром. Телефон настроить, как USB-накопитель, после этого мобильное устройство начнет заряжаться.
Настройка USB подключения в Android
Время от времени случается такое, что ноутбук не лицезреет телефон, когда тот к нему подсоединен. Это может быть вызвано несколькими причинами. Сначала стоит проверить работоспособность кабеля. Следует подключать к нему несколько телефонов по очереди, дабы проверить, идет ли заряд. Если от шнура не заряжается ни один телефон, то кабель совершенно точно сломан.
Если провод в порядке, то неувязка может прятаться в гнезде телефона либо USB-порте компьютера. Для начала следует проверить гнездо на работоспособность. Для этого можно подсоединить к телефону по очереди несколько зарядок. Если зарядки рабочие, но телефон на них не реагирует, то у него сломано гнездо.
Принципиально! Для починки лучше обратиться в сервисный центр, не стоит пробовать решить делему без помощи других.
Не считая того, нужно проверить USB-порт ПК. В него можно воткнуть флешку, дабы поглядеть, будет ли она работать. Если компьютер не распознает съемное устройство, то может быть его порт сломан. Для его починки также следует обратиться к спецу.
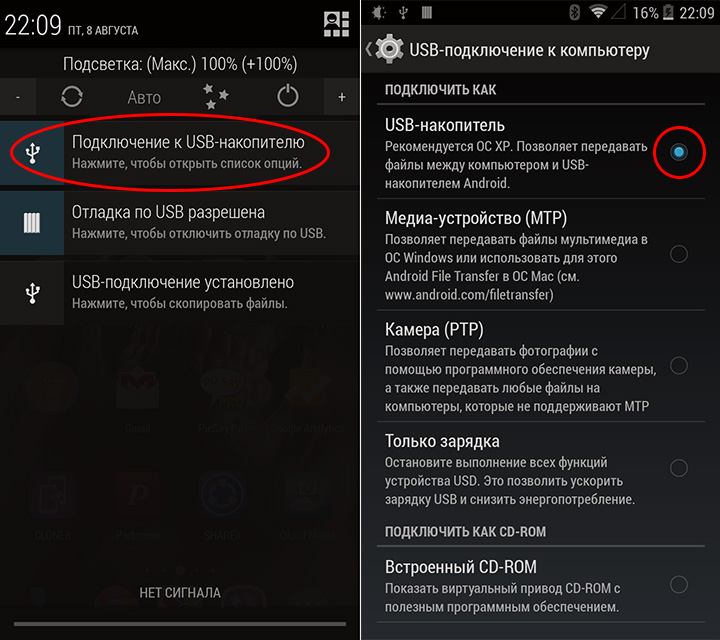
Выбор метода подключения
Если же исправно полностью все перечисленное выше, но у юзера никак не выходит осознать, как подключить телефон к компу через USB кабель Дроид, то следует отыскать причину в самом Дроиде. Аксессуар необходимо подсоединить к ПК и открыть верхнюю панель, где обычно показываются извещения. Там необходимо надавить «Использование USB» и избрать нужный режим подключения.
Выбор режима для подключения Дроида 9 и Самсунг Дроида по USB к ПК
Дабы подключить к компу Android версии 9.0, следует подсоединить кабель. Потом нужно избрать подходящий режим. Для того, дабы применять телефон, как съемный носитель, необходимо избрать тип «MTP». Выбрав его, юзер сумеет переносить на телефон файлы, удалять их оттуда и форматировать память.
Принципиально! Если нужно передать те файлы, которые режим MTP не поддерживает, то можно избрать тип «PTP».
Конфигурация USB на Дроид
В любом Дроиде имеется функция перехода в режим разработчика. В таком режиме юзеру доступно еще больше опций. В параметрах разработчика можно повстречать раздел конфигурации. Многие задаются вопросом, конфигурация USB на Дроид – что это. Ординарными словами, данная функция настраивает телефон так, дабы при подсоединении он работал спецефическим образом.
Принципиально! Дроид может не подключаться к компу из-за заморочек с синхронизацией. Решить их можно, установив дополнительные программы на свой телефон.
Программы для синхронизации телефона и компьютера через USB
Такие приложения обеспечивают человеку простоту применения девайсов, так как могут копировать модифицированные данные из 1-го аксессуара в другой. При помощи них можно обмениваться файлами, также перемещать файлы из компьютера на телефон.
К сведению! Некоторые программы даже позволяют просматривать на ПК информацию о состоянии памяти телефона, заряде его батареи и уровне сигнала.
MyPhoneExplorer
Одной из таких программ является MyPhoneExplorer. Данное приложение имеет ряд функций, которые окажутся полезными для любого человека. Оно позволяет читать, писать, редактировать и отправлять сообщения с мобильного устройства средством ПК. Также в нем имеется функция синхронизации некоторых приложений. Все данные, которые вносятся в них на компьютере, здесь же возникают на телефоне. Юзеры отмечают, что таковой функционал обеспечивает им удобство и сберегает время.
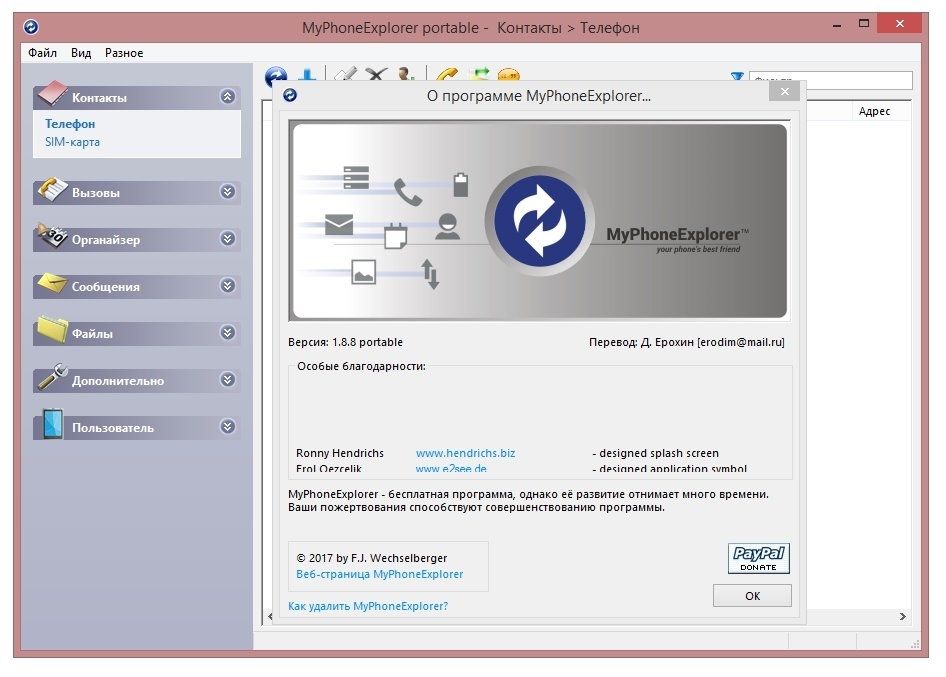
Как смотрится компьютерная версия программы MyPhoneExplorer
Как подключить Дроид к компу при помощи MyPhoneExplorer:
- Скачать приложение на телефон и ПК.
- Зайти в компьютерную версию программы и в разделе «Установки» отыскать мобильное устройство.
- На телефоне нужно войти в характеристики для разработчиков и разрешить отладку по ЮСБ.
Сейчас все данные будут синхронизированы.
AirDroid
Схожим образом работает приложение AirDroid. Дабы оно делало свои функции верно, следует установить его на компьютер и свой телефон. Таким макаром, оно будет синхронизировать все данные на обоих устройствах. Если в телефоне будут внесены какие-то конфигурации его обладателем, то они будут отображены на компьютерной версии программы.
Как подключиться к компу через телефон Дроид при помощи AirDroid:
- Скачать приложение на телефон и ПК.
- Открыть мобильную версию приложения, выполнить регистрацию и авторизацию.
- Открыть компьютерную версию программы, выполнить вход.
- Сейчас юзеры может применять AirDroid на обоих устройствах.
Данное приложение позволяет обмениваться файлами между мобильным устройством и ноутбуком. Также их можно редактировать и удалять. Не считая того, с AirDroid можно производить звонки прямо с ПК.
Еще одна нужная функция, которой обладает данная программка – это поиск утерянного телефона. Если человек не помнит, куда положил свой телефон, то он может подать звуковой сигнал с компьютера. На устройстве включится звуковой сигнал, с помощью которого его будет легче найти.
Принципиально! В AirDroid есть функция, позволяющая показывать экран телефона на мониторе компьютера. Изображением можно просто управлять, переключая его.
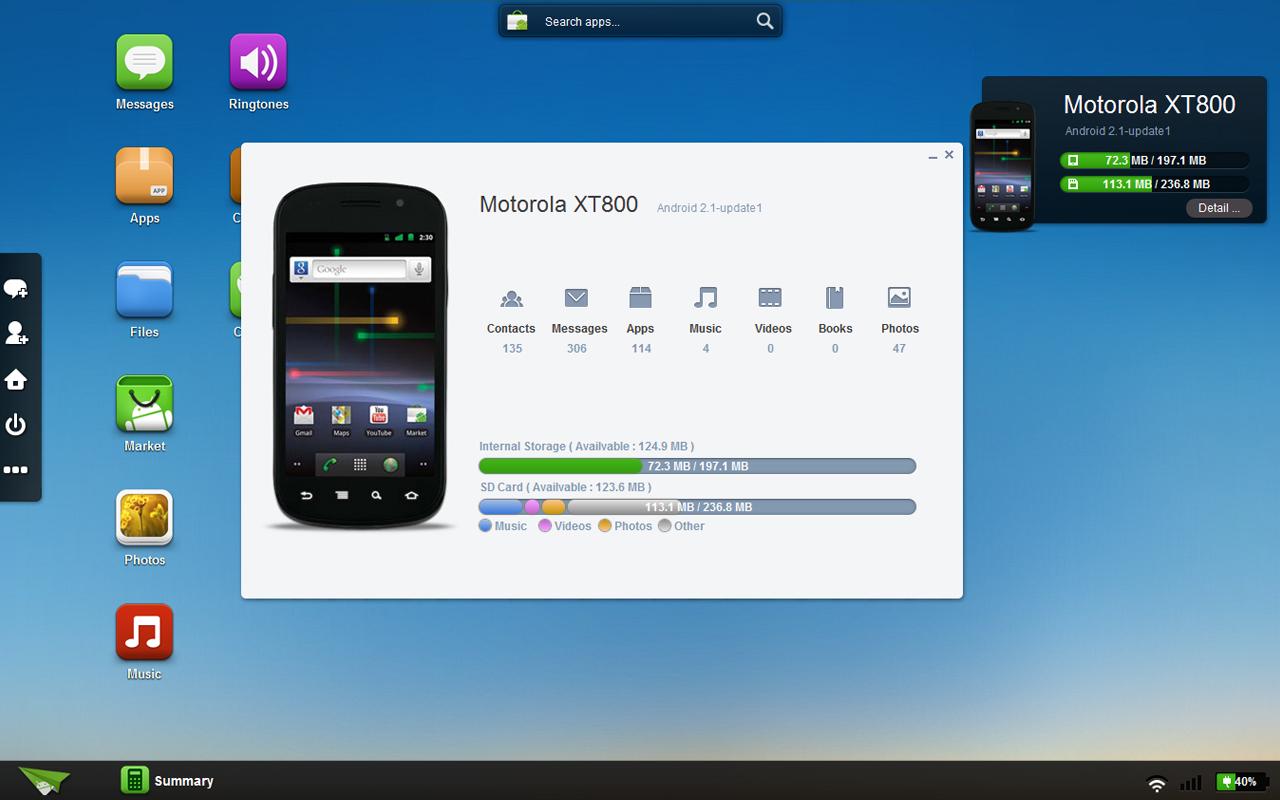
Синхронизация устройств в программке AirDroid
После скачки приложения юзеру придется пройти регистрацию. Она занимает меньше минутки, так как там не нужна вводить огромное количество данных, довольно имени, адреса почты и пароля. Дабы программка заработала на мобильном устройстве, на нем необходимо ввести те же данные, что использовались при регистрации.
Почему компьютер не лицезреет телефон при подключении через USB
Если юзер проверил порты и провода на наличие повреждений, но ничего не нашел, то стоит выискать причину в телефоне. Необходимо включить на нем функцию «USB накопитель». Если даже после чего ПК не показывает телефона, означает неувязка может прятаться в ненастроенных либо неустановленных драйверах.
Не считая того, предпосылкой того, что телефон не подключается к компу, может стать отключение питания для портов. Дабы проверить это, необходимо открыть панель управления ПК, потом открыть раздел «Электропитание». Он находится во вкладке «оборудование и звук». Необходимо открыть опции электропитания и отыскать опцию «параметр временного отключения порта». Если функция включена, это необходимо поменять, отключив ее.
Дабы проверить, работают ли драйвера устройства подабающим образом, необходимо перейти в диспетчер устройств. Там найти вкладку «переносные устройства». В ней должны находиться все аксессуары, присоединенные к данному ПК.
Если телефона там нет, хотя он подсоединен к ноутбуку, то следует выполнить переустановку драйвера. Поначалу необходимо удалить имеющийся, а потом скачать новый. Или просто удалить его, а потом подключить устройство к ПК, дабы система сама выполнила установку драйверов.
Другие методы подключения телефона к компу
Аксессуар к ноутбуку можно подключить различными методами. К примеру, при помощи беспроводных функций – Блютуз либо Wi-Fi. Для начала следует осознать цель подсоединения мобильного устройства. Дабы произвести обмен данными, можно пользоваться программками синхронизации.
В случае, когда необходимо подключить Интернет-соединение к ноутбуку, допустимо применять на собственном телефоне функцию «Точка доступа». Она позволяет перевоплотить обыденный телефон в Wi-Fi-роутер, к которому можно подключить сходу несколько устройств. На самом компьютере же нужно включить передачу данных и в разделе «Сеть» отыскать подходящий аксессуар. Необходимо надавить на его название, потом ввести пароль (если он имеется) и надавить «Подключиться».
Подключение телефона к ПК средством провода USB может понадобиться в различных ситуациях. Без данной функции не обойтись, потому следует научиться это делать верно, дабы в дальнейшем не появлялись трудности.